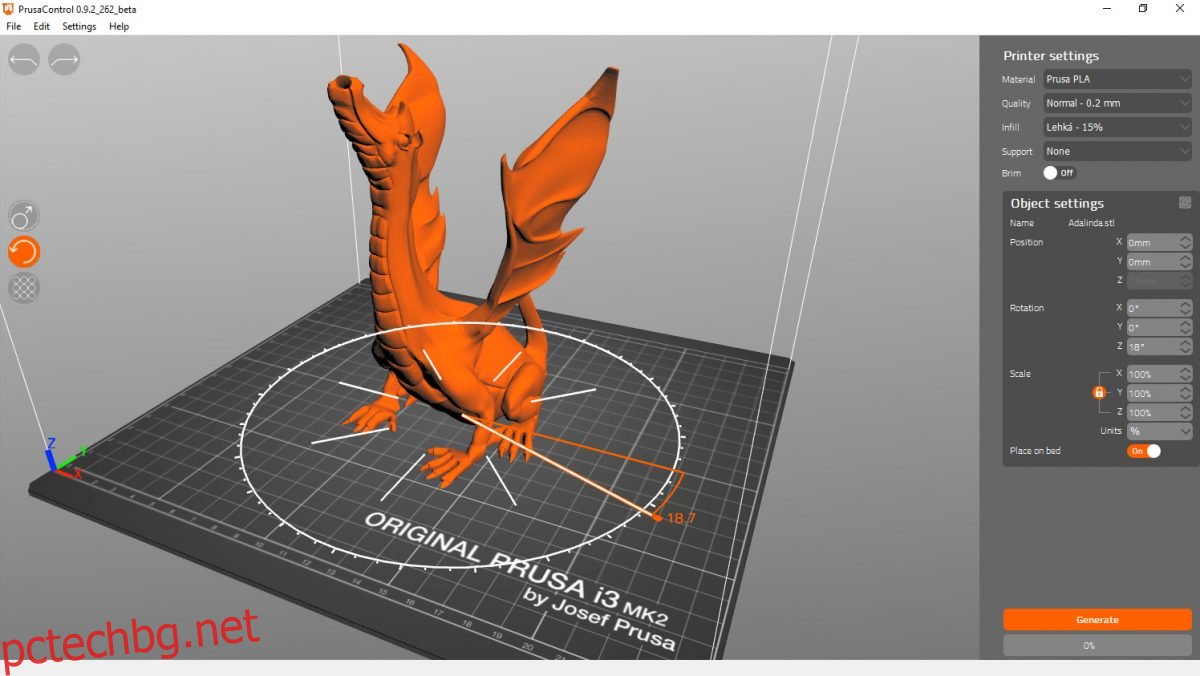Prusa Slicer е вътрешно разработеният инструмент за нарязване, създаден от Prusa за техните 3D принтери. Ако имате платформа Prusa и трябва да изрежете някои 3D файлове на Linux, ще искате да инсталирате приложението Prusa Slicer. Ето как да го направите.
Забележка: За да използвате приложението Prusa Slicer на Linux, ще ви трябват файлове за 3D печат. За да получите достъп до файлове за 3D печат, проверете Thingiverse.
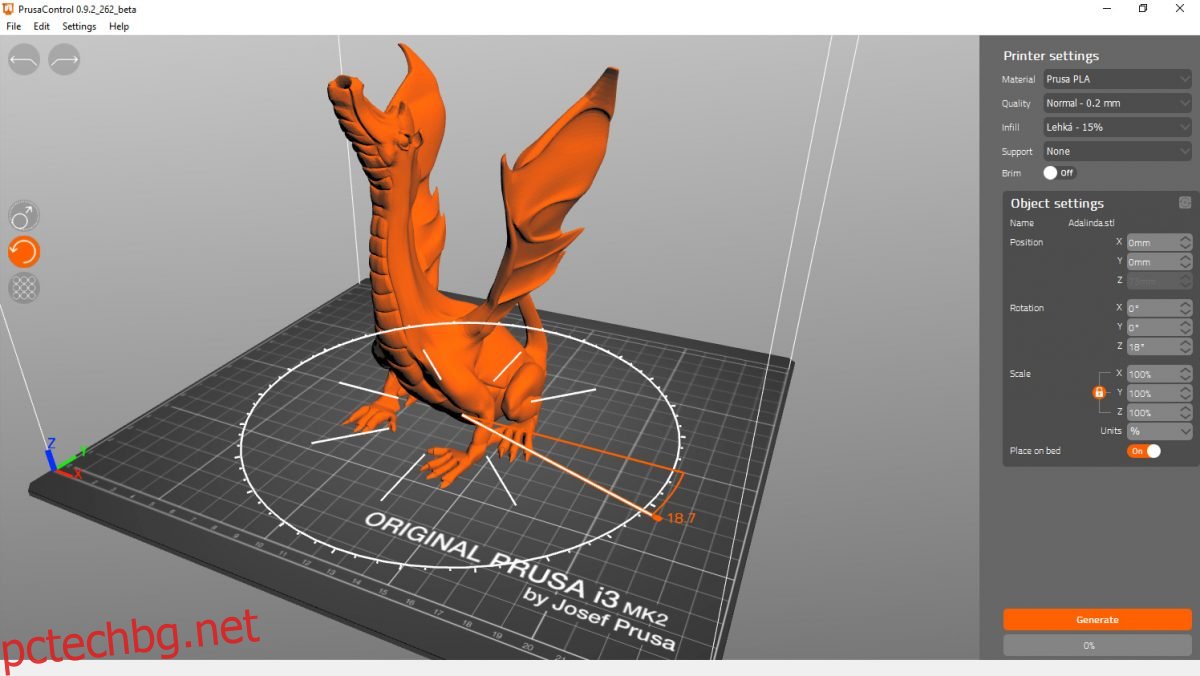
Съдържание
Инструкции за инсталиране на Ubuntu
Приложението Prusa Slicer е достъпно за потребители на Ubuntu, започвайки от 20.04 LTS. Въпреки това, той е в софтуерното хранилище „Ubuntu Universe“ и това репо не винаги е включено по подразбиране.
За да активирате хранилището „Ubuntu Universe“ на вашия компютър, започнете с отваряне на терминален прозорец на работния плот на Linux. Можете да стартирате терминал, като натиснете Ctrl + Alt + T на клавиатурата. Или потърсете „Терминал“ в менюто на приложението.
С отворен прозорец на терминала и готов за използване, изпълнете следната команда add-apt-repository по-долу. Тази команда ще активира „Ubuntu Universe“.
sudo add-apt-repository universe
След като добавите софтуерното хранилище на Universe, ще трябва да обновите софтуерните източници с помощта на командата apt update.
sudo apt update
С обновените източници на софтуер на Ubuntu, Ubuntu Universe е готова за използване. Оттук приложението Prusa Slicer може да бъде инсталирано на Ubuntu (20.04, 21.04 и 21.10) с помощта на командата apt install по-долу.
sudo apt install prusa-slicer
Инструкции за инсталиране на Debian
Ако използвате Debian, е възможно да накарате програмата Prusa Slicer да работи, което изисква използването на версията на Debian 11. Така че, ако използвате Debian 10 или по-нова версия, първо е необходимо надграждане.
Забележка: ако използвате по-стара версия на Debian и не желаете да надграждате, следвайте инструкциите за Snap вместо това, за да накарате Prusa Slicer да работи на Linux.
След като надстроите до Debian 11, инсталирането на Prusa Slicer може да започне. Отворете терминален прозорец на работния плот, като натиснете Ctrl + Alt + T на клавиатурата. Или потърсете „Терминал“ в менюто на приложението и го стартирайте по този начин.
С отворен прозорец на терминала и готов за използване, изпълнете командата apt-get install по-долу, за да инсталирате пакета „prusa-slicer“.
sudo apt-get install prusa-slicer
След като въведете командата по-горе, Debian ще ви попита за вашата парола. С помощта на клавиатурата въведете паролата за вашия потребителски акаунт и натиснете Enter. Когато натиснете Enter, Debian ще инсталира Prusa Slicer в системата.
Инструкции за инсталиране на Arch Linux
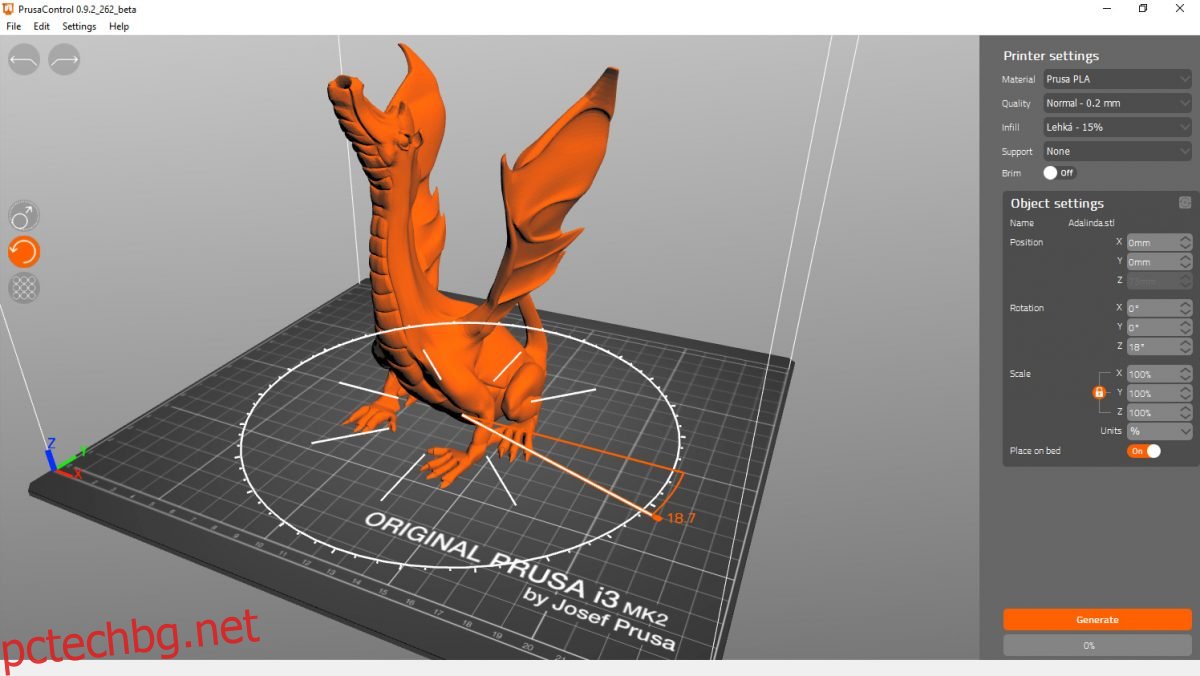
Програмата Prusa Slicer е достъпна за потребители на Arch Linux в хранилището на софтуера “Community”. Уверете се, че това софтуерно хранилище е активирано, преди да се опитате да инсталирате Prusa Slicer на Arch.
С активирано репо „Общност“, стартирайте терминален прозорец на работния плот на Linux, като натиснете Ctrl + Alt + T на клавиатурата. Или потърсете „Терминал“ в менюто на приложението и го стартирайте по този начин.
Сега, когато прозорецът на терминала е отворен, използвайте командата pacman -S, за да инсталирате приложението „prusa-slicer“ на вашата система Arch Linux.
sudo pacman -S prusa-slicer
Инструкции за инсталиране на Fedora
След Fedora 33 приложението Prusa Slicer е достъпно в официалните софтуерни хранилища. Така че, ако използвате Fedora, няма да имате затруднения да накарате приложението да работи.
За да започнете инсталирането на Prusa Slicer на вашата система Fedora, терминалът трябва да е отворен. Можете да стартирате терминален прозорец, като натиснете Ctrl + Alt + T на клавиатурата. Или потърсете „Терминал“ в менюто на приложението и го стартирайте по този начин.
С отворен прозорец на терминала, инсталацията може да започне. Използвайки командата dnf install, инсталирайте пакета „prusa-slicer“.
sudo dnf install prusa-slicer
Инструкции за инсталиране на OpenSUSE
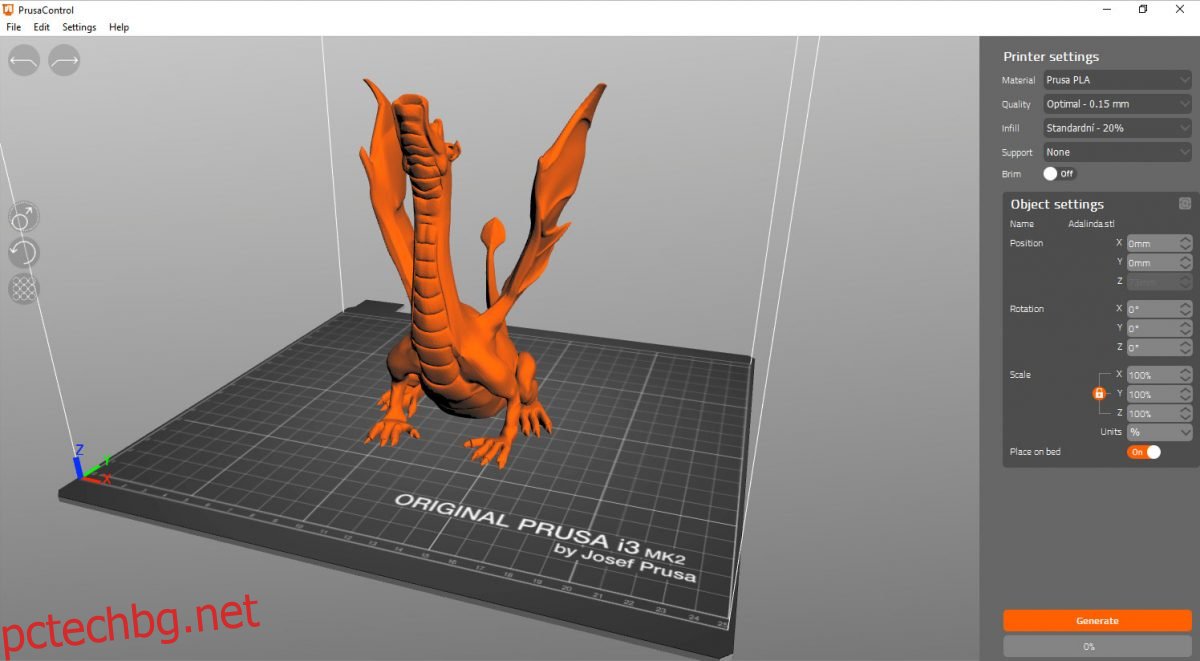
Prusa Slicer е наличен за OpenSUSE Linux, но не и в официалните софтуерни хранилища. Така че, ако искате да накарате приложението да работи на вашия компютър, ще трябва да използвате хранилища на общностен софтуер.
За да започнете инсталацията, отидете на страницата на софтуера OpenSUSE за Prusa Slicer. След като отворите страницата, ще видите списък с дистрибуции на OpenSUSE, които правят Prusa Slicer достъпен.
Когато намерите своята версия на OpenSUSE в списъка, намерете бутона „Инсталиране с 1 щракване“ и го изберете с мишката. Избирането на този бутон ще отвори YaST на вашата OpenSUSE машина и ще инсталира Prusa Slicer чрез GUI.
Инструкции за инсталиране на Snap пакет
Приложението Prusa Slicer е достъпно за всички потребители в Ubuntu Snap Store. Така че, ако имате операционна система Linux, която поддържа Snap store, Prusa Slicer е готов за инсталиране на вашия компютър.
За да стартирате инсталацията на Prusa Slicer на Linux като Snap пакет, трябва да имате конфигурирана и инсталирана среда за изпълнение на Snap пакета във вашата система. Ако имате нужда от помощ при конфигурирането на времето за изпълнение на пакета Snap, моля, следвайте нашето ръководство по темата.
С конфигурирана среда за изпълнение на пакета Snap, Prusa Slicer може лесно да бъде инсталиран на вашия компютър с Linux, като се използва командата за бързо инсталиране по-долу.
sudo snap install prusa-slicer