Наскоро написахме подробен урок за това как да създадете свой собствен AI chatbot с ChatGPT API. И за този проект използвахме Python и Pip, за да стартираме няколко основни библиотеки. Така че, ако също започвате с Python за проект, не забравяйте да инсталирате Pip на вашия компютър с Windows. Ще можете да изтеглите много от зависимостите и библиотеките за няколко секунди. На тази бележка, нека да продължим и да научим как да инсталираме Pip на Windows 11 и 10.
Съдържание
Инсталирайте Pip на Windows 11 и 10 (2023)
Тук можете да научите за Pip и да разберете как да го инсталирате в Windows заедно с Python. Също така добавихме корекции на няколко грешки, свързани най-вече с неправилна конфигурация на пътя. Можете да разгънете таблицата по-долу и да преминете към всяка секция, която искате.
Какво е Пип?
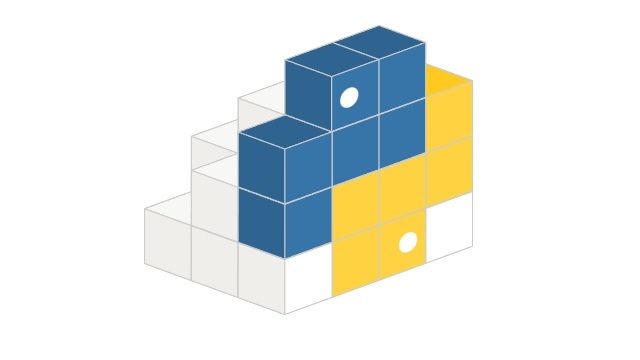
Pip е мениджърът на пакети за Python. С прости думи, той ви позволява да инсталирате и управлявате милиони пакети и библиотеки на Python от командния ред. Той се свързва с хранилището на Python Package Index (PyPI), където можете да намерите хиляди проекти, приложения, комплекти за разработка на софтуер, клиенти и др. Ако разработвате проект и ако имате нужда от някои зависимости, които не са част от стандартната дистрибуция на Python, Pip може да ги добави за вас без усилие. Просто казано, Pip е неразделна част от Python и за да започнете, трябва да инсталирате и двата.
Проверете дали Pip вече е инсталиран в Windows
Ако сте инсталирали Python, може вече да имате инсталиран Pip на вашата система. Така че, преди да преминете към стъпките за инсталиране, нека проверим дали Pip вече е инсталиран на Windows или не.
1. Отворете командния ред или терминала на Windows. След това изпълнете командата по-долу. Ако получите версията на Pip като изход, това означава, че Pip вече е инсталиран на вашия компютър. Можете да превъртите надолу и да научите как да надстроите Pip до най-новата версия на Windows.
pip --version

2. В случай, че получите грешки като „Командата не е намерена“ или „„Pip“ не се разпознава като вътрешна или външна команда, работеща програма или пакетен файл.“, това означава, че Pip не е правилно инсталиран на вашия компютър. Следвайте стъпките по-долу, за да инсталирате Pip и да конфигурирате пътя му.

Как да инсталирате Pip на компютри с Windows
Инсталирайте Pip с Python
За да инсталирате Pip на Windows, трябва да инсталирате само Python. Когато инсталирате Python с помощта на файла за настройка на работния плот, Pip също се зарежда странично в Windows. Ето как можете да настроите Pip в Windows.
1. Първо и най-важно, преминете към тази връзка и изтеглете най-новата версия на Python за Windows.

2. След това щракнете двукратно върху инсталационния файл. След като се появи инсталационната програма, не забравяйте да поставите отметка в квадратчето до „Добавяне на Python.exe към PATH“.

2. След това щракнете върху „Персонализиране на инсталацията“ и се уверете, че „pip“ е активиран заедно с други опции. Кликнете върху „Напред“ и след това върху „Инсталиране“.

3. Сега, Python заедно с Pip, и двата ще бъдат инсталирани на вашия компютър с Windows.

Инсталирайте Pip чрез командния ред
Можете също така ръчно да инсталирате Pip на Windows от командния ред, като използвате CMD или Windows Terminal. Следвайте стъпките по-долу.
1. Щракнете с десния бутон върху тази връзка и след това изберете „Запазване на връзката като…“.

2. Сега го запазете като файл „get-pip.py“ в папката „Изтегляния“.

3. След това щракнете с десния бутон върху файла „get-pip.py“ и изберете „Копиране като път“.

4. Накрая отворете терминала и го изпълнете по следния начин. Въведете python, добавете интервал и след това поставете пътя. След това натиснете Enter и Pip ще бъде инсталиран на вашия компютър с Windows 11/10.
python "C:UsersmearjDownloadsget-pip.py"

5. Освен това можете също да изпълните тази команда, за да изтеглите и инсталирате Pip на компютър с Windows, като използвате модула „ensurepip“.
python -m ensurepip --upgrade

Проверете инсталацията на Pip
1. За да проверите дали всичко е наред, отворете Windows Terminal или Command Prompt и изпълнете командите по-долу. Ако инсталацията е успешна, първата команда ще покаже версията на Python, а втората команда ще покаже версията на Pip, инсталирана в момента на вашия компютър.
python --version pip --version

2. Можете също да въведете командата по-долу, за да намерите всички команди, които pip приема като аргумент. Ако върне дълъг списък от командни опции, можете да тръгнете.
python --help pip --help
Надстройте или понижете Pip на Windows
1. След инсталирането изпълнете командата по-долу в терминала, за да надстроите Pip до най-новата версия на Windows. Ето как изглежда синтаксисът:
python -m pip install -U pip

2. В случай, че искате да понижите Pip до конкретна версия, изпълнете командата по-долу:
python -m pip install pip==19.0

Как да добавите Python и Pip към PATH на Windows 11 и 10
След инсталиране и изпълнение на командата Python или Pip в Windows, ако получите грешки като „Pip не се разпознава като вътрешна или външна команда“ или „Python не се разпознава като вътрешна или външна команда“ или просто „Python не е намерен „, Не се безпокой. Това означава, че Python или Pip може да са инсталирани на вашия компютър с Windows, но пътеките им не са конфигурирани правилно. Трябва да добавим техните директории като глобална променлива на средата на Windows. Ето как да го направите.
1. Първо натиснете „Windows + R“, за да отворите подканата Run и поставете пътя по-долу и натиснете Enter.
%localappdata%ProgramsPython

2. След това отворете друга папка „Python3XX“. Сега копирайте целия път от адресната лента. Това е пътят на Python, който трябва да добавите като променлива на средата.

3. След това преминете към папката „Скриптове“ и щракнете върху „Адресна лента“. Сега копирайте отново целия път. Това е пътят на Pip, който трябва да добавите като променлива на средата.

4. След като получите пътеки както за Python, така и за Pip, отворете отново подканата за изпълнение, като натиснете „Windows + R“. Тук въведете sysdm.cpl и натиснете Enter. Това директно ще отвори разширените системни настройки.

5. Преминете към раздела „Разширени“ и щракнете върху „Променливи на средата“ в долната част.

6. След това под секцията „Потребителски променливи за …“ изберете „Път“ и щракнете върху бутона „Редактиране…“.

7. Тук щракнете върху „Ново“ и добавете двата пътя, които сте копирали по-горе, от лявата страна. Сега щракнете върху „OK“. Имайте предвид, че пътищата ще бъдат различни за всеки компютър. Това ще добави python и pip като глобални променливи на средата на вашия компютър.

7. Накрая отворете командния ред или терминала на Windows и изпълнете команда Python/Pip. Например – можете да използвате командата pip, за да инсталирате OpenAPI на вашия компютър с Windows и тя няма да покаже грешка.
python --version pip install openai
Изтеглете и инсталирайте Pip на Windows с Python
Ето как можете да изтеглите и инсталирате Pip на Windows 11 или 10. Бих предложил да изтеглите официалния инсталатор от уебсайта на Python и да го инсталирате, за да избягвате всякакви грешки. При мен работи 100% от времето. Както и да е, това е всичко от нас. Ако искате да научите как да инсталирайте Python в Ubuntu Linux, отидете до нашето ръководство за повече подробности. И за да намерите най-добрите курсове за обучение по Python, имаме подготвен списък, готов за вас. И накрая, ако имате въпроси, уведомете ни в секцията за коментари по-долу.




