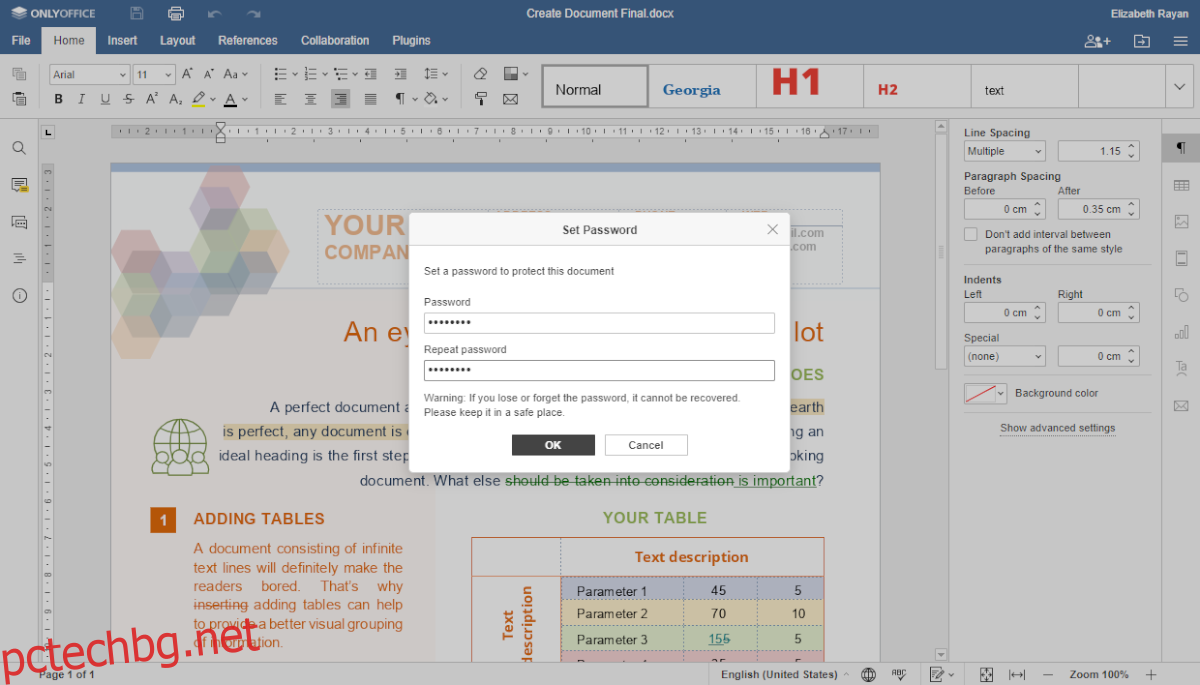Излезе OnlyOffice 6.3 и с него идват нови вълнуващи функции. Тези функции включват нови светли/тъмни теми, защитени с парола документи, поддръжка за дробно мащабиране и много други. Ето как да го накарате да работи на вашата Linux система.
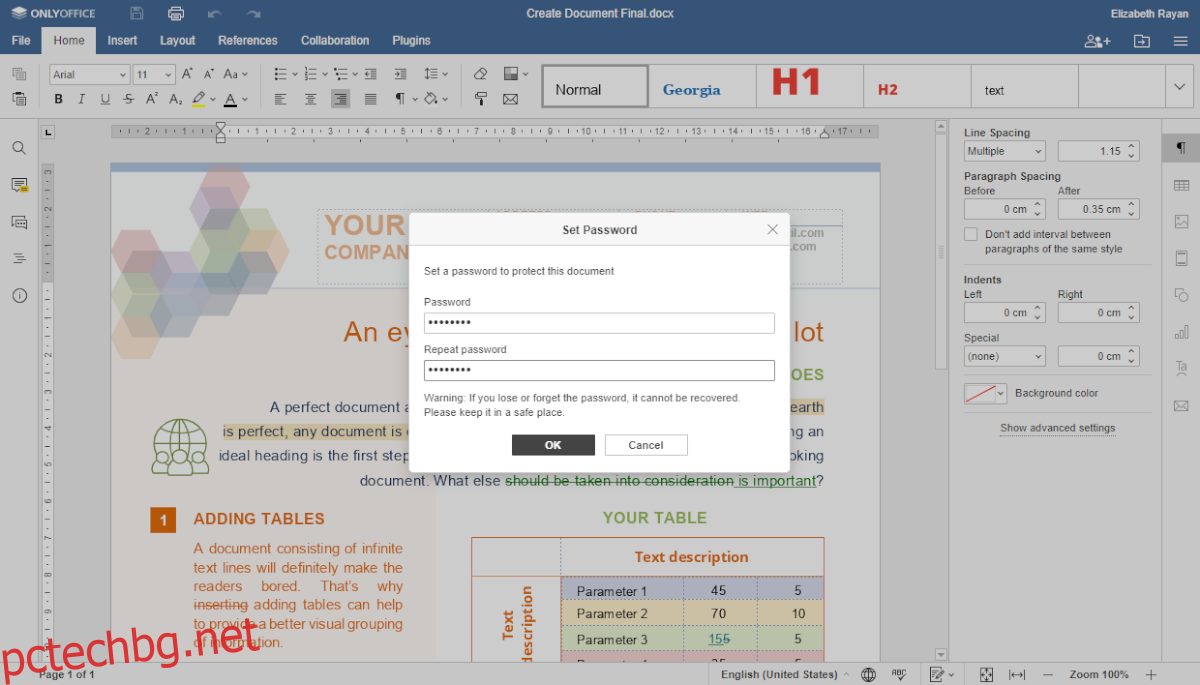
Съдържание
Инструкции за инсталиране на Ubuntu/Debian
Има много начини да инсталирате OnlyOffice 6.3 на вашата Ubuntu система. Като се има предвид това, най-добрият начин за потребителите на Ubuntu е да изтеглят най-новия DEB пакет от официалния уебсайт.
Забележка: ако използвате Debian, вие също ще можете да инсталирате OnlyOffice 6.3 с инструкциите по-долу.
За да започнете да изтегляте OnlyOffice 6.3 на вашата Ubuntu система, отидете на страницата за изтегляне тук. След като сте там, намерете опцията „Debian 8, Ubuntu 14.04 и по-нова версия“. След това щракнете върху бутона „DOWNLOAD DEB“ с мишката.
След като изберете бутона за изтегляне, OnlyOffice 6.3 за Ubuntu ще започне да се изтегля на вашия компютър. Когато изтеглянето приключи, отворете терминален прозорец на работния плот, като натиснете Ctrl + Alt + T на клавиатурата или потърсете „Терминал“ в менюто на приложението.
С отворен прозорец на терминала и готов за използване, въведете командата CD, за да се преместите в папката „Изтегляния“ на вашия компютър.
cd ~/Downloads
След като влезете в папката „Изтегляния“, ще можете да започнете инсталирането на Only Office 6.3, като използвате командата apt install по-долу.
sudo apt install ./onlyoffice-desktopeditors_amd64.deb
Като алтернатива, ако използвате по-стара версия на Debian, може да се наложи да настроите пакета, като използвате следната команда dpkg вместо това.
sudo dpkg -i onlyoffice-desktopeditors_amd64.deb
След инсталирането на пакета ще трябва да коригирате всички проблеми със зависимостта, които може да са възникнали по време на инсталационния процес.
sudo apt-get install -f
Инструкции за инсталиране на Arch Linux
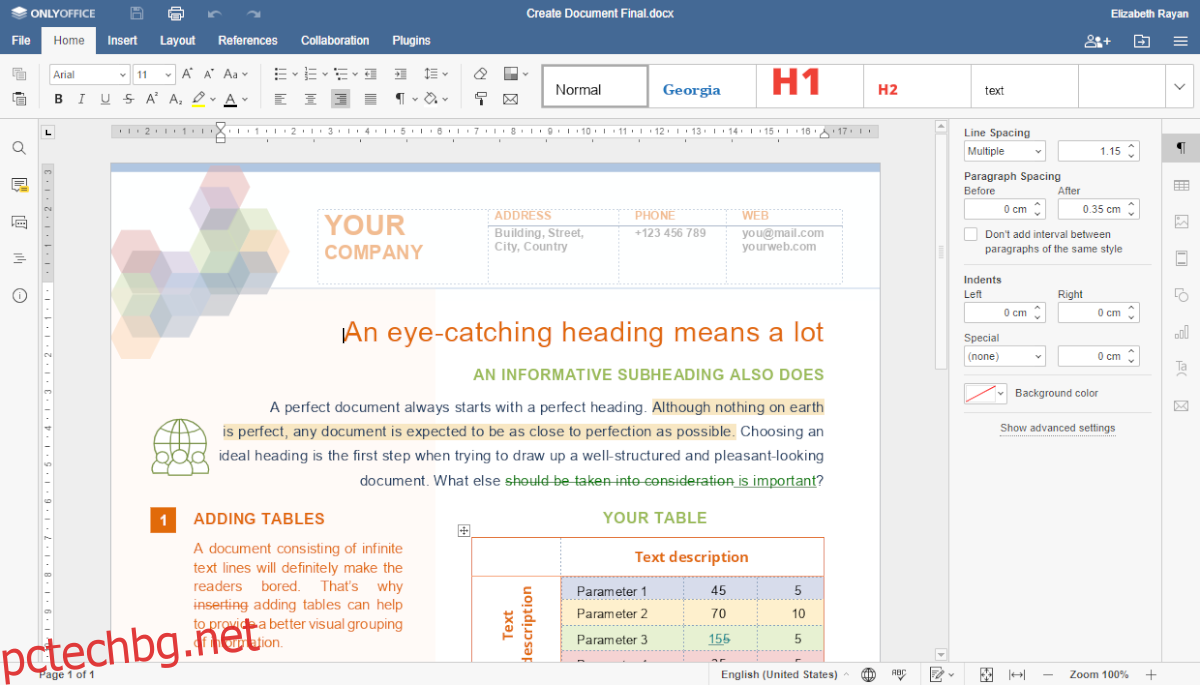
В Arch Linux е възможно да накарате OnlyOffice 6.3 да работи. Официалният уебсайт обаче не го поддържа. Вместо това, ако планирате да използвате софтуера, ще трябва да използвате пакета AUR на общността.
Използвайте командата pacman, за да изтеглите и инсталирате пакетите „git“ и „base-devel“, за да започнете. Тези пакети са необходими за използване на помощния инструмент Trizen AUR, който ще улесни многократно настройването на OnlyOffice.
sudo pacman -S git base-devel
След като инсталирате двата пакета във вашата система, е време да изградите и настроите помощника Trizen AUR. За да започнете, изтеглете най-новата версия на Trizen.
git clone https://aur.archlinux.org/trizen.git
След като Trizen бъде изтеглен, използвайте командата makepkg, за да инсталирате инструмента във вашата система Arch Linux.
cd trizen/ makepkg -sri
Използвайте командата trizen -S, за да инсталирате OnlyOffice 6.3 на вашата Arch Linux система с всичко инсталирано.
trizen -S onlyoffice-bin
Инструкции за инсталиране на Fedora
Има няколко начина да инсталирате OnlyOffice на Fedora. Въпреки това, най-добрият начин да направите това е да изтеглите пакета RPM и да го инсталирате. Преминете към страницата за изтегляне тук за да получите най-новия пакет RPM за OnlyOffice.
След като сте на страницата за изтегляне, превъртете надолу и намерете областта „За CentOS и RHEL“. След това изберете бутона „Изтегляне на RPM“, за да започнете изтеглянето. Когато изтеглянето приключи, отворете терминален прозорец на работния плот на Fedora.
Вътре в прозореца на терминала използвайте командата CD, за да се преместите в папката „Изтегляния“. След това използвайте командата dnf install, за да настроите OnlyOffice 6.3 на вашата Fedora Linux система.
cd ~/Downloads
sudo dnf install onlyoffice-desktopeditors.x86_64.rpm
Инструкции за инсталиране на OpenSUSE
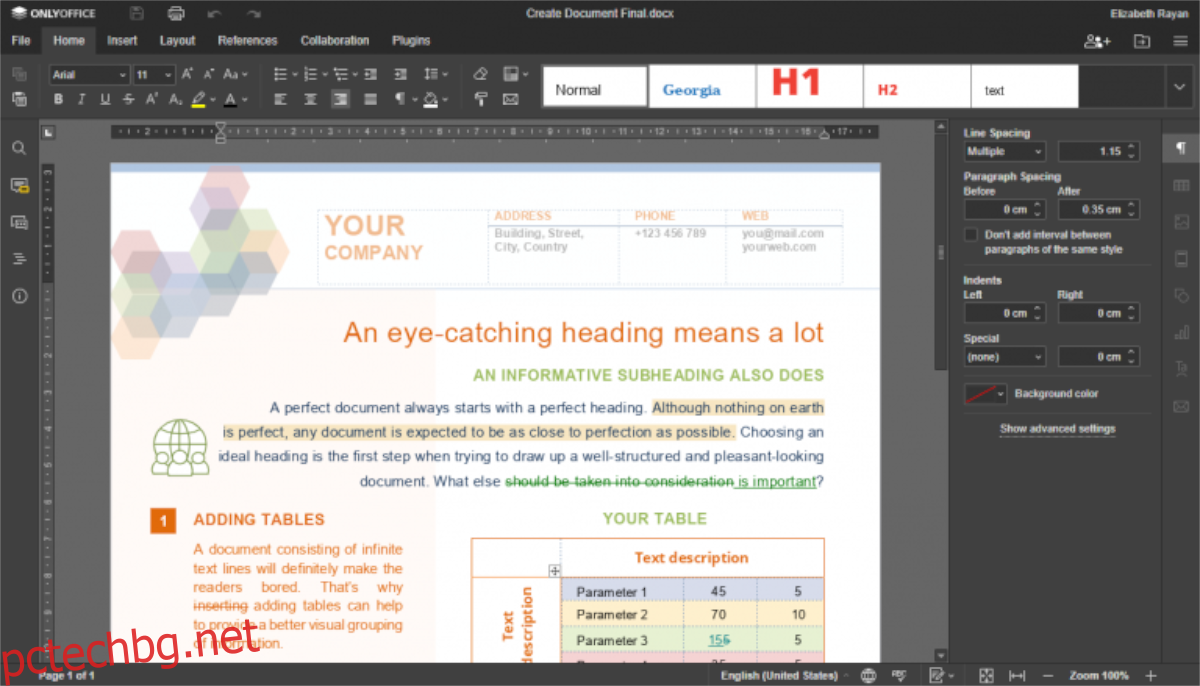
OpenSUSE Linux е базиран на RPM като Fedora. Fedora и RHEL/CentOS обаче са много сходни, а OpenSUSE, докато използва RPM пакети, е различен. Най-добрият начин да получите OnlyOffice 6.3 на вашата система OpenSUSE е да следвате инструкциите за инсталиране на Snap или Flatpak по-долу.
Или опитайте да изтеглите пакета RPM от страницата за изтегляне и да го инсталирате. Тук обаче няма да разглеждаме този метод на инсталиране.
Инструкции за инсталиране на Snap
OnlyOffice 6.3 е лесно достъпен за всички потребители на Linux чрез магазина за пакети Ubuntu Snap. Ако използвате операционна система Linux, която може да използва Snaps, ето как да я накарате да работи.
Забележка: трябва да имате конфигурирана и работеща среда за изпълнение на Snapd на вашия компютър с Linux, за да работи успешно командата по-долу.
За да стартирате и стартирате най-новата версия на Only Office като Snap пакет на вашия компютър с Linux, ще ви трябва отворен прозорец на терминала. Можете да отворите терминален прозорец на работния плот на Linux, като натиснете Ctrl + Alt + T на клавиатурата.
След като прозорецът на терминала е отворен, използвайте командата за незабавно инсталиране по-долу, за да стартирате и стартирате OnlyOffice 6.3.
sudo snap install onlyoffice-desktopeditors
Инструкции за инсталиране на Flatpak
OnlyOffice 6.3 е достъпен за потребителите на Linux като Flatpak в магазина за приложения Flathub. Ако искате да го инсталирате на вашата система, първо ще трябва да следвате нашето ръководство за настройка на времето за изпълнение на Flatpak.
Когато времето за изпълнение на Flatpak е конфигурирано във вашата система, ще можете да настроите най-новата версия на OnlyOffice чрез Flatpak с двете команди по-долу.
flatpak remote-add --if-not-exists flathub https://flathub.org/repo/flathub.flatpakrepo flatpak install flathub org.onlyoffice.desktopeditors