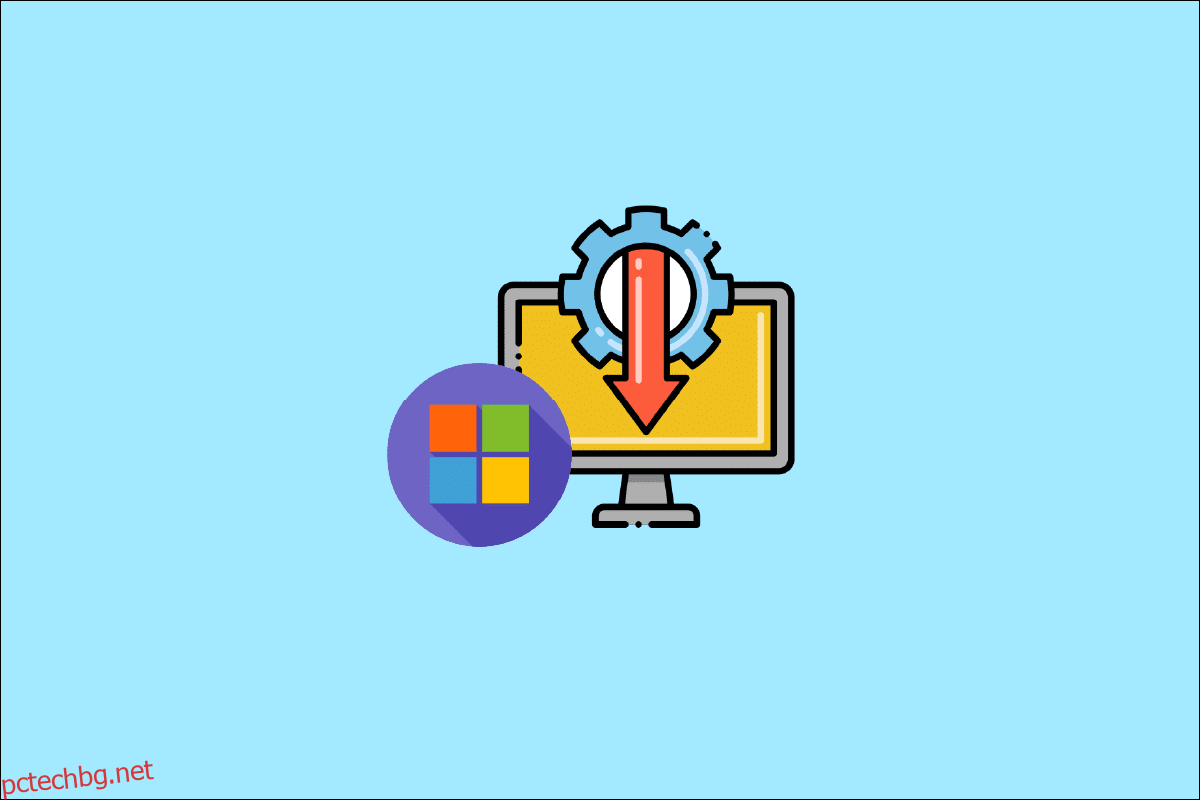Microsoft Teredo Tunneling Adapter е виртуално устройство, което действа като мрежов преводач между IPv4 и IPv6. Без директен (роден) достъп до IPv6 мрежи, повечето компютри вече са свързани с интернет чрез IPv4 връзки. Тази трудност може да бъде решена с помощта на тази адаптерна технология, която позволява на IPv4 мрежа да комуникира с IPv6 мрежа и обратно.
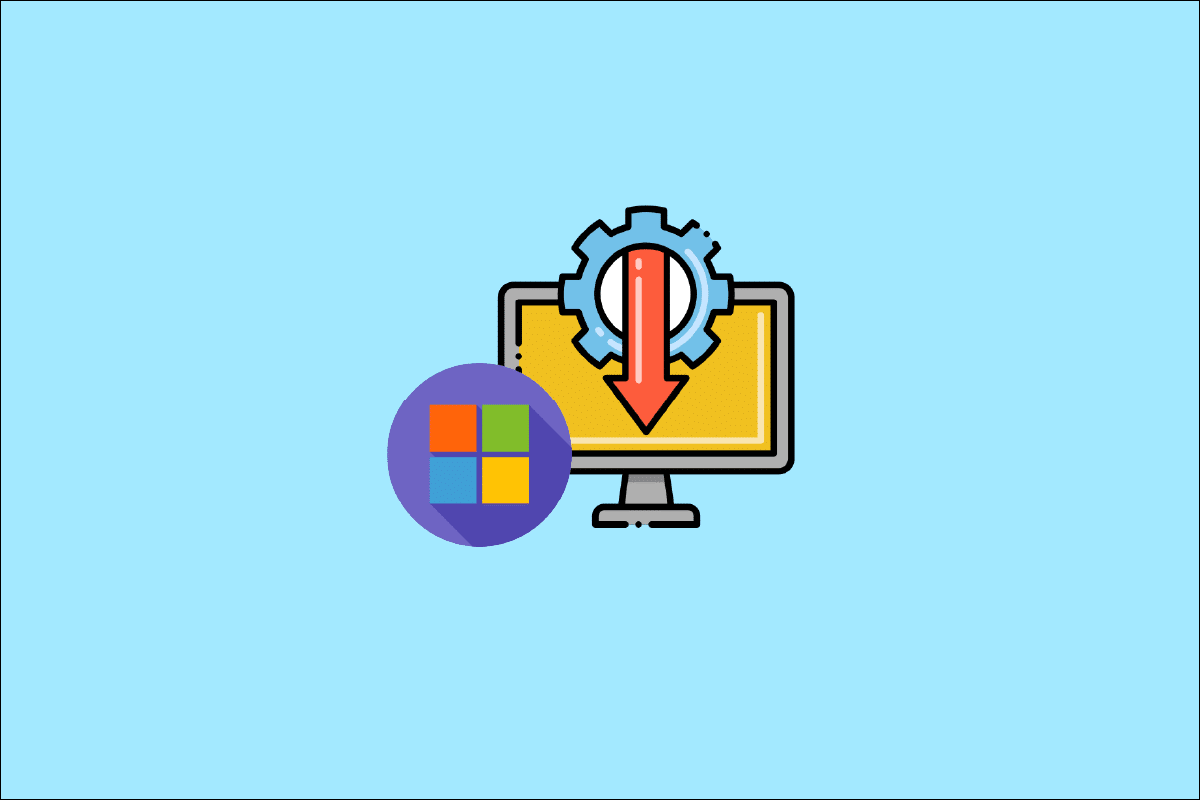
Съдържание
Как да инсталирате Microsoft Teredo Tunneling Adapter
За да разберете какво е адаптер Teredo, първо трябва да разберете какво представляват IPv4 и IPv6. IPv4 е интернет протокол, който присвоява на всеки от нашите компютри уникален адрес, който използвате за комуникация с останалия свят. IPv4 все още се използва широко, но сега, когато има две, човек, който говори в единия, ще бъде разбран от другия, а не от тези, които говорят в другия. В резултат на това комуникирането на мрежите помежду си ще бъде трудно, тъй като Интернет е свързан с свързване и взаимодействие помежду си. В резултат на това се нуждаем от интерпретатор, който да преобразува IPv4 в IPv6 и обратно, което предоставя Teredo Tunneling.
Метод 1: Чрез диспечера на устройства
Този раздел ще ви покаже как да инсталирате Microsoft Teredo Tunneling Adapter на Windows 10. Адаптерът е достъпен за изтегляне от Интернет. Следвайте стъпките по-долу:
Забележка: Уверете се, че вашата интернет връзка работи.
1. Натиснете клавиша Windows, въведете Device Manager и натиснете клавиша Enter.

2. Щракнете двукратно върху Мрежови адаптери, за да го разширите.

3. След това щракнете върху Добавяне на наследен хардуер от раздела Действия в горната част.

4. Щракнете върху Напред.

5. Отново щракнете върху Напред.

6. Щракнете върху Next в следващия прозорец.

7. Превъртете надолу и щракнете двукратно върху Мрежови адаптери в Общи типове хардуер.

8. Изберете Microsoft от раздела Manufacturer, след това Microsoft Teredo Tunneling Adapter от раздела Network Adapter и щракнете върху Next.
9. Щракнете отново върху Next, след което щракнете върху бутона Finish.
Метод 2: Използвайте командния ред
Можете да направите няколко неща, ако не можете да намерите този адаптер в раздела Мрежов адаптер или списъка с наследени драйвери. Ето един метод, който изглежда работи за редица хора:
1. Натиснете клавиша Windows, въведете cmd и щракнете върху Изпълни като администратор.

2. Щракнете върху Да в подканата за контрол на потребителските акаунти.
3. За да деактивирате интерфейса Teredo, въведете следната команда и натиснете клавиша Enter.
netsh interface Teredo set state disable

4. Затворете командния ред и рестартирайте компютъра, след като интерфейсът е деактивиран.
5. Отворете друг прозорец на командния ред, като използвате стъпка 1.
6. Въведете следната команда и след това натиснете клавиша Enter при следващото стартиране:
netsh interface Teredo set state type=default

Метод 3: Разпитайте Teredo State
Ако предходната техника не работи, опитайте стъпките по-долу, за да проверите състоянието на Teredo и да го активирате, ако е необходимо:
1. Стартирайте командния ред като администратор.

2. За да проверите състоянието на Teredo, въведете следната команда и натиснете клавиша Enter.
netsh interface teredo show state

3А. Ако върнатото състояние е Клиент или Спящо, това показва, че Teredo работи нормално.
3В. Ако отчетеното състояние е офлайн, въведете следната команда и натиснете клавиша Enter, за да активирате отново Teredo на вашата конкретна машина:
netsh interface teredo set state type=enterpriseclient

Как да отстраните проблеми с адаптера Teredo в Windows 10
След като инсталирате Microsoft Teredo Tunneling Adapter, може да се сблъскате с няколко проблема по-късно. Можете да следвате някой от методите по-долу, за да разрешите всеки проблем в такъв случай.
Вариант 1: Актуализирайте Windows
Може би това е проблем с актуализацията на Windows 10. Възможно е да използвате по-стара версия на софтуера. Така че, преди да направите нещо друго, проверете и инсталирайте всички налични актуализации. Прочетете нашето ръководство за това как да изтеглите и инсталирате най-новата актуализация на Windows 10, за да го направите.

Вариант 2: Промяна на редактора на системния регистър
Ако видите жълт удивителен знак, продължете както следва:
1. Натиснете едновременно клавишите Windows + R, за да стартирате диалоговия прозорец Изпълнение.
2. Въведете regedit и натиснете клавиша Enter, за да отворите прозореца на редактора на системния регистър.

3. Щракнете върху Да в подканата за контрол на потребителските акаунти.
4. Придвижете се до следния път в редактора на системния регистър.
HKEY_LOCAL_MACHINESYSTEMCURRENTCONTROLSETSERVICESTCPIP6PARAMETERS

5. Щракнете с десния бутон върху Disabled Components в десния панел и изберете опцията Modify….

6. Задайте стойността на данните на 0 и щракнете върху OK.

Опция 3: Отстраняване на неизправности в мрежата на Xbox
Microsoft реши да премахне адаптера Teredo, започвайки с Windows 10 версия 1803, тъй като вече е наследен компонент. Ако получите грешка, която казва, че трябва да активирате адаптера Teredo в Windows 10, но вашата версия е по-нова от 1803, ето какво трябва да направите вместо това:
1. Натиснете едновременно клавишите Windows + R, за да стартирате диалоговия прозорец Изпълнение.
2. Въведете ms-settings:gaming-xboxnetworking и натиснете клавиша Enter, за да отворите Xbox Networking.

3. Разрешете на програмата да извърши тестовете след получаване на достъп.
Забележка: Ако сканирането не започне веднага, щракнете върху опцията Проверка отново.

4. Щракнете върху бутона Fix it, ако връзката със сървъра е блокирана.

Вариант 4: Чрез Windows PowerShell
Ако горният метод не ви помогна, следвайте стъпките по-долу:
Забележка: Уверете се, че защитната стена на Windows е включена. В противен случай Windows автоматично ще спре връзката със сървъра.
1. Натиснете клавиша Windows, въведете PowerShell и щракнете върху Изпълни като администратор.

2. Въведете следните команди в повишения прозорец на Windows PowerShell и натиснете клавиша Enter след всяка команда.
netsh int teredo set state servername=win1711.ipv6.microsoft.com

Опция 5: Промяна на редактора на групови правила
Ако стъпките по-горе не работят, опитайте следващата техника, която включва използване на редактора на групови правила за промяна на порт, който може да причинява проблема:
Забележка: Редакторът на локални групови правила е достъпен само в няколко различни версии на Windows 10, като издания на Windows 10 Pro, Enterprise и Education.
1. Натиснете клавишите Windows + R заедно, за да стартирате диалоговия прозорец Run.
2. Въведете gpedit.msc и натиснете Enter, за да стартирате редактора на локални групови правила.

3. Придвижете се до Конфигурация на компютъра.
4. Отидете на Административни шаблони и след това Мрежа.

5. Щракнете върху TCPIP Settings и след това щракнете върху IPv6 Transition Technologies в левия панел на редактора на локални групови правила.
6. Щракнете двукратно върху Set Teredo Client Port от дясната страна, за да редактирате тази политика.
7. Активирайте политиката и променете номера на порта на 3544.
Забележка 1: Имайте предвид, че портът трябва да е отворен и маршрутизиран през вашия рутер, за да работи това. Ако не сте сигурни как да го направите, потърсете инструкции от производителя на вашия рутер.
Забележка 2: Може да срещнете код за грешка 10 след инсталиране на Microsoft Tunneling Adapter.
***
Надяваме се, че сте намерили тази информация за полезна и че сте научили как да инсталирате Microsoft Teredo Tunneling Adapter. Моля, уведомете ни коя техника е била най-полезна за вас. Моля, използвайте формата по-долу, ако имате въпроси или коментари. Също така ни уведомете какво искате да научите по-нататък.