Често възниква въпрос, когато говорим за Chromebook, дали работят по същия начин като типичните лаптопи, работещи под Windows, macOS или Linux.
За да отговоря на този въпрос, Chromebook са вид лаптоп, предназначен да работи с ChromeOS, лека операционна система, която използва уеб браузъра Google Chrome като основен потребителски интерфейс.
ChromeOS използва API на Google и е интегриран с приложенията на Google. ChromeOS поддържа и приложения за Android.
Въпреки че Chromebook няма голяма разлика по отношение на външния вид и усещането в сравнение с други лаптопи, те идват с по-малко мощен хардуер. Това е така, защото ChromeOS е проектирана да използва базирани на облак услуги и облачни изчисления, а не локално инсталиран софтуер като Windows, Linux или macOS.
Тъй като имат по-малко мощен хардуер, Chromebook имат предимството да са бюджетни. Докато най-добрите лаптопи струват повече от $1000 долара към момента на пускане, най-добрите Chromebook струват по-малко от $500, като по-голямата част от Chromebook струват по-малко от $300.
Chromebook може да се използва за сърфиране в мрежата, игри, гледане или поточно предаване на мултимедия, дистанционно обучение, основно редактиране на снимки и видео и използване на уеб базирани приложения. Ако това са задачите, които обикновено извършвате на лаптопа си и нямате голяма нужда от локално наличен софтуер, Chromebook може да е всичко, от което се нуждаете.
Интересното е, че самата ChromeOS е базирана на Linux операционна система, тъй като използва ядрото на Linux, което действа като посредник между хардуера и софтуера на компютрите. Ядрото позволява комуникация между хардуера и софтуера. ChromeOS е изграден върху дистрибуцията на Gentoo Linux.
Въпреки това е важно да се отбележи, че ChromeOS не се придържа към ценностите на GNU, което е движение за свободен софтуер, което предоставя безплатен софтуер, който е ключов компонент на Linux дистрибуциите.
ChromeOS има затворен код и не е безплатна и с отворен код. Освен това не е съвместим с GNU софтуер. Операционните системи на Linux са базирани на ядрото на Linux и използват софтуер GNU, за да предоставят безплатен софтуер с отворен код на потребителите.
Операционните системи на Linux оттогава спечелиха голяма общност от потребители. Това е така, защото природата на операционната система с отворен код позволява непрекъснато развитие и подобрение от нейната общност от потребители.
Операционните системи на Linux също са сигурни, леки, гъвкави, много персонализируеми и предлагат широка гама от дистрибуции, от които да избирате.
Съдържание
Предимства на стартирането на Linux на Chromebook

Докато Chromebook са проектирани да работят с ChromeOS, инсталирането на Linux в Chromebook е възможно. Някои от предимствата на инсталирането на Linux в Chromebook включват:
- Достъп до широк набор от софтуер – операционните системи Linux имат много безплатен софтуер с отворен код с разширени функции. Такъв софтуер може да изпълнява функции като редактиране на снимки и видео, програмиране и дори редактиране на документи. Често локално инсталираният софтуер има повече функции в сравнение с уеб базираните си колеги. Като инсталирате софтуер локално, вие отключвате всички тези разширени функции.
- По-добра сигурност и стабилност – операционните системи Linux са известни с това, че са много стабилни, сигурни и неподатливи на злонамерен софтуер. Колкото и ChromeOS да има вградена сигурност, потребителите може да останат изложени на риск, след като тяхната версия вече не се поддържа от Google. В такива случаи инсталирането на Linux гарантира, че вашият Chromebook остава защитен.
- Използвайте своя Chromebook без интернет – Chromebook е по-подходящ за уеб приложения. Ако нямате постоянна интернет връзка, Chromebook може да стане много ограничаващ. Инсталирането на Linux на вашия Chromebook обаче ви позволява да използвате напълно устройството си без интернет връзка.
- Направете своя Chromebook персонализиран – Нивото на персонализиране, достъпно за потребителите, използващи Chrome OS на Chromebook, е много ограничено. От друга страна, операционните системи Linux позволяват на потребителите да настройват и персонализират своята операционна система според нуждите си. Това позволява на потребителите да създадат по-добро потребителско изживяване, подходящо за тях. Като инсталират Linux в Chromebook, потребителите могат да използват възможностите за персонализиране, които идват с Linux.
Потребителите, които се интересуват просто да научат Linux, може да намерят инсталирането му на Chromebook за по-евтина алтернатива. Програмистите също могат да се възползват от инсталирането на Linux, тъй като имат повече достъп до софтуера, необходим за разработката на софтуер.
Linux с двойно зареждане с ChromeOS
Двойното зареждане се отнася до инсталирането на две операционни системи на едно устройство и потребителите избират операционната система, която искат да използват по време на зареждане. В този случай Chromebook ще има инсталирани както Linux, така и ChomeOS.
Chromebook не са проектирани да обработват двойно зареждане, Google не го поддържа, както и производителите на хардуер за Chromebook.
Всеки път, когато се опитате да стартирате двойно ChromeOS с друга операционна система, ще се сблъскате с проблеми като микрофона или клавиатурата ви не работят, устройството ви става много бавно, анулира гаранцията, ограничена поддръжка от общността сред хората, които все още правят това, и рискувате да блокирате вашето устройство.
Двойното зареждане с ChromeOS в Chromebook също е предизвикателство поради естеството на ChromeOS, която ще заеме цялото пространство на твърдия диск, когато се опитате да заредите двойно с друга операционна система.
Въпреки това, двойното зареждане все още беше възможно чрез проекти като Chrx и GalliumOS, което е дистрибуция на Linux, предназначена за Chromebook. Оттогава обаче тези проекти са изоставени и най-близкият и по-добър вариант е да се използва Crouton.
Колкото и да не създава истинска среда за двойно зареждане, ще можете да използвате Linux в ChromeOS и да превключвате между Ubuntu и ChromeOS, когато пожелаете.
За да направите това, първо трябва да активирате режима за програмисти на своя Chromebook. Режимът за разработчици ви дава root достъп до вашия Chromebook, което ви позволява да инсталирате приложения от други източници, освен само от Play Store, и също така ви позволява да стартирате двойно своя Chromebook.
Важно е обаче да се отбележи, че активирането на режима за програмисти прави вашия Chromebook по-малко защитен и също така изтрива всички данни на вашия Chromebook. Затова архивирайте всички данни, които не искате да загубите. За да включите режима за програмисти на своя Chromebook:
1. Натиснете ESC + Refresh + клавиш за захранване. Това може да се направи, когато вашият Chromebook е включен или изключен, и ще ви отведе до екрана за възстановяване

2. На екрана за възстановяване, който ще се покаже, натиснете CTRL + D
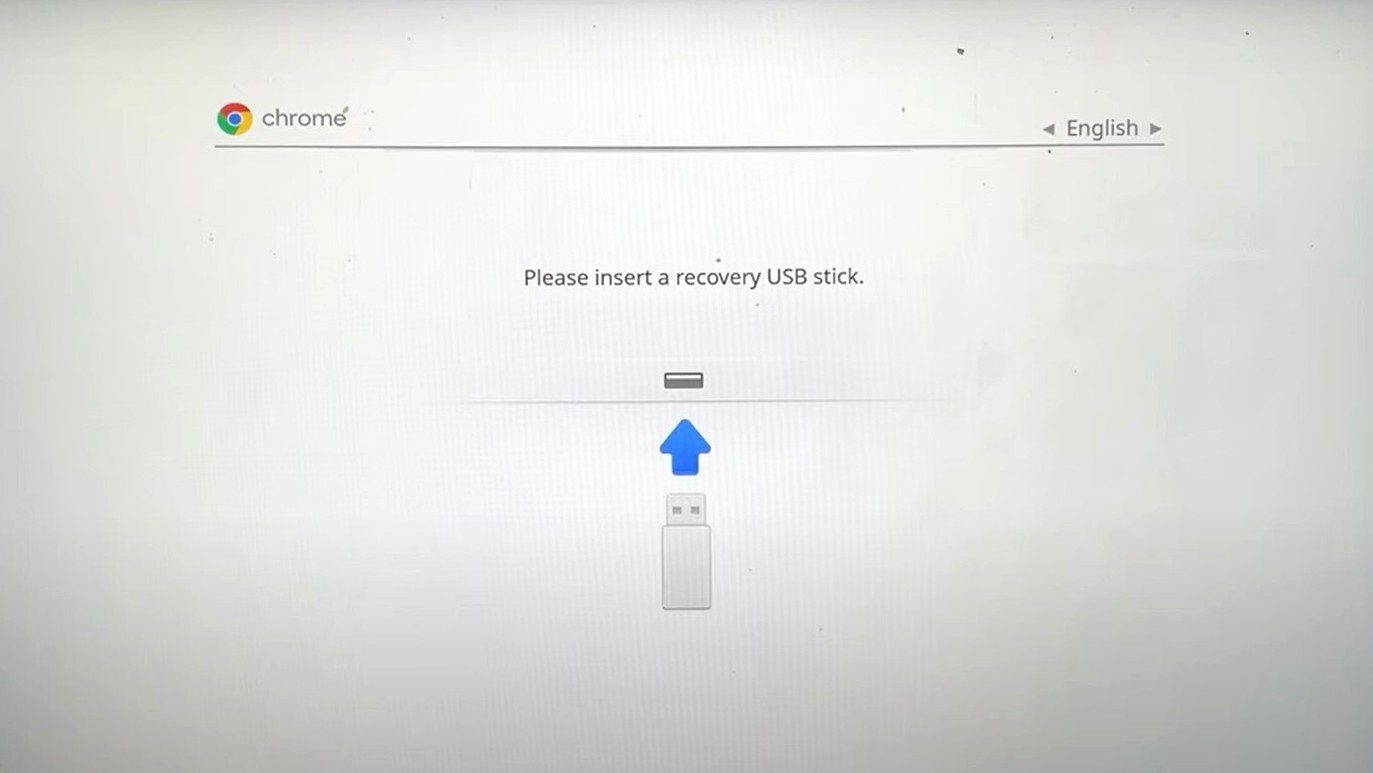
3. Натиснете Enter, за да изключите проверката на ОС
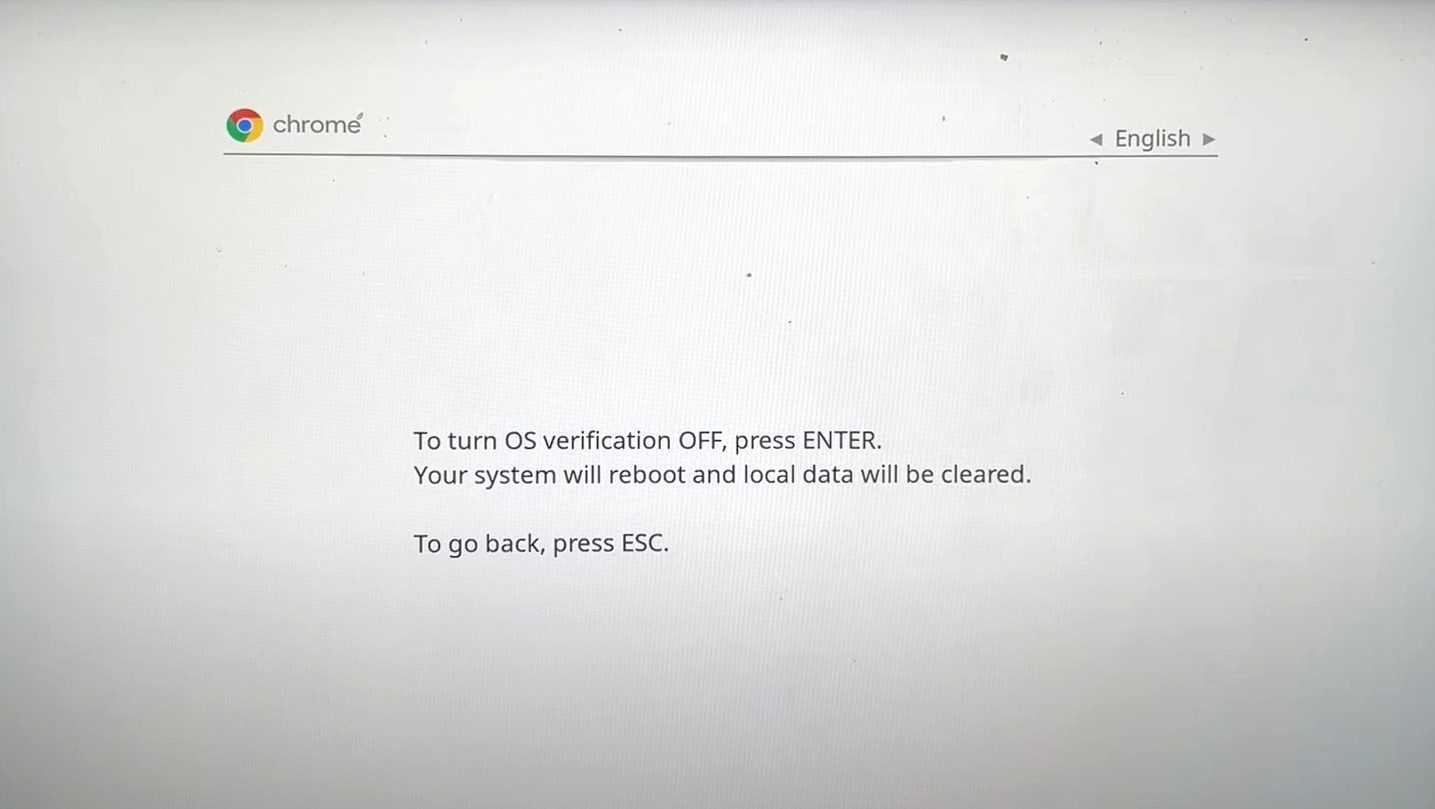
4. При изключена проверка на ОС, натиснете CTRL + D на следващия екран.
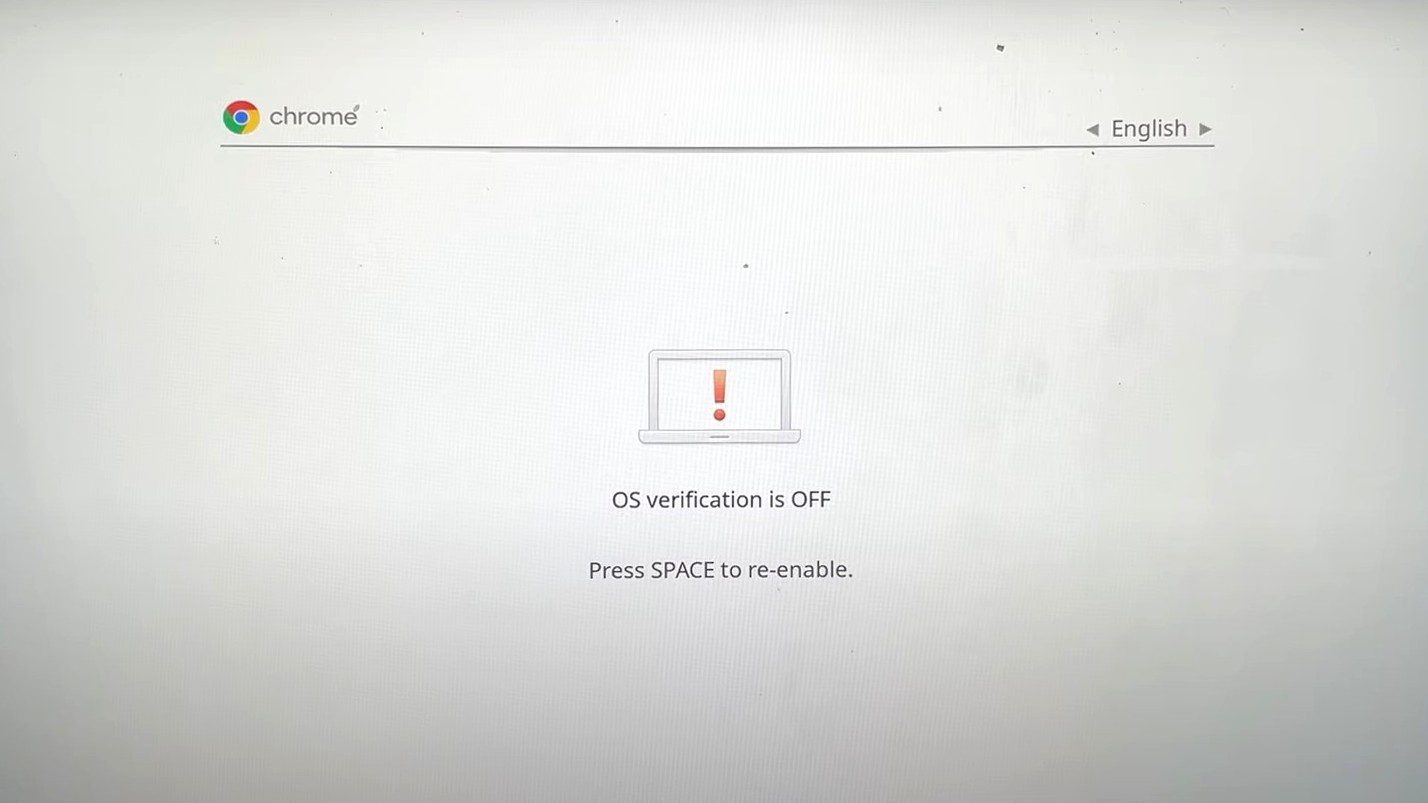
5. Вашият Chromebook ще започне процеса на включване на режима за програмисти. Преминаването към режим на програмист отнема известно време. Бъдете търпеливи, докато вашият Chromebook включва режима за програмисти.
6. След като приключите с преминаването към режим за програмисти, щракнете върху Първи стъпки, за да започнете да настройвате своя Chromebook и да преминете през процеса на настройка.
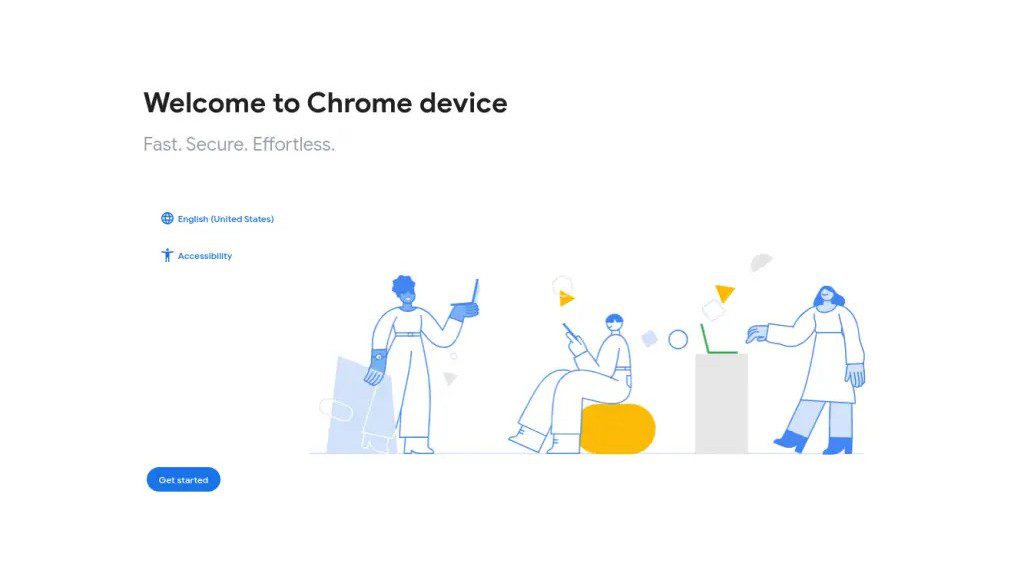
След като режимът за разработчици е активиран, следващата стъпка е да инсталирате Ubuntu с помощта на Crouton. Да го направя:
1. Отидете на страницата на Crouton GitHub и изтеглете Crouton, като щракнете върху връзката за изтегляне. Можете също да щракнете тук, за да изтеглите директно Crouton. Изтегленият скрипт трябва да е в папката Downloads.
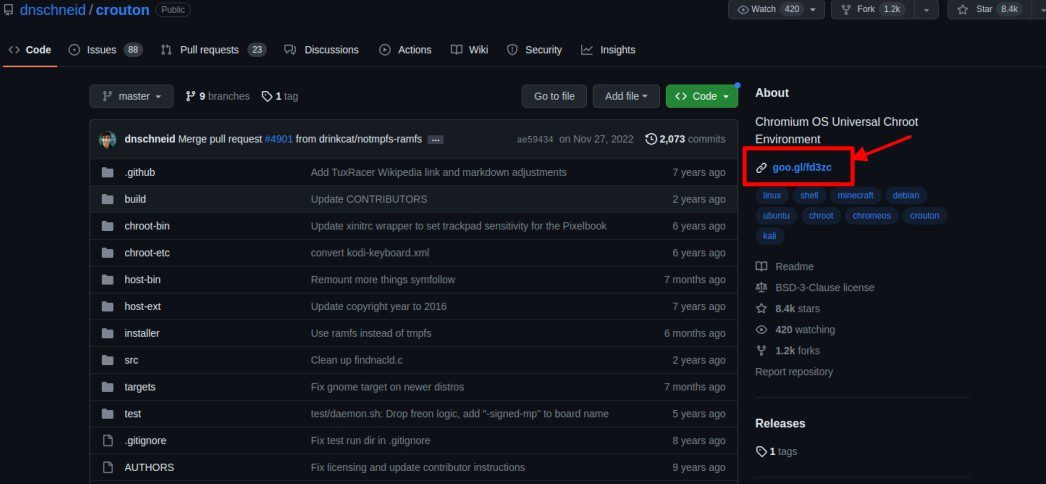
2. Натиснете CTRL + ALT + T, за да отворите обвивката на ChromeOS. В обвивката въведете следната команда и натиснете enter
shell
3. Въведете следната команда, за да копирате инсталатора на Crouton на място, където може да бъде изпълнен
sudo install -Dt /usr/local/bin -m 755 ~/Downloads/crouton
4. За да стартирате инсталатора на Crouton, въведете следния ред и натиснете Enter
sudo crouton -t xfce
Изчакайте изтеглянето и инсталирането да завършат и въведете потребителско име и парола, когато бъдете подканени.
5. За да започнете да използвате Ubuntu, въведете следния ред и натиснете Enter
sudo startxfce4
С Ubuntu, който вече е инсталиран заедно с ChromeOS, можете да превключвате между двете операционни системи, като натиснете CTRL + ALT+ Shift + Back или CTRL + ALT + Shift+Forward
Премахване на Chrome OS и инсталиране на Linux
За да направите това, първо се уверете, че режимът за програмист е активиран на вашия Chromebook. Точно като двойното зареждане, този процес работи на базирани на Intel Chromebook с SSD памет и над 64 GB свободно място за съхранение. Имате нужда и от флаш диск със стартираща Linux дистрибуция, за предпочитане Ubuntu 18.04 или по-нови версии.
Отново, това е нещо, за което Chromebook не са предназначени, и рискувате да блокирате своя Chromebook или да се наложи да повторите с различни дистрибуции на Linux, за да намерите това, което работи за вас.
1. Натиснете CTRL + ALT + T, за да отворите обвивката на ChromeOS, известна още като crosh
2. Въведете следния ред и натиснете Enter, за да стартирате Shell
shell
3. Въведете следната команда и натиснете Enter. Тази команда изтегля скрипт, който ни позволява да променяме фърмуера на Chromebook:
cd;bash ˂(curl https://johnlewis.ie/flash_cb_fw.sh)
4. След като изтеглянето приключи, ще стигнете до такъв екран. Натиснете Enter, за да продължите
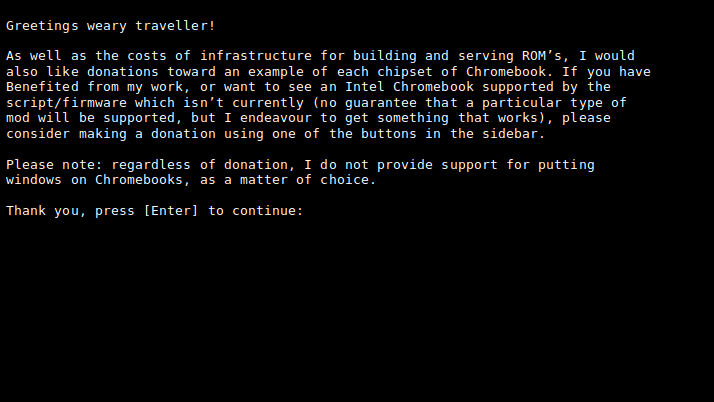
5. Изберете опцията за модифициране на вашия Chromebook RW_LEGACY, като напишете 1 и натиснете Enter
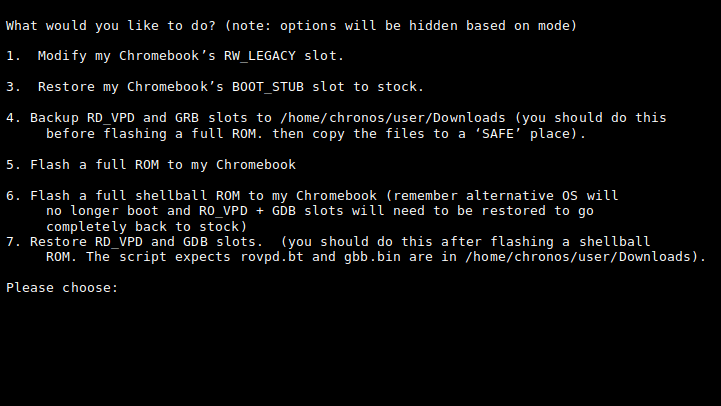
6. Въведете отново показания текст и натиснете Enter. Това е за потвърждение, че в случай че се случи нещо нередно и вашия Chromebook модули, вие поемате пълна отговорност за това. След като натиснете Enter, изчакайте процесът да завърши, след това изключете своя Chromebook и го включете отново.
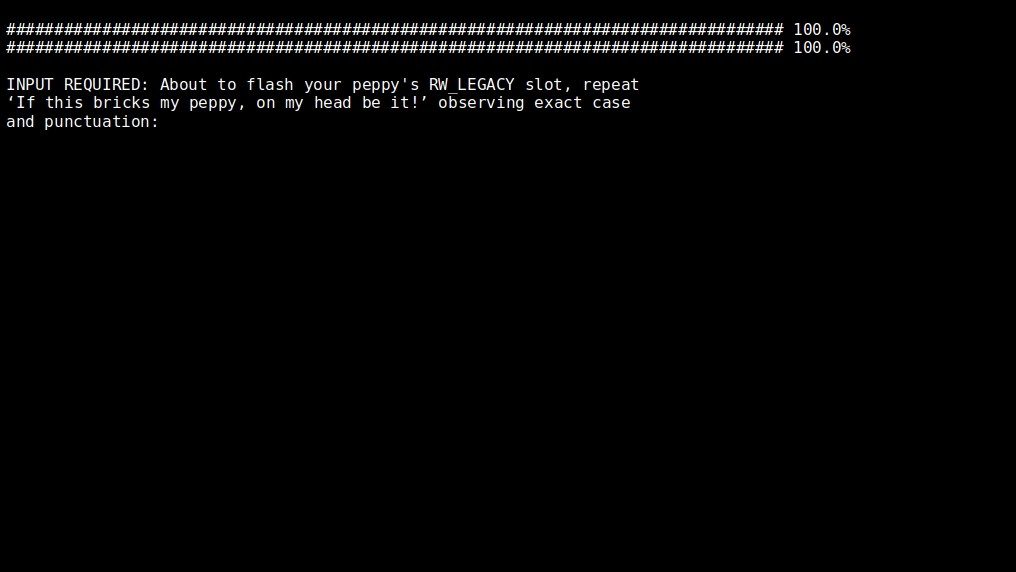
7. След като вашият Chromebook е включен, натиснете CTRL + D, за да преминете през екрана за възстановяване и да заредите Chrome OS
8. Натиснете CTRL + ALT + F2, което ви отвежда до екран за вход. Въведете следната команда и натиснете Enter, за да влезете
chronos
9. Въведете следната команда, за да ви позволи да стартирате от USB устройство
sudo crossystem dev_boot_usb=1 dev_boot_legacy=1
10. Изключете своя Chromebook, като въведете следната команда и натиснете Enter
sudo poweroff
11. Включете вашето USB устройство със стартираща операционна система Ubuntu, след което включете своя Chromebook, което ще ви отведе до екрана за възстановяване.
12. Докато сте на екрана за възстановяване, натиснете CTRL + L, за да влезете в BIOS, вместо да стартирате Chrome OS
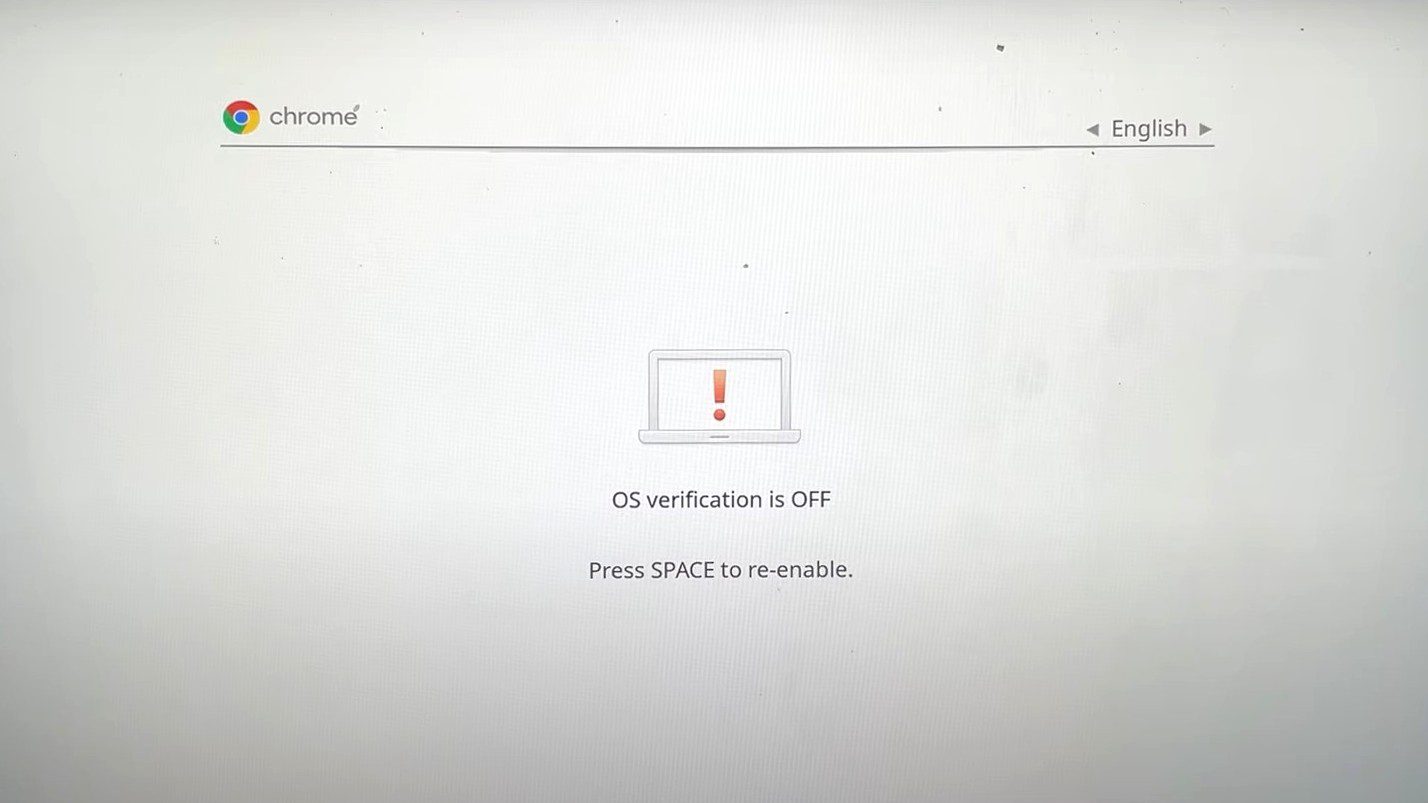
13. Натиснете ESC, за да се покаже менюто за зареждане
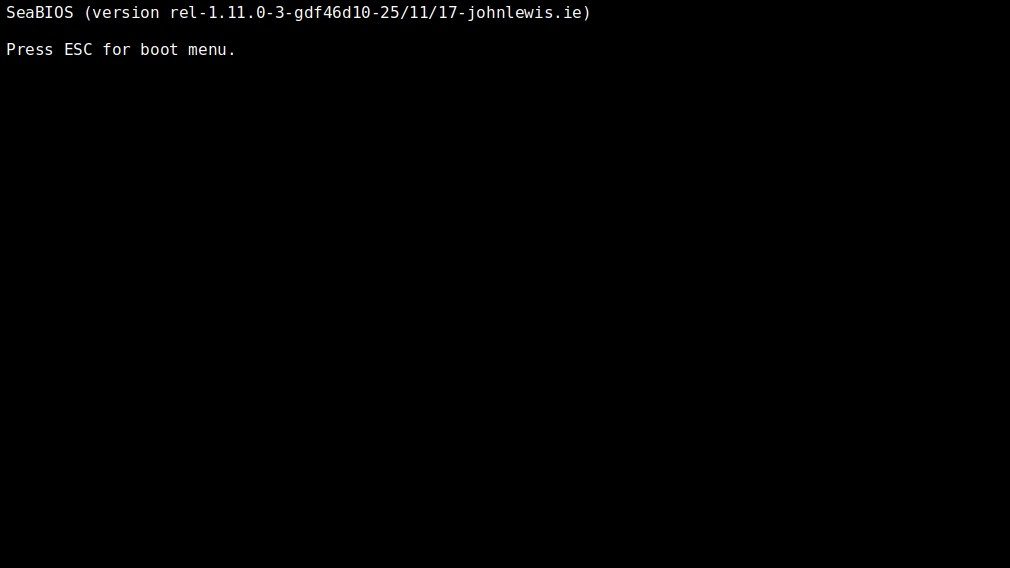
14. След това вашият Chromebook ще покаже местоположения, от които може да стартира. Изберете вашето USB устройство със стартираща операционна система Ubuntu OS, след което натиснете Enter. В този случай ще напишем 2 и ще натиснем Enter
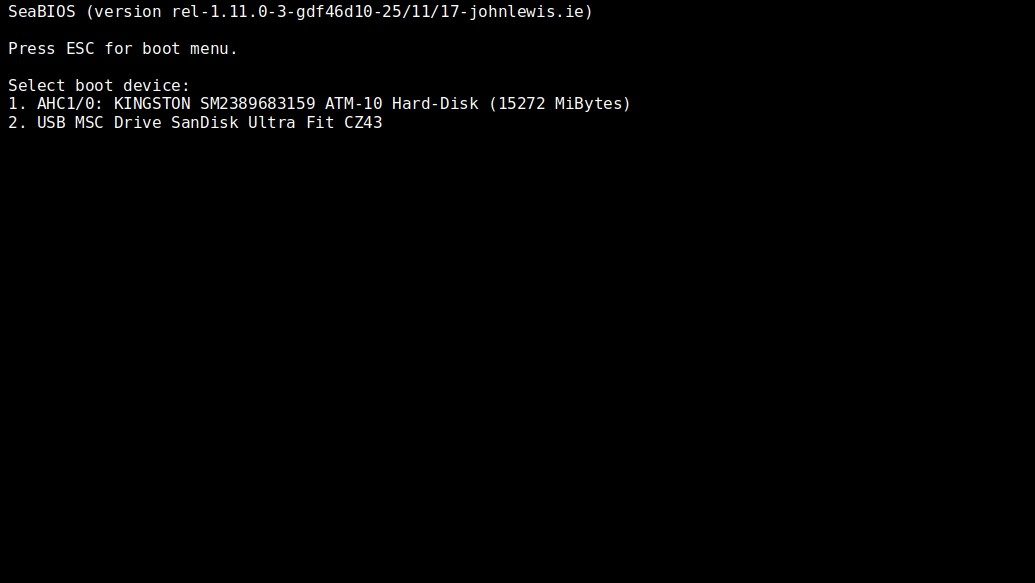
15. Натиснете Enter в този следващ екран, за да стартирате Ubuntu
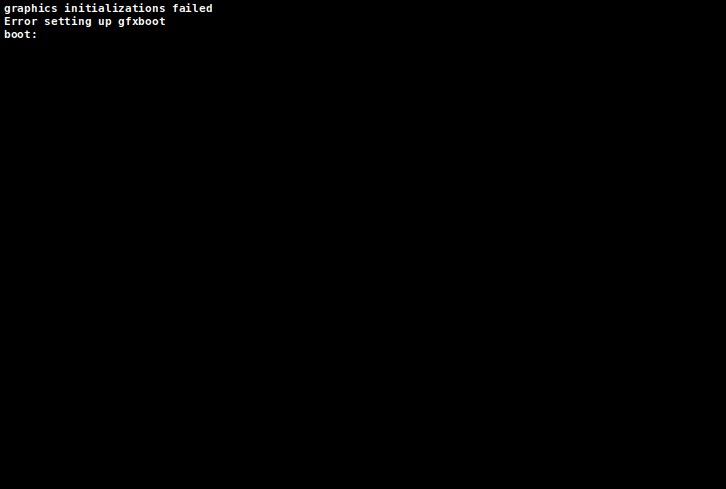
16. Изчакайте Ubuntu да завърши зареждането, за да го настроите и започнете да го използвате

Инсталиране на Linux в Chrome OS
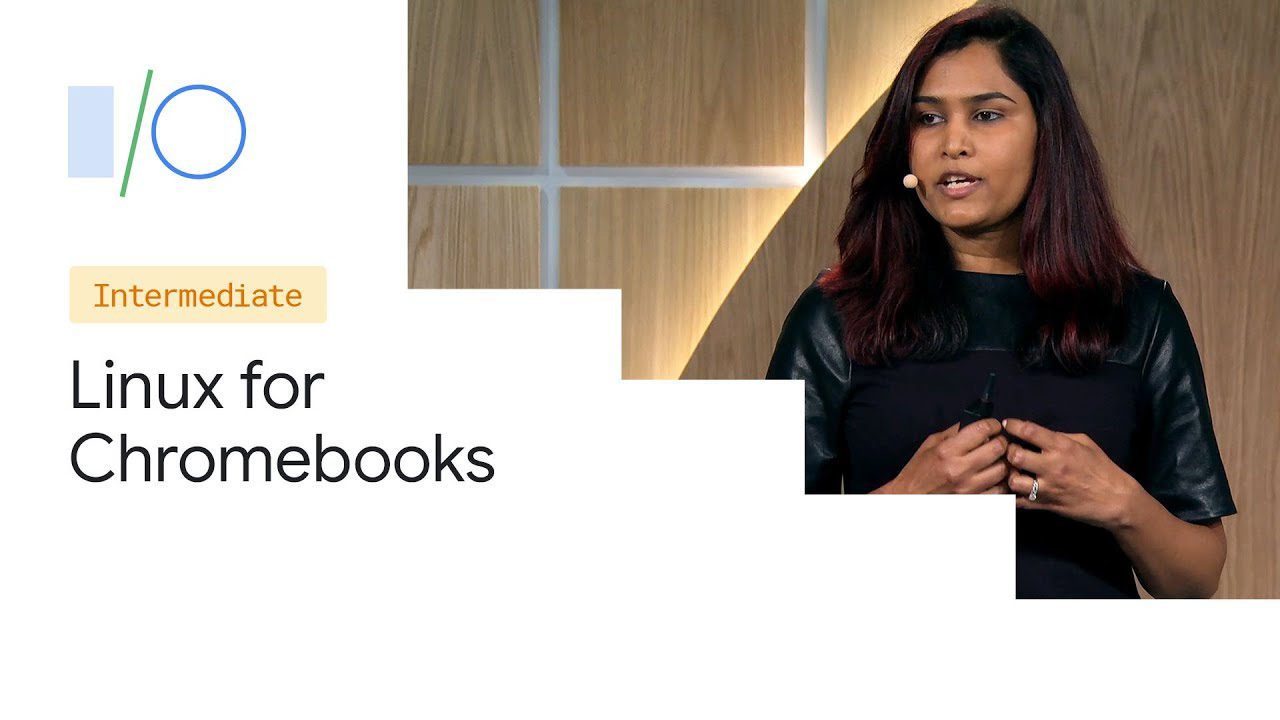
Всички Chromebook, пуснати след 2019 г., имат поддръжка за Linux (бета), който също е известен като Crostini. Въпреки това някои Chromebook, пуснати преди 2019 г., поддържат тази функция. Списъкът с такива Chromebook може да бъде намерен тук.
Crostini е особено полезен за разработчиците, използващи Chromebook. Функцията позволява на потребителите да инсталират и стартират Linux приложения за разработка, като редактори на код на Linux, IDE и инструменти на командния ред на Linux на Chromebook. След това потребителите могат да стартират своите Linux приложения в ChromeOS.
В сравнение с други методи, подчертани по-рано, това е много по-безопасен начин за използване на Linux в Chrome OS и Google предлага поддръжка за Crostini като функция, която позволява на потребителите да използват Linux на своите Chromebook.
За да инсталирате Linux в ChromeOS:
1. Щракнете върху часа в долния десен ъгъл на вашия Chromebook
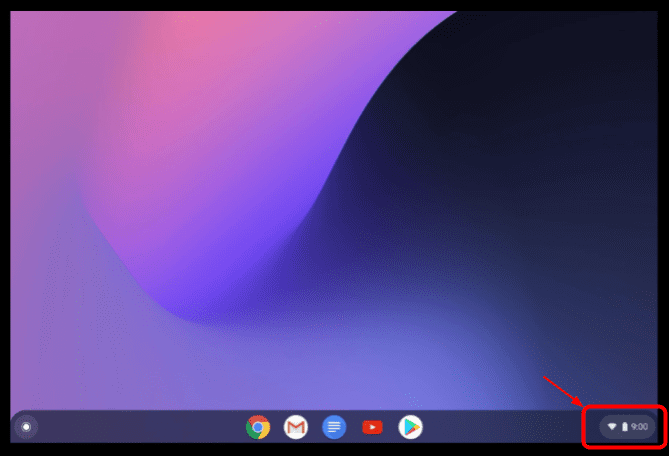
2. Щракнете върху иконата на зъбно колело, за да отворите прозореца с настройки
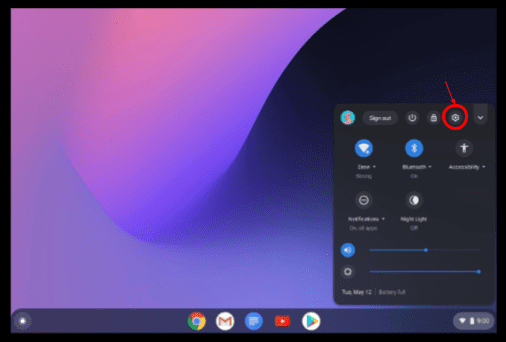
3. На страницата с настройки щракнете върху Разширени
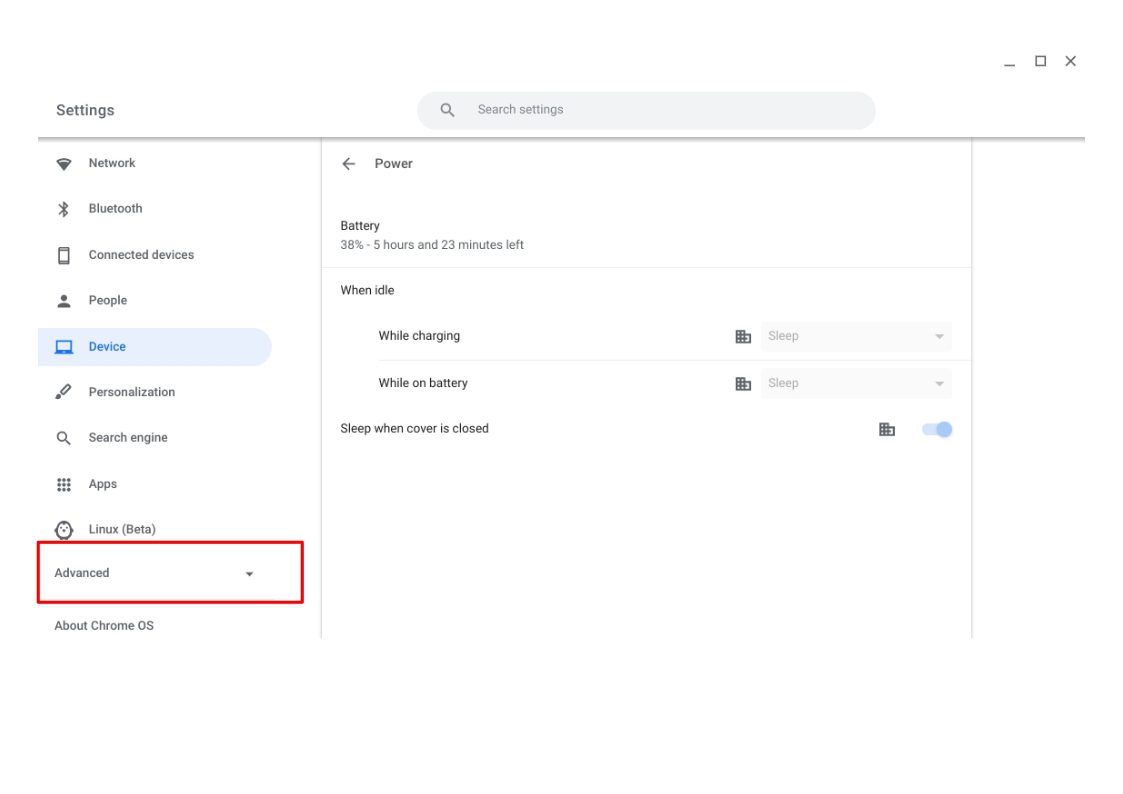
4. Щракнете върху Разработчици, след което изберете Включване

5. В показания прозорец за настройка на среда за разработка на Linux щракнете върху Напред
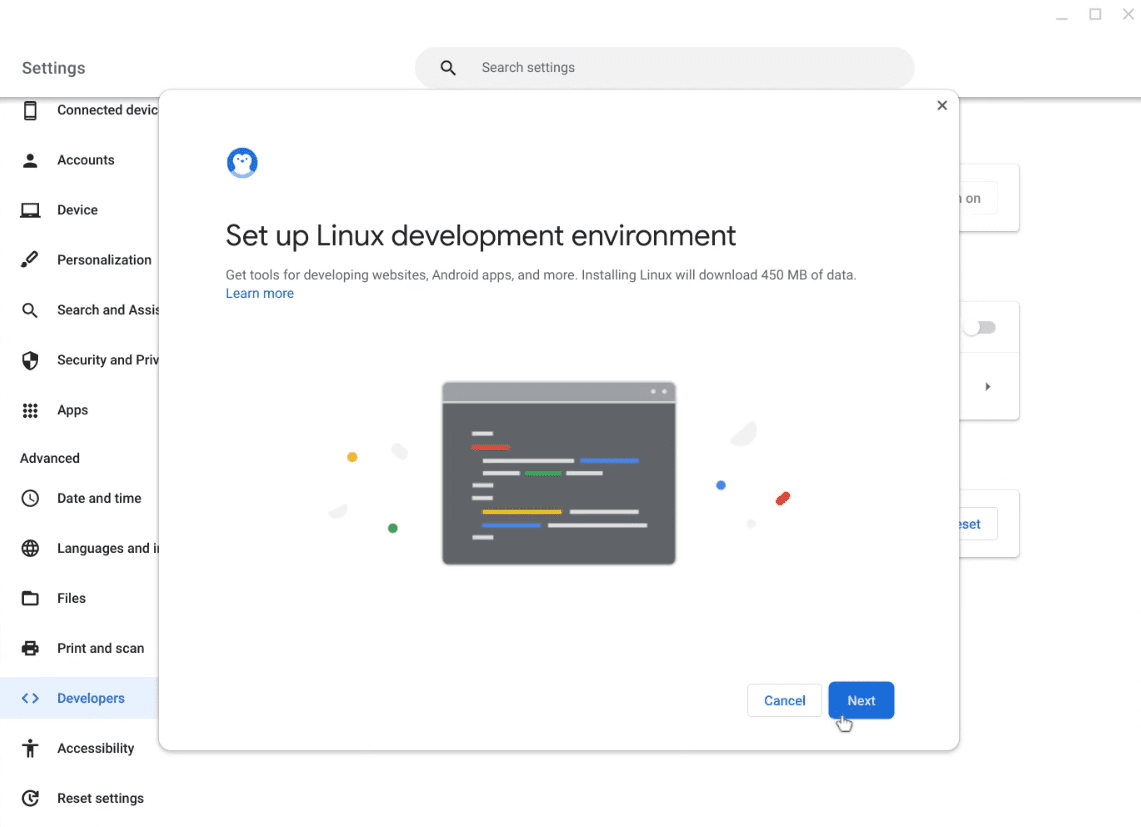
6. Въведете потребителското име, което искате да използвате, и щракнете върху Инсталиране. По подразбиране на тази страница е избран препоръчителен размер на диска. Можете да персонализирате този размер, ако желаете, но не е нужно.
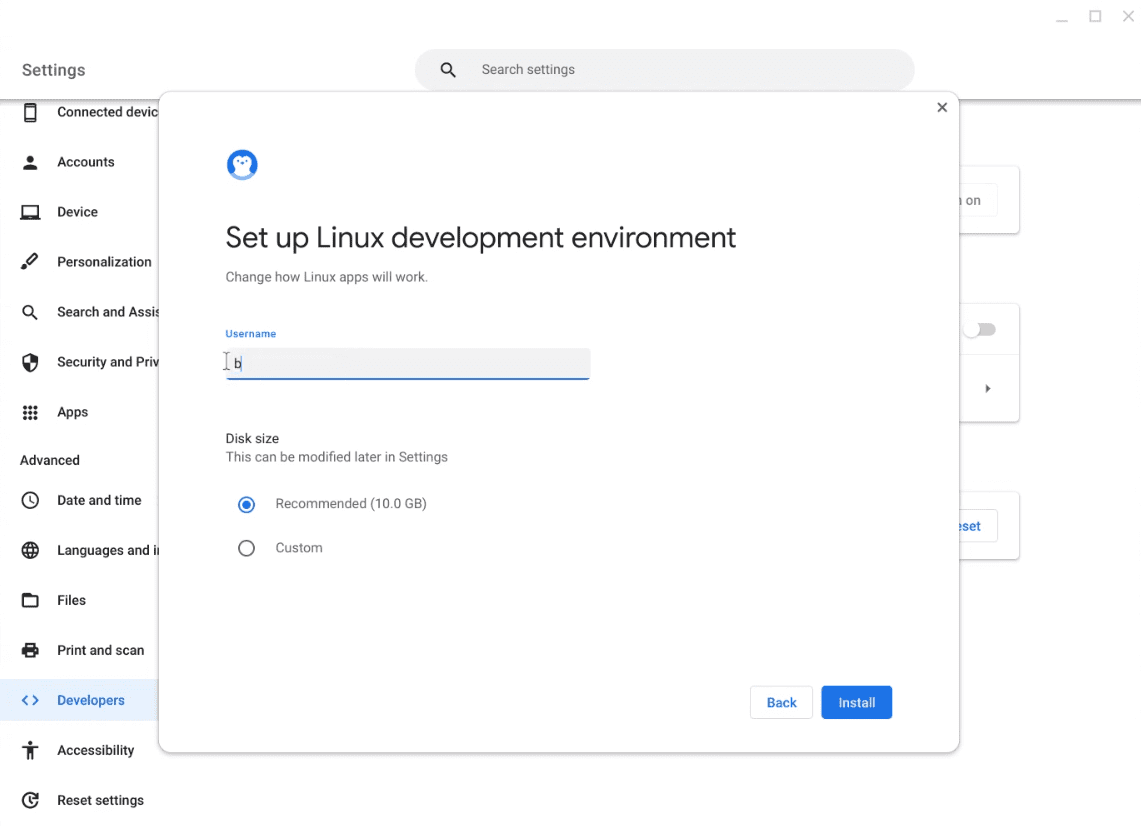
7. Изчакайте инсталационният процес да приключи, след което ще се отвори прозорец на терминала
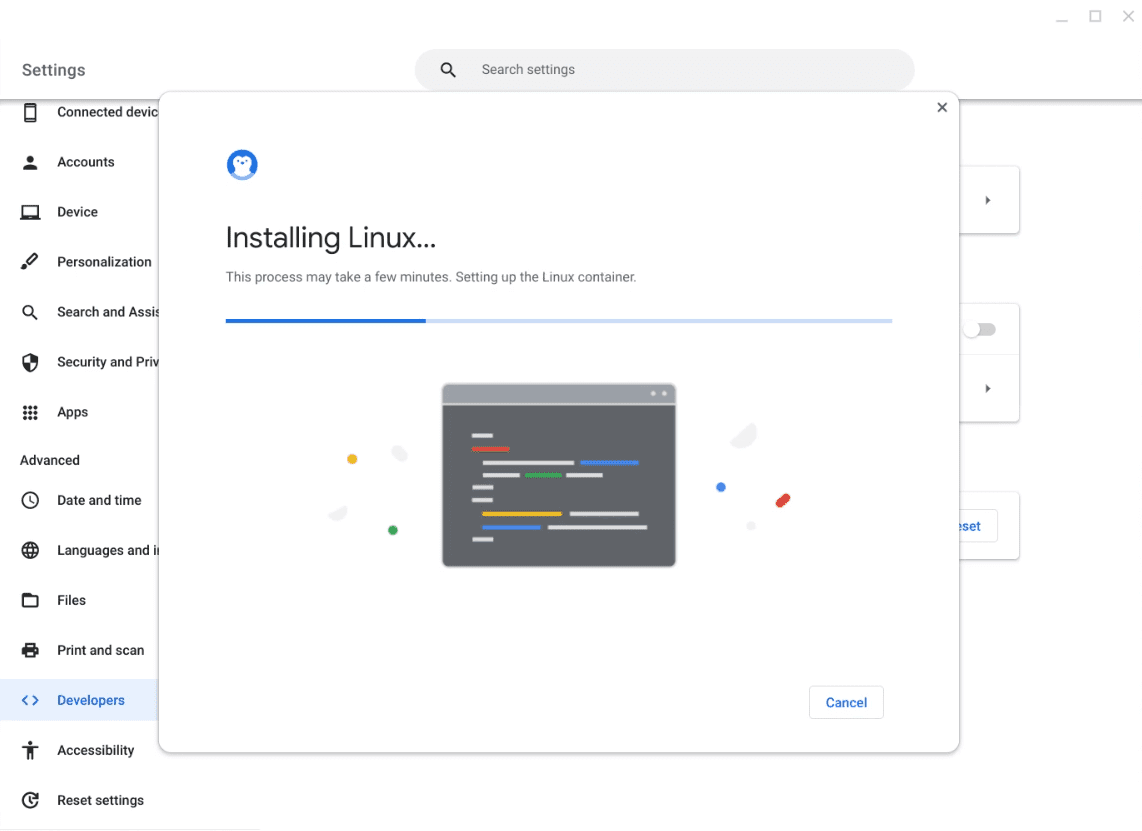
8. Щракнете с десния бутон върху прозореца на терминала на рафта и изберете Pin, за да закачите терминала на Linux към рафта. Това ще позволи лесен достъп до терминала на Linux в бъдеще.
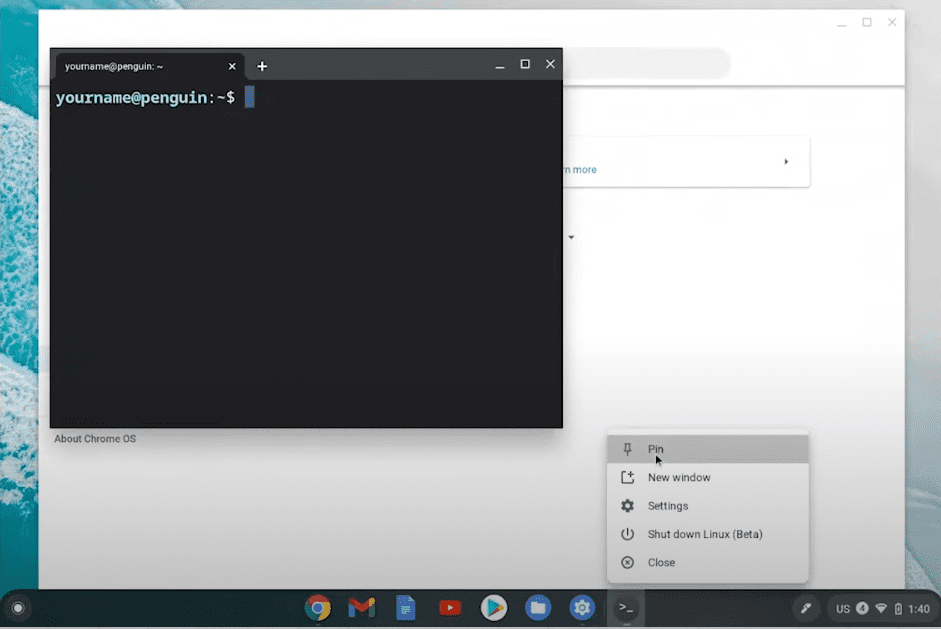
С отворен терминал вече можете да започнете да използвате Linux в ChromeOS.
Заключение
Chromebook са отлична бюджетна алтернатива на конвенционалните лаптопи. Chromebook са пълни с функции, специално предназначени за потребители, които са свързани с интернет и използват уеб приложения без нужда от локално инсталиран софтуер.
Инсталирайки Linux в Chromebook, вие не само можете да разширите функциите на тези вече мощни устройства, но просто може да сте в състояние да му вдъхнете нов живот, в случай че Google спре да поддържа вашия Chromebook.
Освен това разработчиците могат да се възползват от инсталирането на Linux на своите Chromebook, което ще им позволи достъп до софтуера, необходим за програмиране.
Можете също да разгледате някои от най-добрите VPN за Chromebook.

