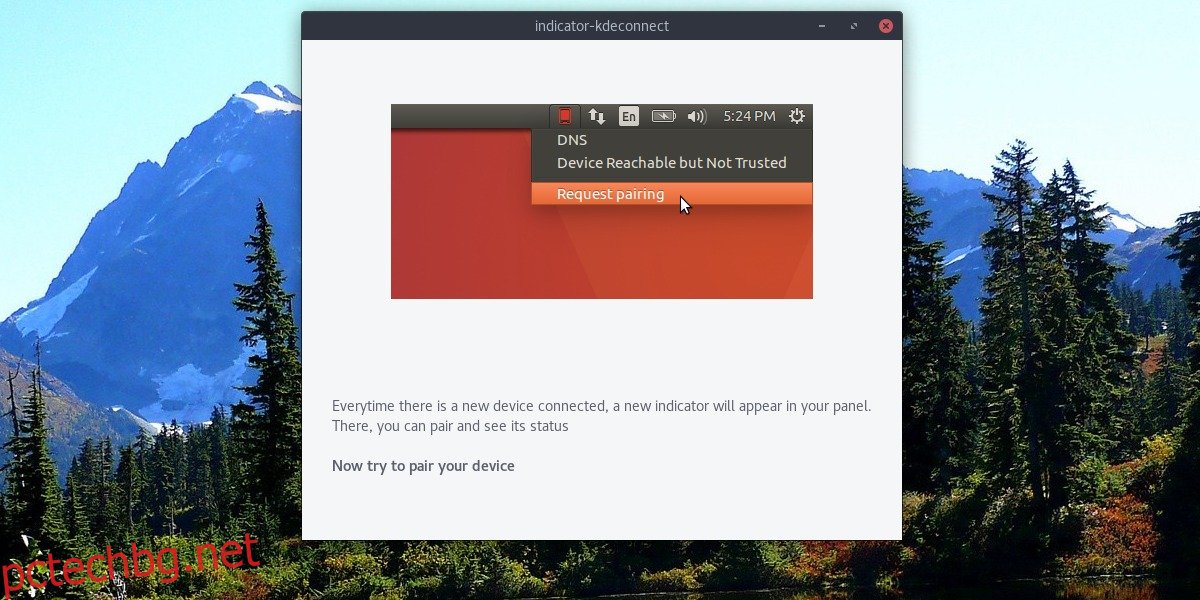Искали ли сте някога да получавате известия от вашето устройство с Android на вашия компютър с Linux? Ако е така, погледнете KDE Connect. Това е технология, която при настройка сдвоява всяко Android устройство директно с Linux. С него потребителите могат да правят много неща, включително изпращане на файлове напред-назад, изпращане на SMS съобщения и дори неща като дистанционно управление на вашето устройство и преглед на информацията за устройството. В тази статия ще разгледаме как точно да получите KDE Connect на Linux, как да го настроите и какво да правите с него.
Съдържание
Инсталиране на KDE Connect за KDE
Ако използвате някаква версия на работния плот KDE Plasma, има голям шанс KDE Connect вече да е инсталиран. Това е така, защото разработчиците са се постарали много да го интегрират в ядрото на Plasma изживяването. Въпреки това, ако по някаква причина не го инсталирате, изберете вашата дистрибуция от списъка по-долу, за да свържете KDE на Linux.
Ubuntu
sudo apt install kdeconnect
Debian
sudo apt-get install kdeconnect
Arch Linux
sudo pacman -S kdeconnect
Fedora
sudo dnf install kdeconnect
OpenSUSE
sudo zypper install kdeconnect
Друго.
Програмата KDE Connect е основна част от работния плот на KDE Plasma. В резултат на това можете да се свържете с KDE на Linux, независимо коя дистрибуция използвате, стига да поддържа KDE или да има връзка с KDE. Ако вашата операционна система не е в списъка, не се притеснявайте. Просто потърсете в източниците на софтуер на вашата операционна система за „kdeconnect“ и го инсталирайте.
Инсталиране на KDE Connect Indicator
Въпреки че основната идея на KDE Connect е, че работи вътре в работния плот Plasma, това не е единственото място, където потребителите могат да използват тази технология. Програма, наречена indicator-kdeconnect, беше създадена, за да вземе основната технология зад инструмента KDE Connect и да я пренесе на повече настолни компютри, базирани на Gnome/GTK. Това означава XFCE, Mate, LXDE, Gnome Shell, Budgie, Pantheon и др. Следвайте инструкциите по-долу за вашата операционна система, за да я инсталирате в системата
Ubuntu
Вземете индикатора за свързване на KDE, като добавите този PPA към вашата система.
sudo add-apt-repository ppa:webupd8team/indicator-kdeconnect sudo apt update sudo apt install kdeconnect indicator-kdeconnect
Arch Linux
Потребителите на Arch могат да компилират това AUR пакет за да накарате KDE Connect индикатора да работи. Като алтернатива, инсталирайте го с AUR помощник.
Fedora
dnf config-manager --add-repo https://download.opensuse.org/repositories/home:Bajoja/Fedora_25/home:Bajoja.repo dnf install indicator-kdeconnect
OpenSUSE
Добавете инструмента индикатор към вашата версия на OpenSUSE чрез Suse услугата за изграждане. Кликнете върху вашата версия, за да започнете процеса на инсталиране.
Друго
Индикаторът за свързване на KDE не е пакетиран за всяка базирана на Linux операционна система. Вместо това, ако вашата дистрибуция не е спомената, ще трябва да компилирате изходния код на ръка. Инструкциите как да направите това се намират тук.
Настройка на KDE Connect
Преди да можете да използвате KDE Connect, ще трябва да преминете през процеса на настройка. Ето как да го направите.
Инсталиране на приложението за Android
KDE Connect няма да работи без инсталиране на придружаващото приложение за Android. Вземете го от Магазин за игри и го инсталирайте на вашето устройство с Android. След като бъде инсталиран, стартирайте го, за да стартирате процеса на конфигуриране.
Конфигуриране на KDE Connect
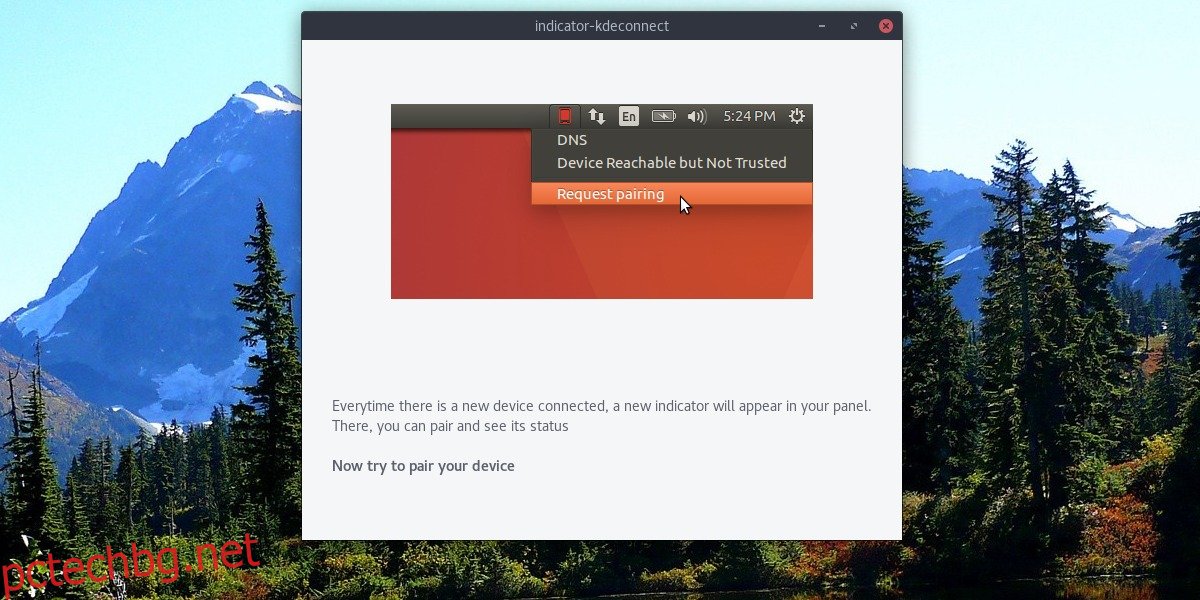
За да започнете процеса на конфигуриране, погледнете вътре в приложението за Android. Освен това стартирайте индикатора KDE Connect (която и версия да използвате). На страницата по подразбиране в приложението ще видите страница „налични устройства“. Потърсете вашия Linux компютър в списъка и го докоснете, за да се сдвоите.
Забележка: сдвояването НЯМА ДА РАБОТИ, ако вашето Android устройство не е в същата мрежа като вашия компютър. Уверете се, че wifi работи, преди да се свържете.
Използване на KDE Connect
KDE Connect има много функции. Нека обсъдим как да ги използваме.
Изпращане на файлове
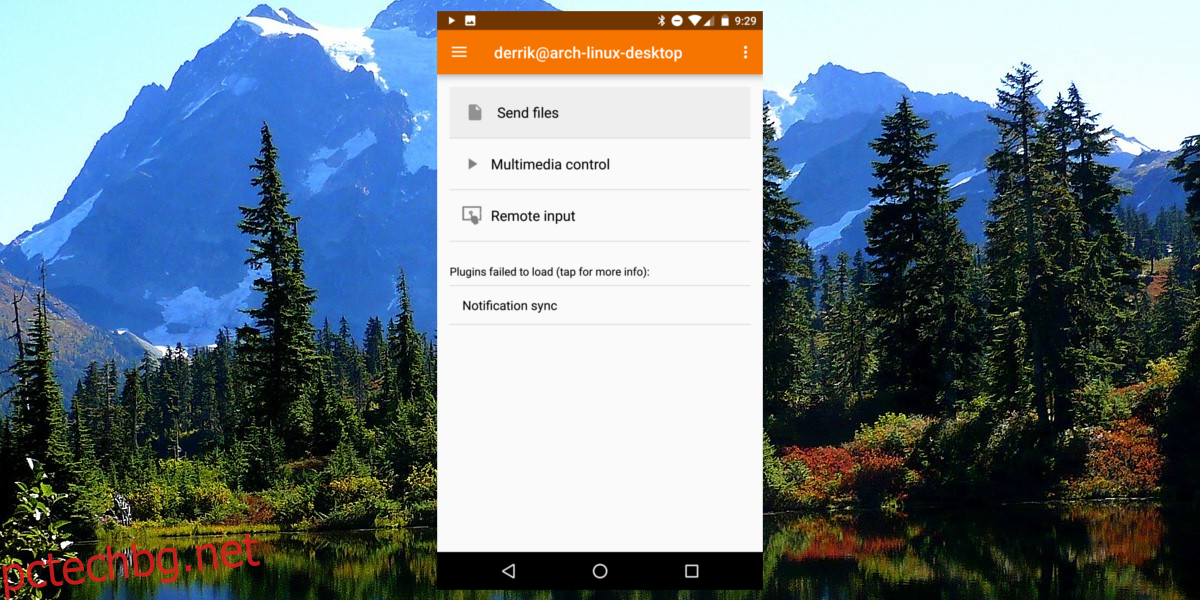
За да изпратите файлове от вашия Android към вашия компютър, щракнете върху „изпращане на файлове“ в приложението за свързване на KDE. Това работи и в обратна посока. Щракнете с десния бутон върху индикатора KDE Connect на работния плот и намерете опцията за изпращане на файл на вашето устройство.
Мултимедиен контрол
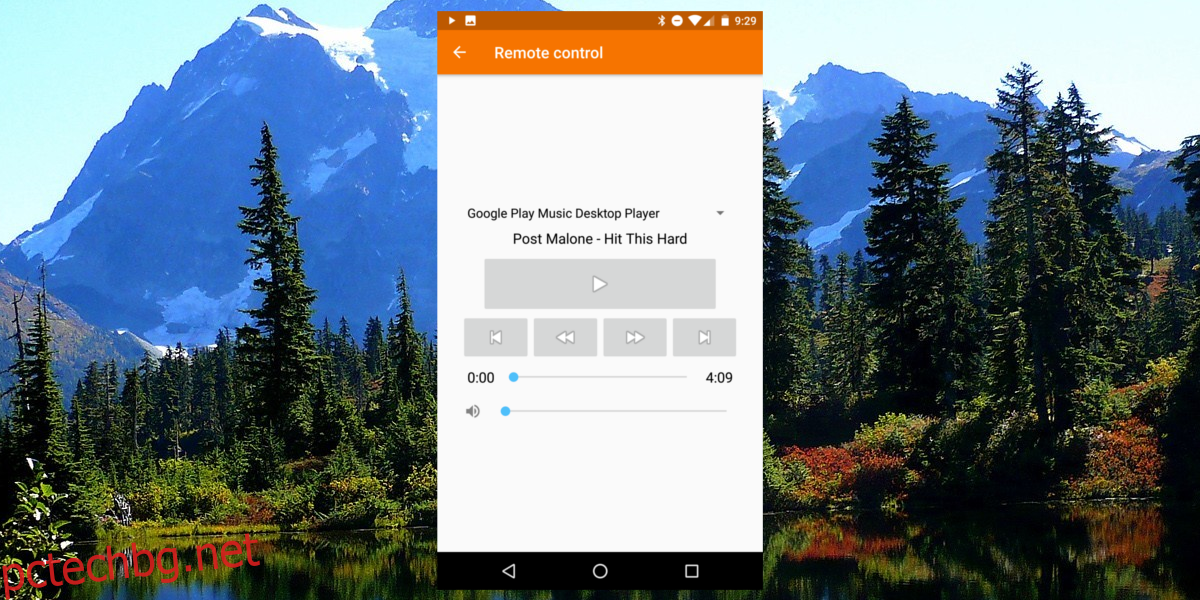
Вашето устройство с Android може да се използва за спиране на възпроизвеждане на мултимедия на сдвоен компютър. За да управлявате медиите, отворете приложението KDE Connect и изберете опцията „мултимедиен контрол“. Тук ще видите лента за търсене, бутон за прескачане/назад, прескачане/напред и бутон за пауза. Щракнете върху която и да е от контролите, за да управлявате дистанционно медиите за възпроизвеждане на вашия компютър.
Дистанционно въвеждане
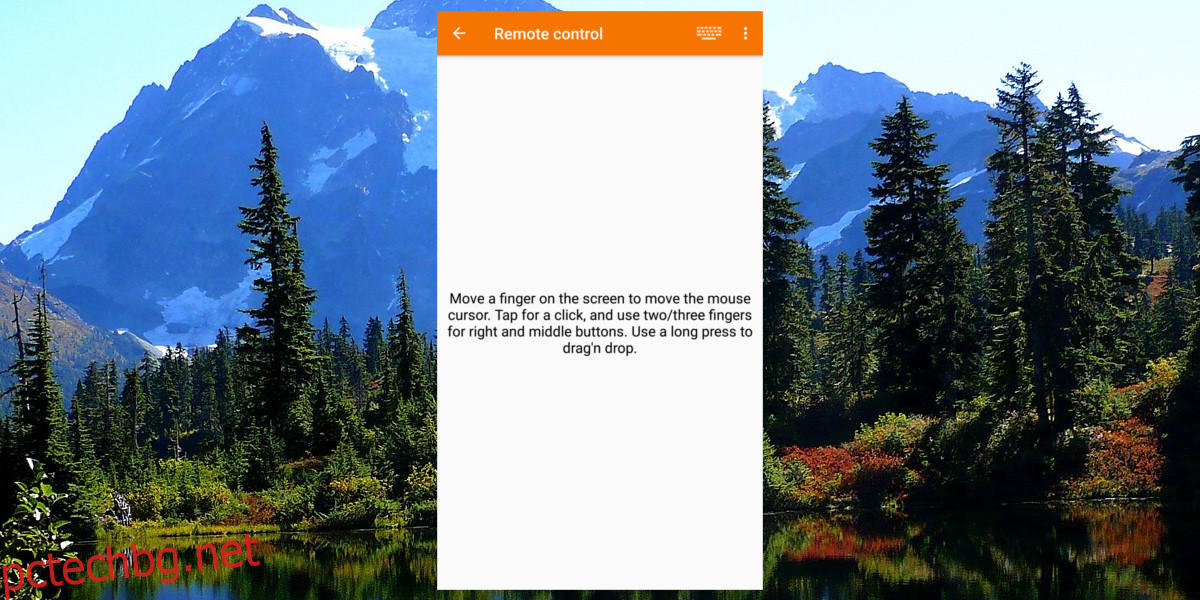
Искали ли сте някога да използвате телефона си като мишка и клавиатура? С KDE Connect можете. Направете това, като отворите приложението и изберете опцията „дистанционно въвеждане“. Вътре в зоната за дистанционно въвеждане плъзнете пръста си, за да управлявате мишката. Освен това щракнете върху иконата на клавиатурата в горния десен ъгъл, за да въведете текст с вашето устройство.
Синхронизиране на известията
Настройването на синхронизиране на известия с KDE Connect е много лесно, но не работи от кутията. Това е така, защото KDE Connect първо трябва да получи правилните разрешения. Щракнете върху „синхронизиране на известия“ в приложението, за да започнете процеса.
Това ще изведе подкана с искане за разрешение. Предоставете му достъп. След като бъдат предоставени, всички известия на вашето устройство с Android ще се покажат на вашия работен плот с Linux.
Заключение
Възможността да взаимодействате с телефона си с Android от работния плот на Linux е много удобна. Това прави така, че няма да се налага да проверявате постоянно телефона си. Към момента тя обхваща основите. Проверката на известия, дистанционното въвеждане, контролите на медиите са чудесно начало. Надяваме се скоро да добавят още повече функции!