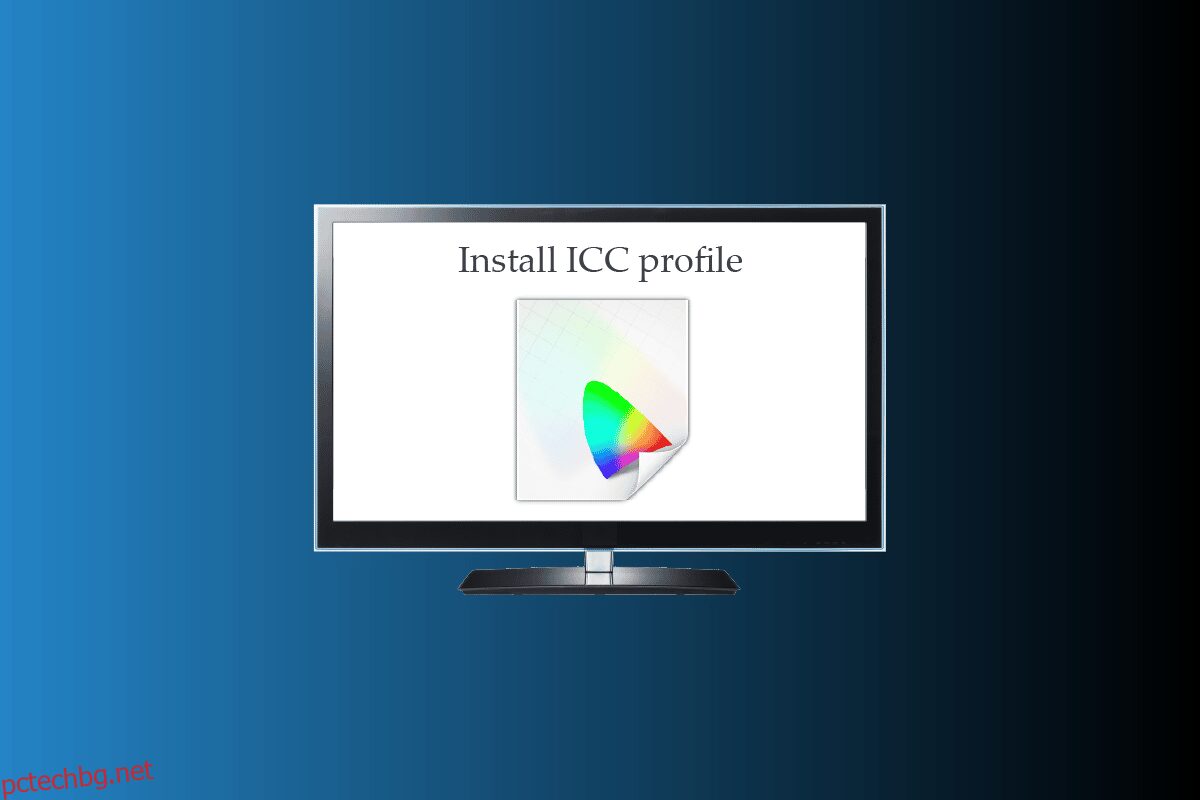Думата ICC профили звучи познато, освен ако не сте се опитали да научите какво е това или сте опитали да го инсталирате. ICC профилите се използват основно, когато трябва да свържете камера или принтер. Ако сте човек, който често се занимава с редактиране на изображения или използва инструменти, които калибрират цветовете. След това трябва да научите особено за местоположението на ICC профил в Windows 10 и как да инсталирате ICC профил в Windows 10. Предоставихме ви цяло ръководство, което обяснява процеса за добавяне на ICC профил в Windows 10.
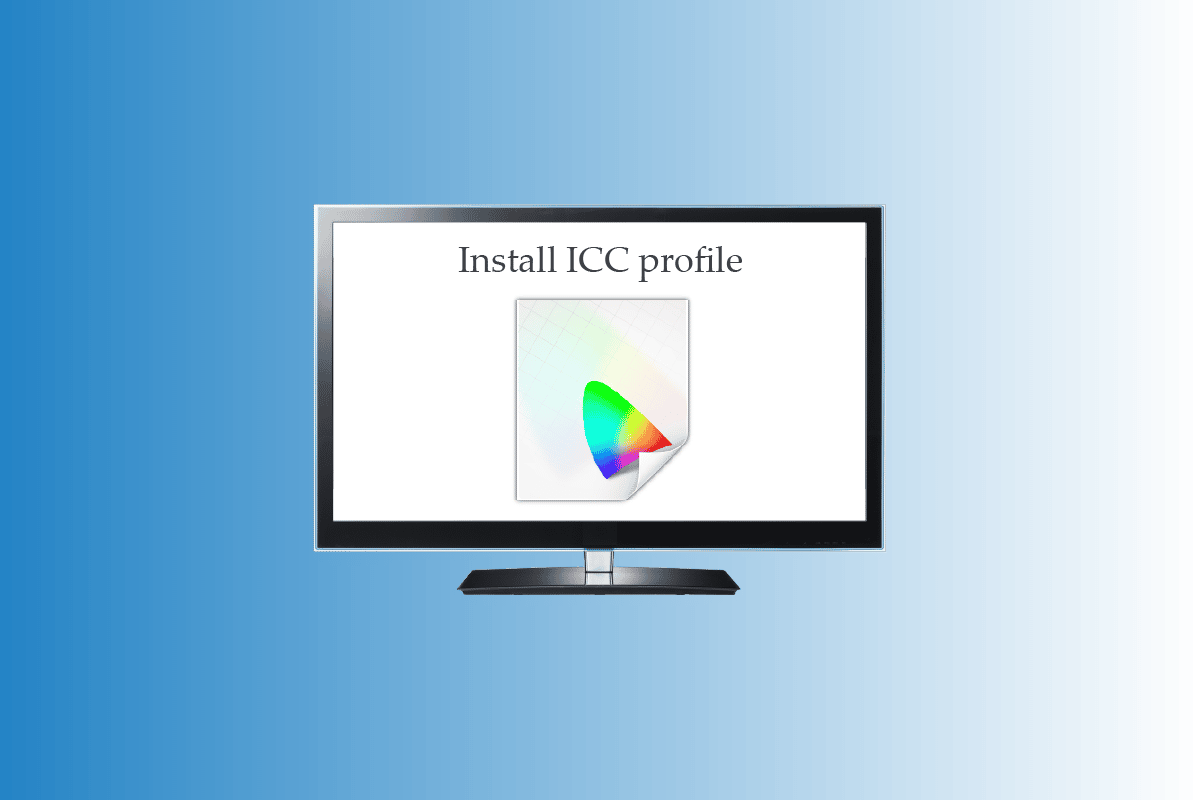
Съдържание
Как да инсталирате ICC профил на Windows 10
Продължете да четете тази статия, за да научите подробно как да инсталирате и заредите ICC профил в Windows 10 PC.
Какво е ICC профил?
ICC профилът е набор от данни, които се използват от операционната система Windows, за да допълнят цветовите стойности на дисплея на вашите външни устройства. С прости думи, прецизността на цветовете на външните устройства се калибрира от ICC профила. ICC профилът се активира веднага щом свържете външно устройство като камера или принтер. Потребителите трябва внимателно да избират своите ICC профили, тъй като липсата на такъв може да доведе до различни нюанси на подобен цвят на екрана и отпечатъка. Не забравяйте да изтеглите ICC профилите за официални уебсайтове. ICC профилите, изтеглени от уебсайт на трета страна, могат да съдържат зловреден софтуер, който ще навреди на вашия компютър. Можете също да прочетете нашата статия за това как да калибрирате цвета на дисплея на монитора в Windows 10, за да научите повече за калибрирането на цветовете.
Стъпки за инсталиране на ICC профил на Windows 10
Сега, след като разбрахте какво е ICC профил, бързо прочетете стъпките, споменати по-долу, за да научите как да инсталирате и заредите ICC профил Windows 10.
1. Изтеглете необходимия .icc профил, който искате да инсталирате.
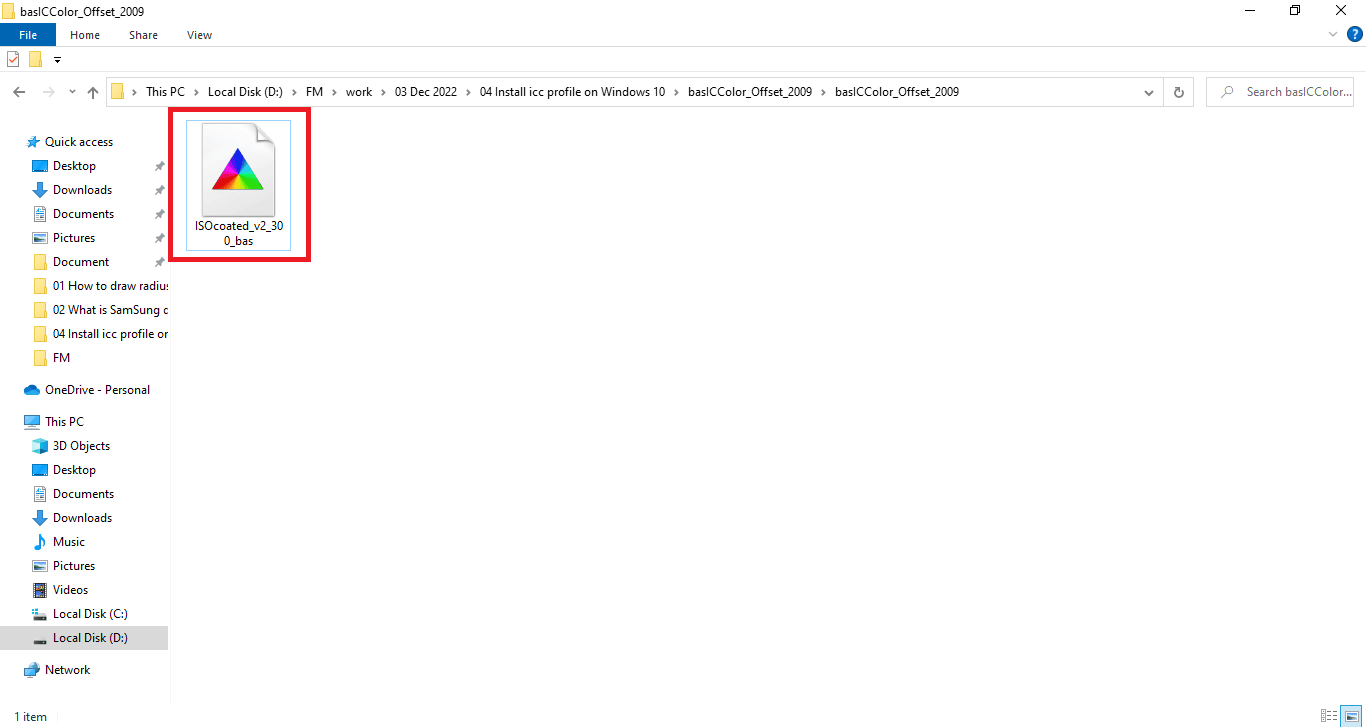
2. Щракнете с десния бутон върху иконата на ICC профил и щракнете върху Инсталиране на профил.
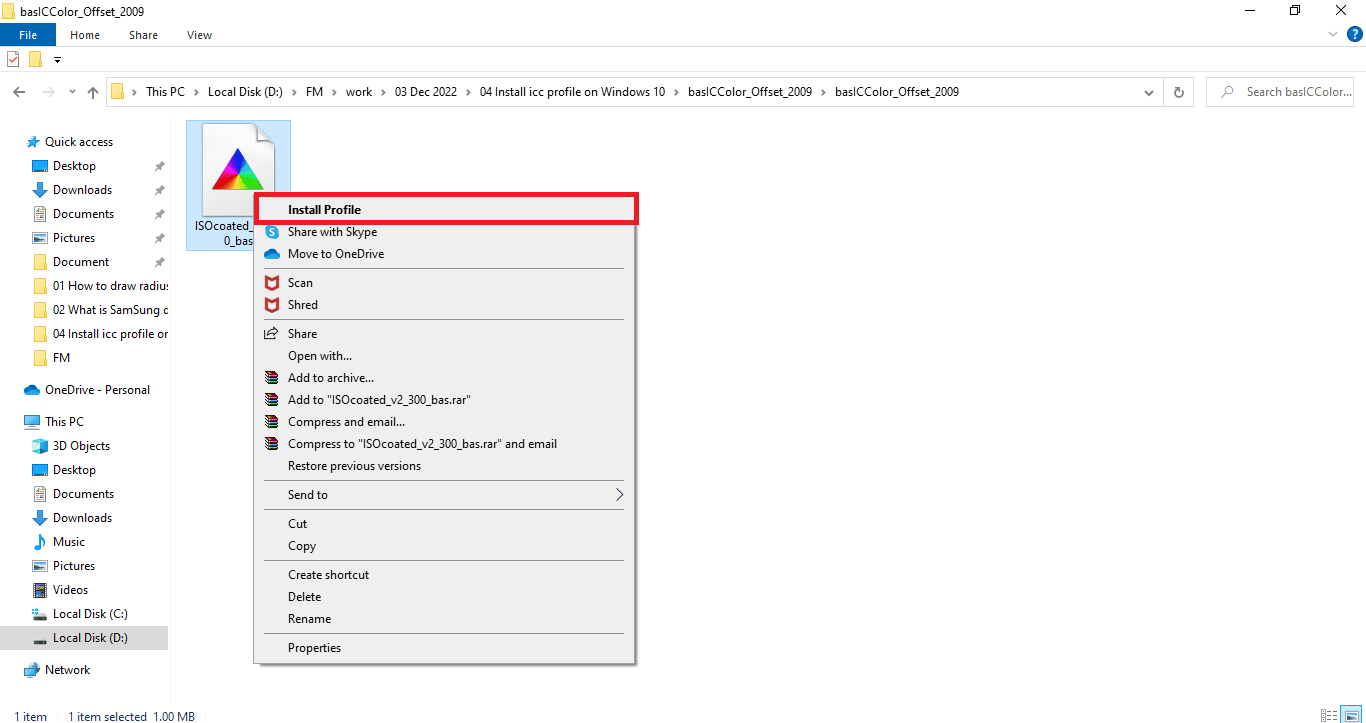
Това бяха само две прости стъпки за инсталиране на вашия ICC профил. Сега трябва да преминем към основната част, където ще се научите да активирате или зареждате ICC профил на Windows 10. Стъпките за зареждане на ICC профилите са изброени по-долу:
1. Натиснете клавиша Windows, въведете Color Management, след което щракнете върху Open.
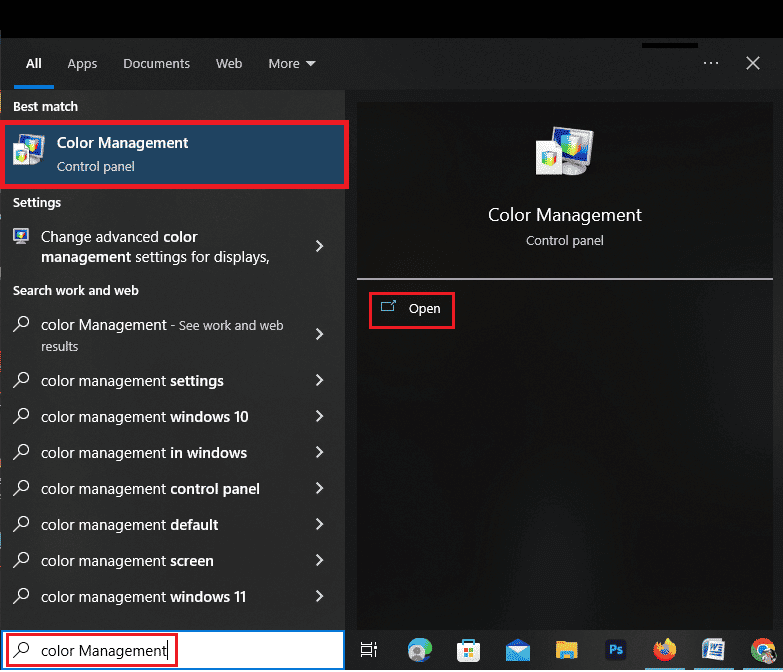
2. Изберете правилния монитор, в случай че имате повече от един.
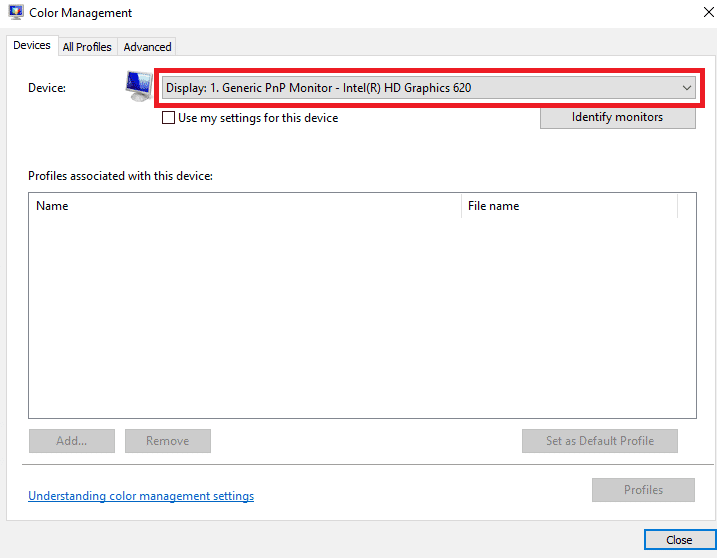
3. Щракнете, за да поставите отметка в квадратчето отляво, за да използвате моите настройки за това устройство.
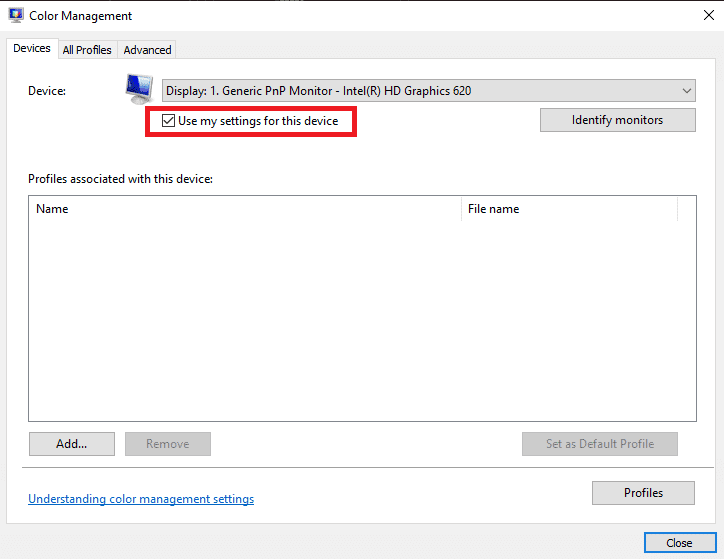
4. Щракнете върху опцията Добавяне в прозореца за управление на цветовете.
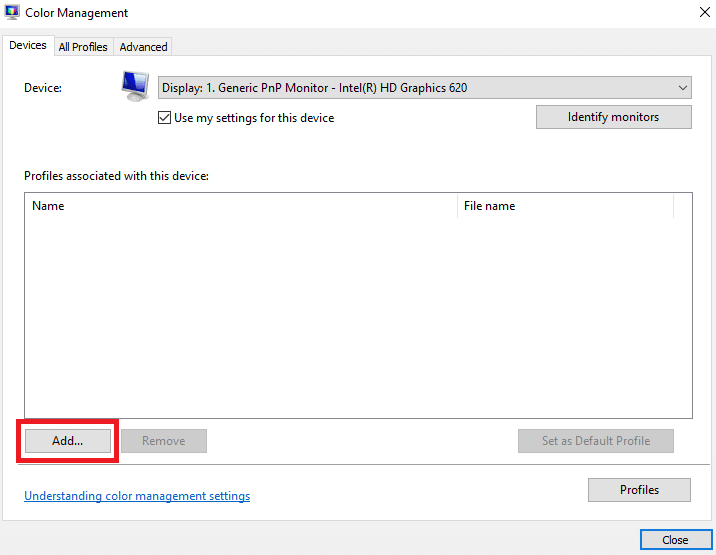
5. Изберете ICC профила, който току-що сте инсталирали.
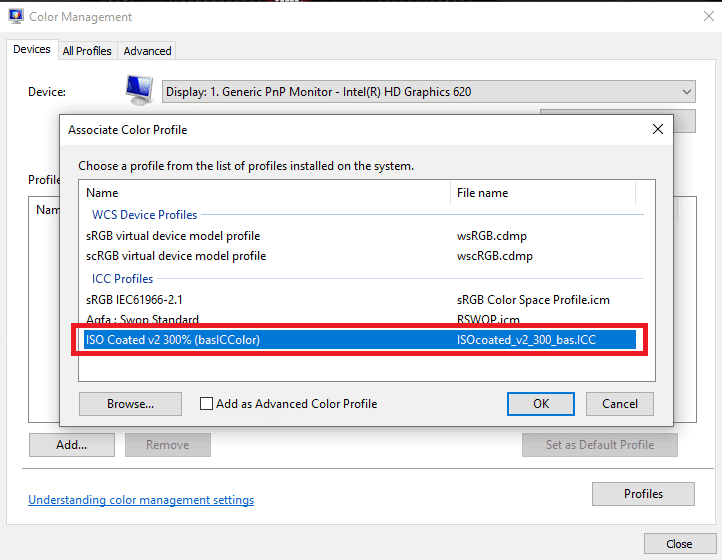
6. Щракнете върху опцията OK, за да потвърдите.
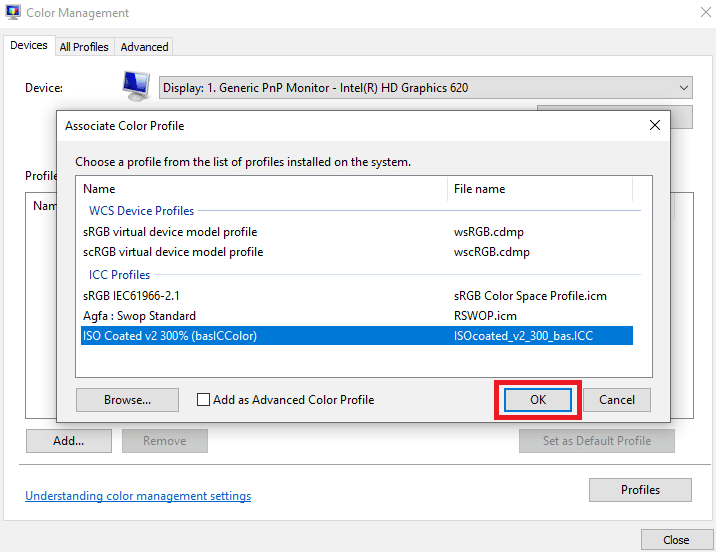
7. Изберете отново ICC профила и щракнете върху Задаване като профил по подразбиране.
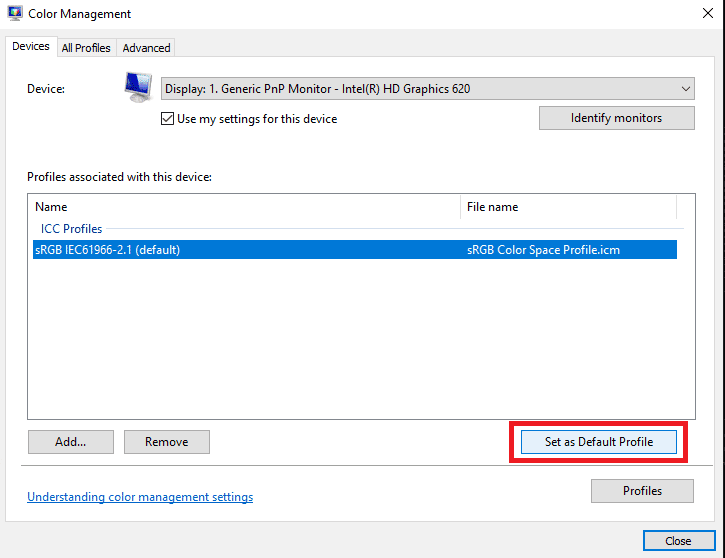
Това бяха стъпките за добавяне на ICC профил в Windows 10. По същия начин нека да разгледаме стъпките, които се следват, за да деинсталирате ICC профил от Windows 10.
Как да деинсталирате ICC профила от Windows 10
Стъпките за деинсталиране на ICC профила от Windows 10 са толкова прости, колкото и инсталирането на ICC профил на Windows 10. Прочетете повече, за да научите процеса за деинсталиране на тези профили.
1. Въведете управление на цветовете в лентата за търсене в долната част на екрана на Windows 10.
2. Щракнете върху опцията за управление на цветовете в резултата от търсенето.
3. Изберете ICC профила, който искате да премахнете.
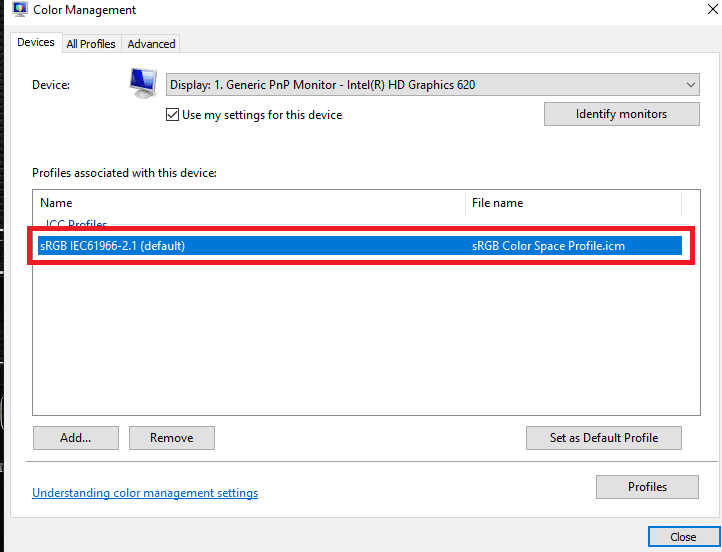
4. Щракнете върху опцията Премахване.
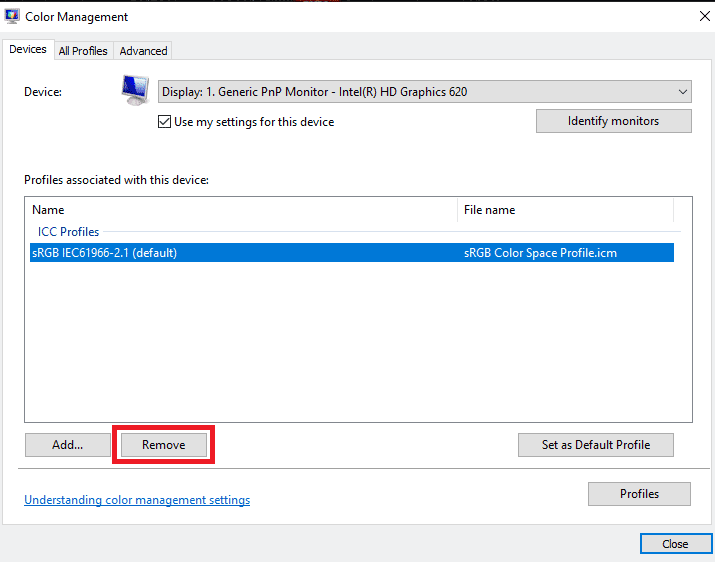
Това бяха стъпките, които ще ви позволят да премахнете ICC профил. Този метод обаче ще премахне само ICC профила от опциите за избор. За да ги премахнете напълно, ще трябва да следвате стъпките, посочени по-долу.
1. Отидете на вашия C диск.
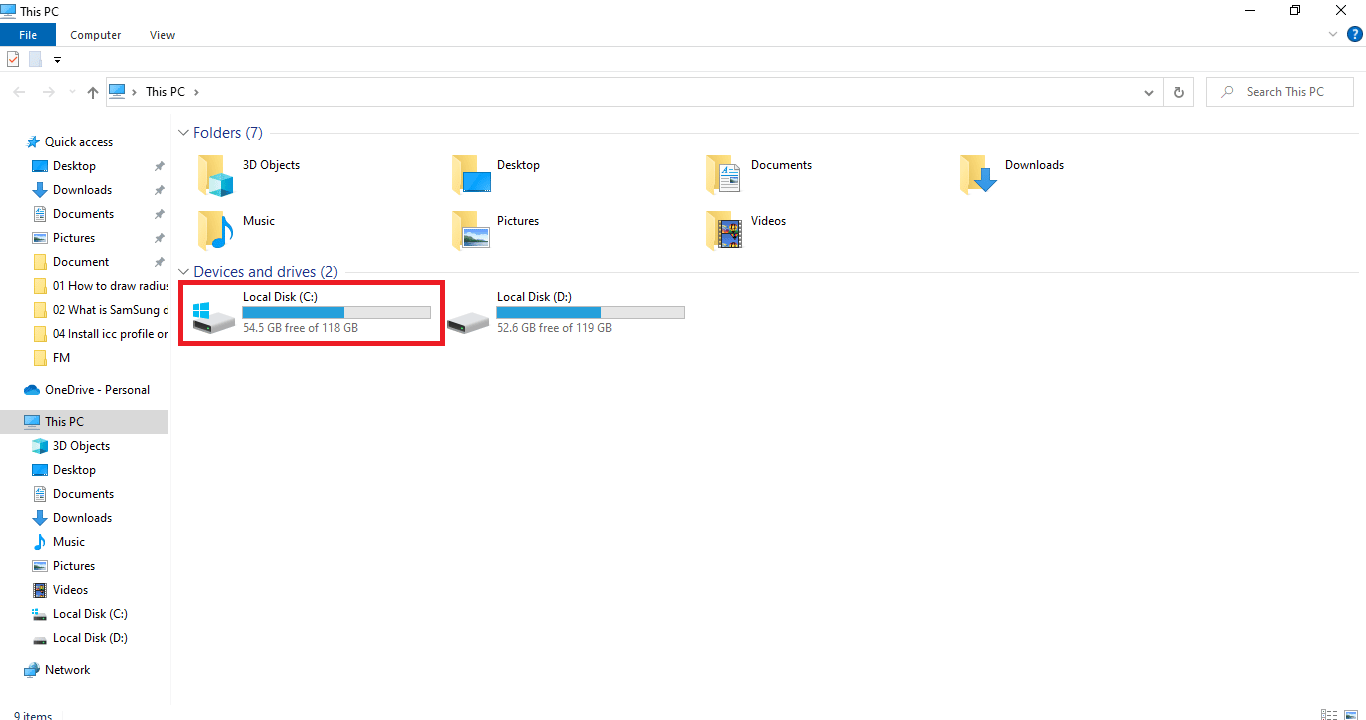
2. Щракнете върху папката Windows.
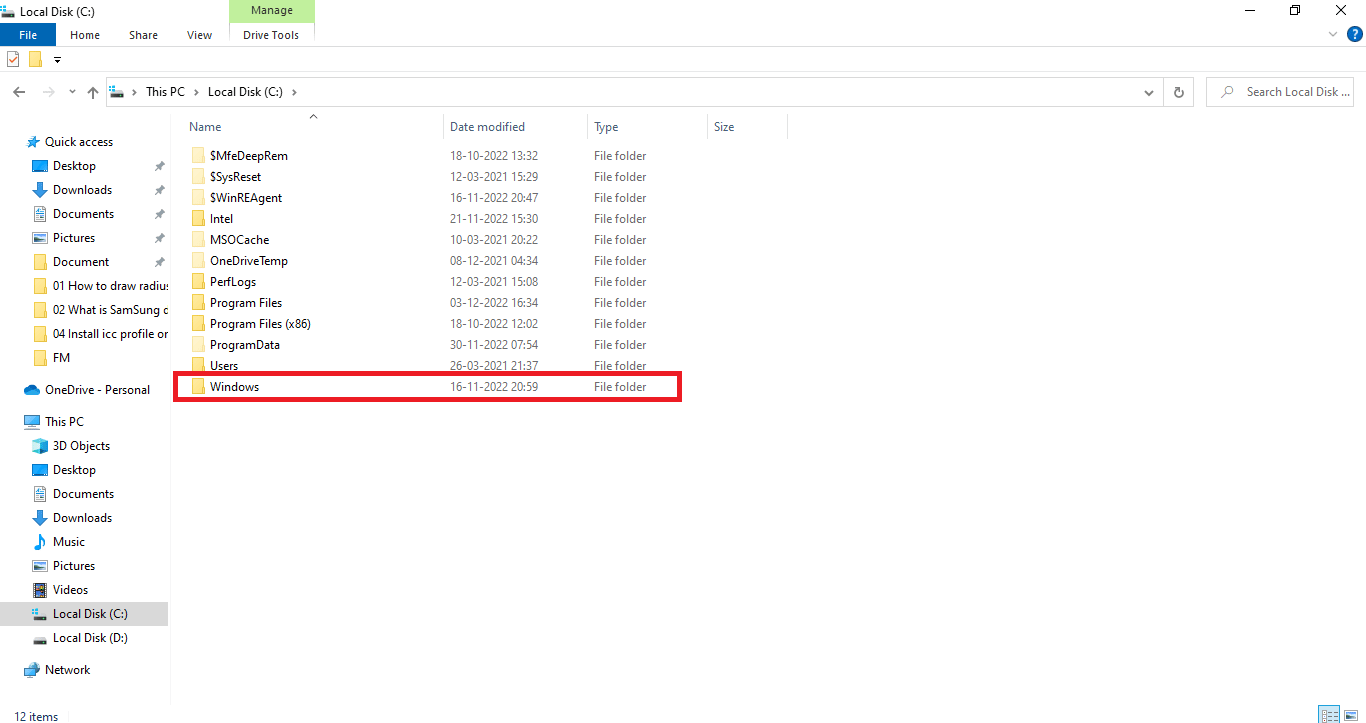
3. Щракнете върху папката System 32.
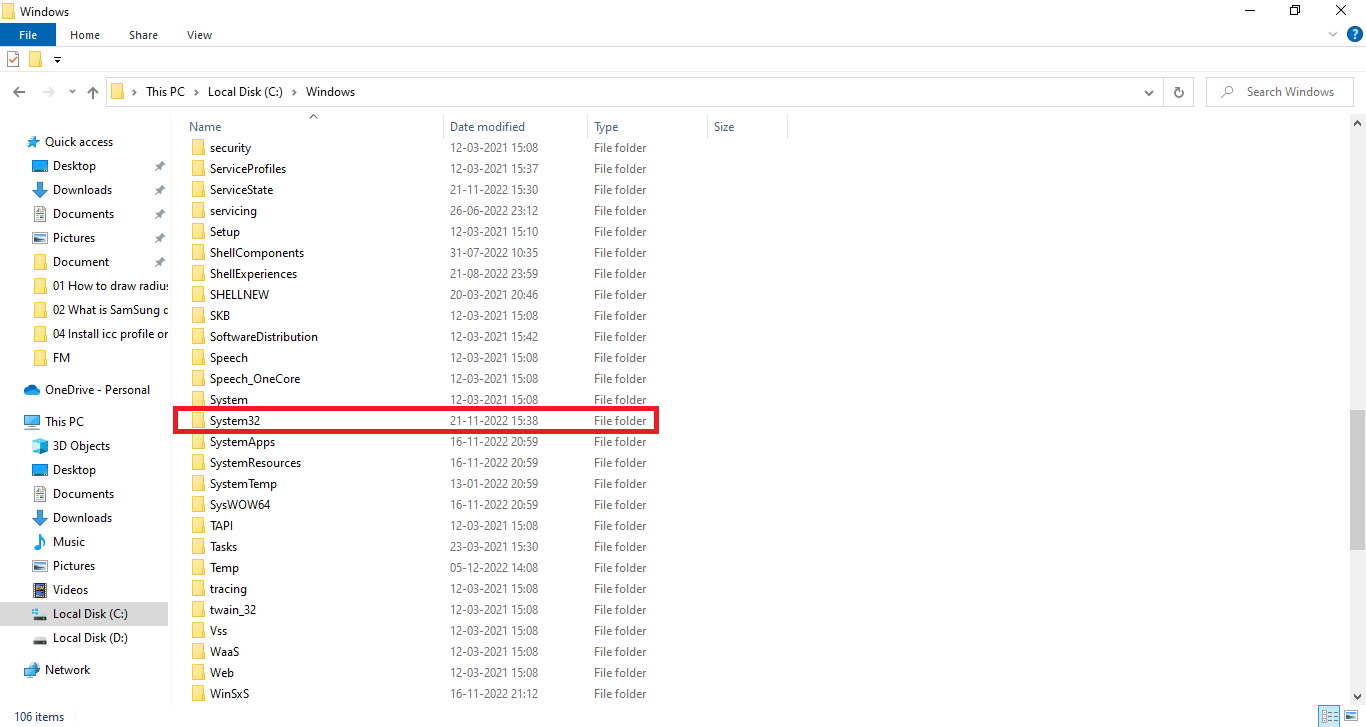
4. Щракнете върху папката Spool.
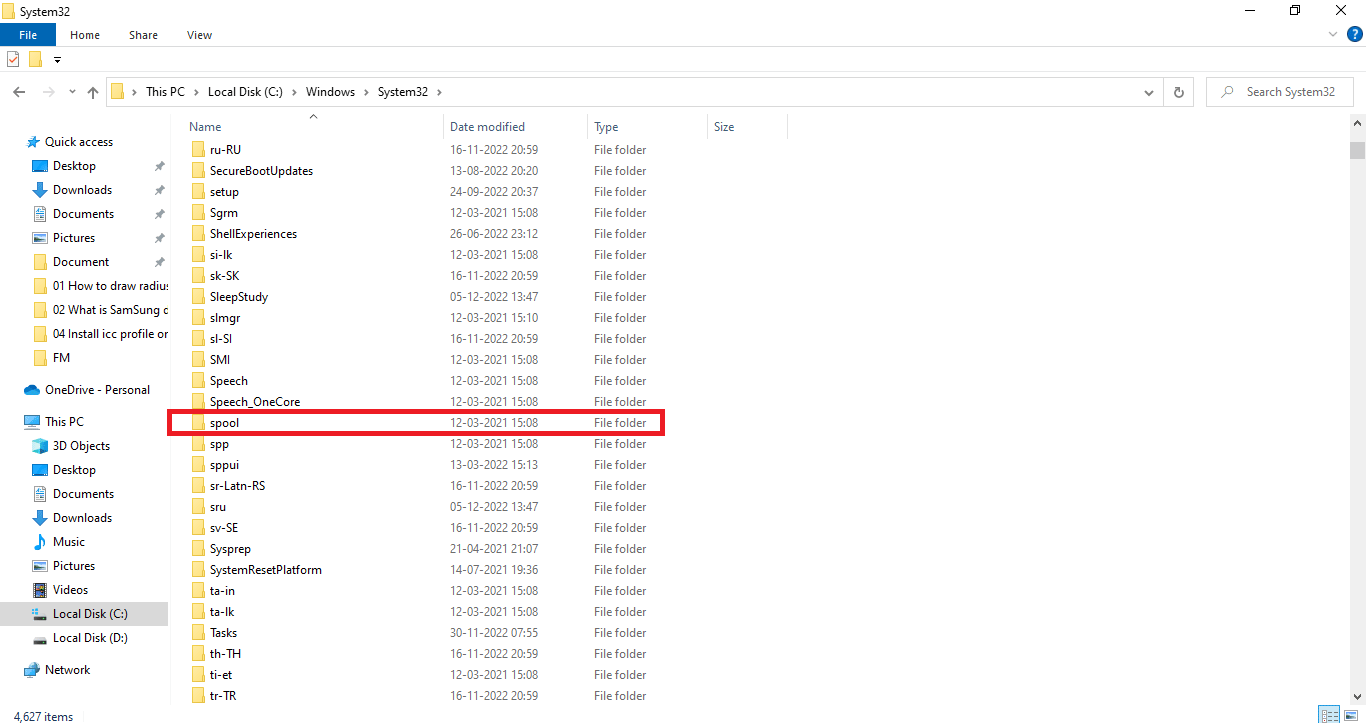
5. Щракнете върху папката с драйвери.
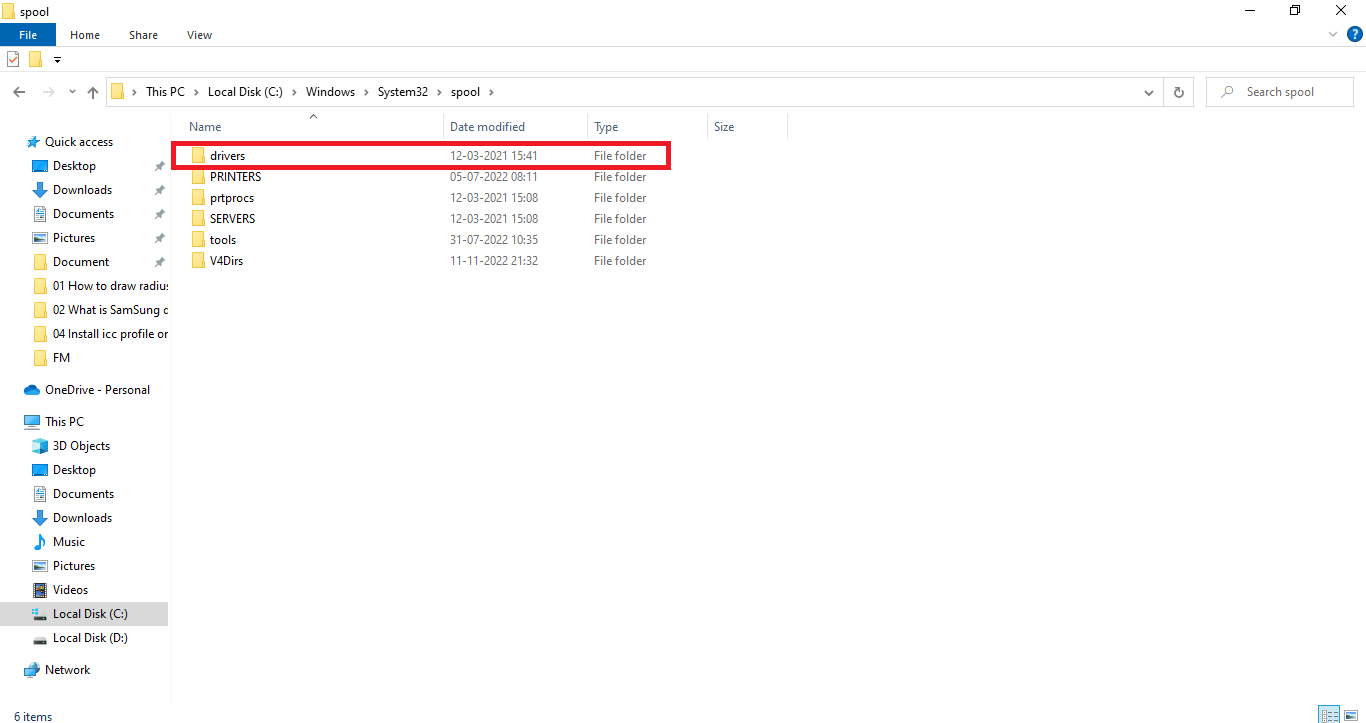
6. Щракнете върху цветната папка.
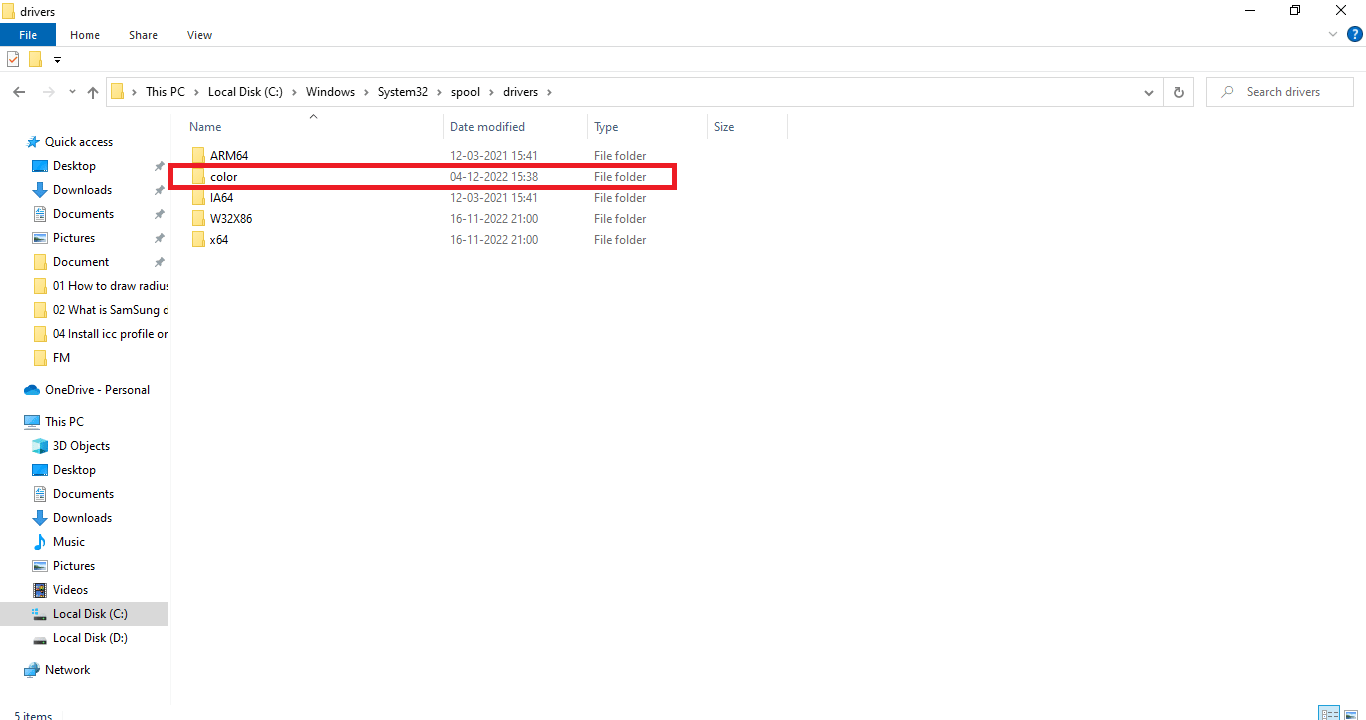
7. Изберете нежеланите ICC профили.
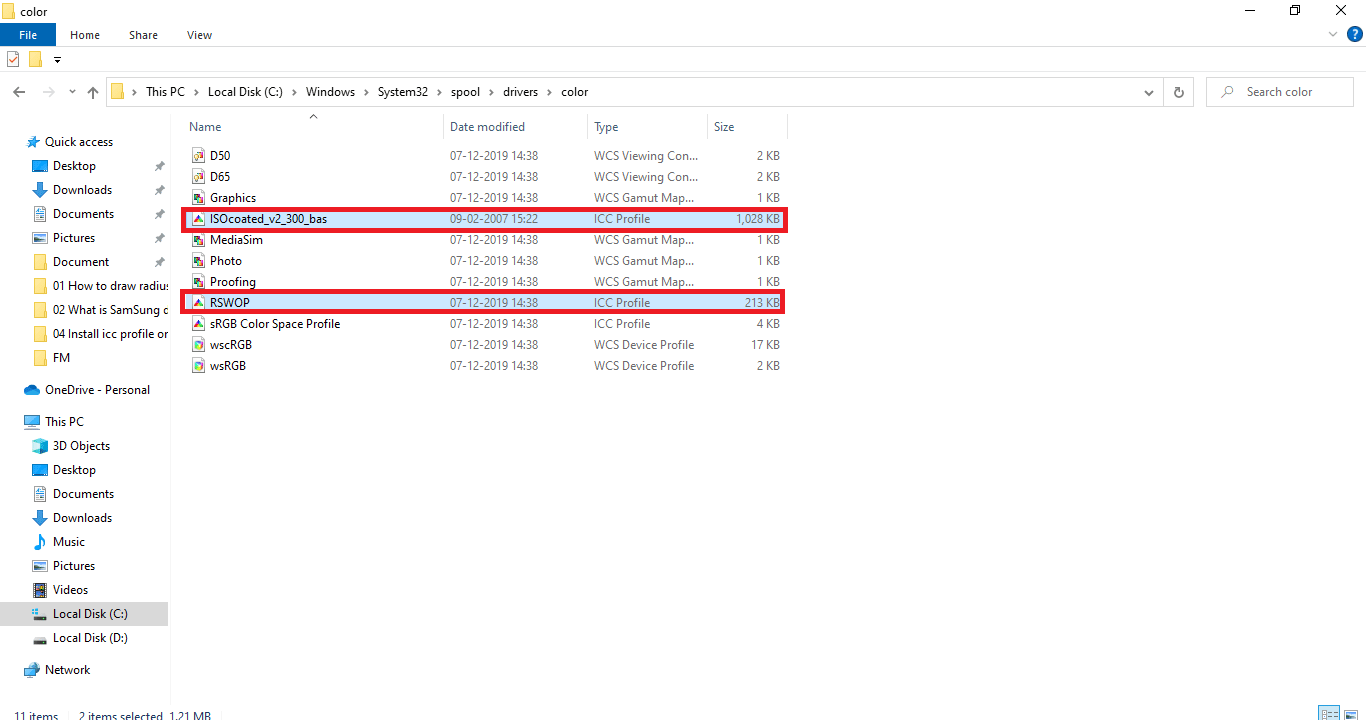
8. Щракнете с десния бутон върху избрания файл и щракнете върху опцията Изтриване.
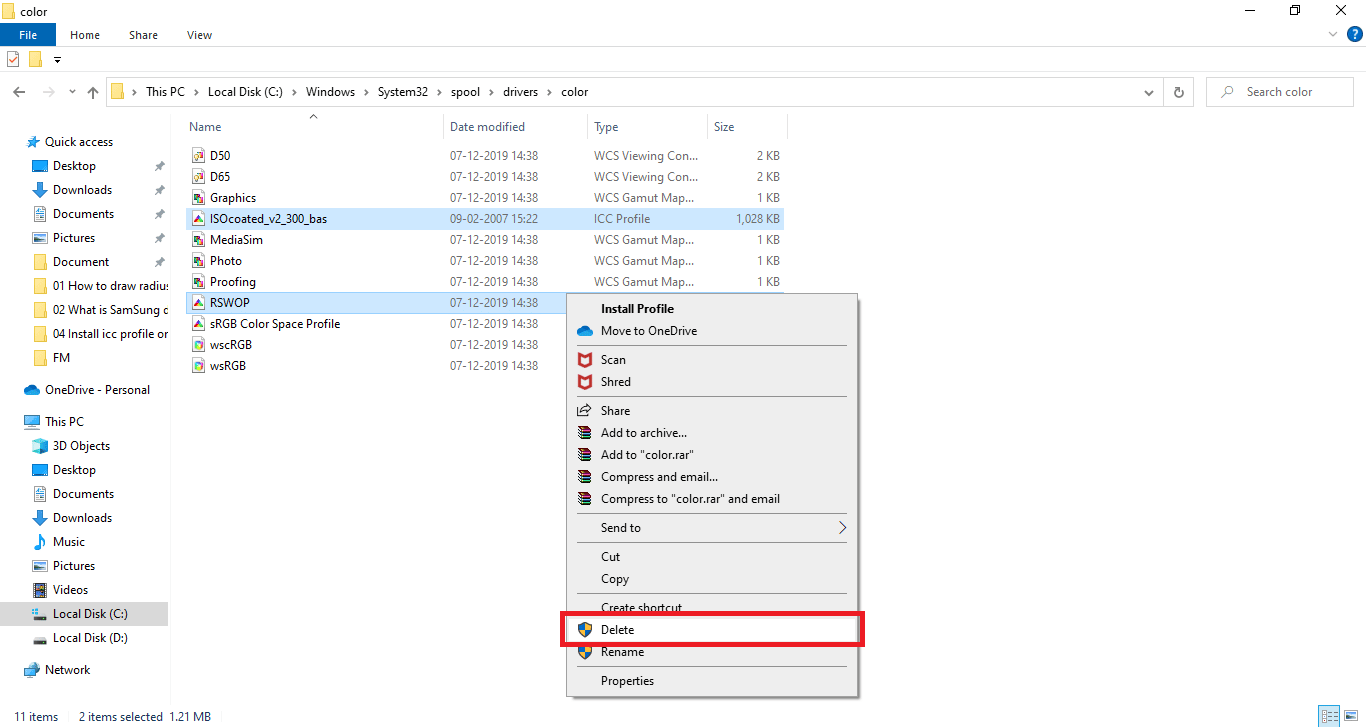
По този начин можете удобно да се отървете от нежелани ICC профили.
Как да достигнете до местоположението на ICC профила в Windows 10
Тъй като вече прочетохте раздела по-горе за това как да деинсталирате ICC профил в Windows 10, това може да е обяснило съмненията ви относно местоположението на ICC профила в Windows 10. Само в случай, че не сте разбрали, можете да следвате стъпките от последната част на как да деинсталирате ICC профила от Windows 10 от 1 до 8, за да достигнете местоположението на ICC профила. С прости думи, отидете на C:WindowsSystem32spooldriverscolor. Нека продължим по-нататък, за да научим повече за намирането на правилния ICC профил.
Има ли алтернативи за ICC профил?
ICC профилите имат алтернативни приложения, които могат да се използват за инсталиране и преинсталиране на множество ICC профили и размяна между тях. Няколко такива приложения са:
- DisplayCal Profile Loader: Това е безплатно приложение, което може да се използва за повторно прилагане на зададения от вас ICC профил, когато някое друго приложение или Windows се върне към настройката на профила по подразбиране.
- DisplayProfile: С това приложение можете да съхранявате множество ICC профили и да ги превключвате, за да ги използвате, както и когато е необходимо. Той позволява на потребителите да намерят всички предварително зададени настройки в местоположението на ICC профил в Windows 10.
Как да намерите правилния ICC профил
Официалните уебсайтове са най-добрият вариант, от който можете да обмислите изтегляне на ICC профила. Повечето от производителите имат ICC профили на официалните си уебсайтове, които могат да бъдат изтеглени и инсталирани. Например, ако имате принтер на HP, можете да изтеглите ICC профила от официалния уебсайт на HP. Това обаче не е така при всички устройства. Ще трябва да изтеглите ICC профила от уебсайтове на трети страни. Винаги се уверявайте, че изтегляте от автентични уебсайтове и се въздържайте от изтегляне от сенчести уебсайтове, тъй като те може да съдържат зловреден софтуер. Пуснете антивирусна програма, след като файлът бъде изтеглен. ICC профилите винаги идват в компресиран файл, можете да извлечете файловете и да ги инсталирате, както е указано в гореспоменатия метод.
***
С помощта на тази статия се надяваме, че вече имате задълбочено разбиране за ICC профилите и отговорите на запитвания, като например как да инсталирате ICC профили Windows 10. Можете да ни уведомите за всякакви запитвания или предложения относно всяка друга тема, която искате да направим статия за. Пуснете ги в раздела за коментари по-долу, за да знаем.