Ръководство стъпка по стъпка за инсталиране на Docker на любимата ви операционна система.
Docker е проект с отворен код, който поддържа изграждане, тестване, разполагане и управление на приложения в самодостатъчни преносими контейнери. Като цяло, изображенията на контейнера имат всички ресурси, които едно приложение изисква, за да работи.
Днес Docker се превърна в популярен инструмент за внедряване и управление на приложения като контейнери, като същевременно се преодоляват проблеми със съвместимостта. Технологията ви позволява да инсталирате приложенията и услугите на широк набор от компютри, независимо от основния хардуер и операционни системи. Следователно можете да изпълнявате такива изображения на различни компютърни системи, стига да е инсталиран Docker. Типичните изображения включват Nginx, MariaDB, WordPress и други.
Docker е различен от традиционния VM.
В този урок ще научите как да инсталирате Docker на следните операционни системи.
- Ubuntu
- Debian
- CentOS
- Windows
В повечето случаи стъпките са сходни за конкретна операционна система, но може да има някои леки вариации в различните версии.
Съдържание
Методи за инсталиране на Docker
Като цяло има три основни метода за инсталиране на Docker, изборът на които зависи от ситуацията и средата, както е обяснено по-долу.
- Използване на хранилищата на Docker: – Лесен за инсталиране и надграждане метод се препоръчва за повечето онлайн инсталации.
- Ръчно изтегляне, инсталиране и надстройки: – подходящо за офлайн компютри, които нямат достъп до интернет
- Използване на автоматизирани скриптове: за среди за разработка и тестване.
В това ръководство ще обсъдим инсталацията с помощта на хранилищата на Docker. Ще научите как да инсталирате и надстроите инструмента от официалните хранилища на Docker. Като цяло можете също да изтеглите файловете от хранилището на операционната система, но това може да няма най-новите версии, поради което трябва да използвате официалния източник на Docker, когато е възможно.
Инсталирайте Docker на Ubuntu
За тази статия ще използваме Ubuntu 18.04.
Предпоставки
Стъпка 1: Актуализирайте локалната база данни
Преди инсталирането започнете с актуализиране на съществуващия списък за пакети
sudo apt update
Стъпка 2: Инсталирайте зависимости, които поддържат https
Инсталирайте пакети, които ще позволят на apt да прехвърля файлове през https
sudo apt install apt-transport-https ca-certificates curl software-properties-common
Това прави всяка команда;
- apt-transport-https: Разрешете на apt да прехвърля файлове и данни през https
- ca-сертификати: накарайте компютъра или браузъра да проверява сертификатите за сигурност
- curl: Инструмент за прехвърляне на файлове
- software-properties-common: добавя скриптове за управление на софтуера
Стъпка 3: Добавете GPG ключа на Docker
Следващото би било да добавите GPG ключ – функция за сигурност, която гарантира, че инсталационните файлове са автентични.
curl -fsSL https://download.docker.com/linux/ubuntu/gpg | sudo apt-key add –
Стъпка 4: Инсталирайте Docker Repository
В тази стъпка използвайте командата по-долу, за да добавите хранилището на Docker към apt източниците.
sudo add-apt-repository "deb [arch=amd64] https://download.docker.com/linux/ubuntu bionic stable"
Стъпка 5: Актуализирайте хранилищата
Актуализирайте базата данни с Docker пакетите от репото, което току-що сте добавили
sudo apt update
За да сте сигурни, че изпълнявате инсталацията от официалното хранилище на Docker, изпълнете командата
apt-cache policy docker-ce
Това трябва да даде следния резултат
Резултат от apt-cache политика docker-ce
docker-ce: Installed: (none) Candidate: 5:19.03.5~3-0~ubuntu-bionic Version table: 5:19.03.5~3-0~ubuntu-bionic 500 500 https://download.docker.com/linux/ubuntu bionic/stable amd64 Packages 5:19.03.4~3-0~ubuntu-bionic 500 500 https://download.docker.com/linux/ubuntu bionic/stable amd64 Packages 5:19.03.3~3-0~ubuntu-bionic 500
От изхода ще забележите, че docker-ce все още не е инсталиран. Изходът обаче ще покаже целевата операционна система и номера на версията на Docker. Моля, обърнете внимание, че номерата на версиите може да се различават в зависимост от времето на инсталиране.
Стъпка 6: Инсталирайте най-новата версия на Docker
След потвърждение използвайте следната команда, за да инсталирате Docker.
sudo apt install docker-ce
Това ще инсталира Docker, ще стартира демона и ще му даде възможност да стартира автоматично при зареждане. За да потвърдите, че Docker е активен и работи, стартирайте;
sudo systemctl status docker
Ако се инсталира и работи успешно, командата ще предостави следния резултат
$ sudo systemctl status docker ● docker.service - Docker Application Container Engine Loaded: loaded (/lib/systemd/system/docker.service; enabled; vendor preset: e Active: active (running) since Sat 2019-12-14 07:46:40 UTC; 50s ago Docs: https://docs.docker.com Main PID: 2071 (dockerd) Tasks: 8 CGroup: /system.slice/docker.service └─2071 /usr/bin/dockerd -H fd:// --containerd=/run/containerd/contain
Тази част от изхода показва, че инсталацията е била успешна и че Docker е активен и работи.
Инсталиране на Docker на CentOS
Предпоставки
- Стабилна версия на CentOS 7
- Потребител на Sudo
Най-добрата практика е да използвате най-новата версия на инсталационния пакет на Docker от официалното хранилище на Docker.
Стъпка 1: Актуализирайте базата данни с пакети
Първата стъпка е да актуализирате базата данни на пакета с командата.
sudo yum update
Стъпка 2: Добавете Docker Repository и инсталирайте Docker
След актуализирането ще добавим официалното хранилище на Docker, ще изтеглим и инсталираме най-новата версия на Docker. За да направите това, използвайте командата;
curl -fsSL https://get.docker.com/ | sh
Стъпка 3: Стартирайте Docker и проверете неговата версия
След като инсталацията приключи, стартирайте демона Docker
sudo systemctl start docker
Потвърдете, че Docker работи
sudo systemctl status docker
Това трябва да осигури следния резултат
docker.service - Docker Application Container Engine Loaded: loaded (/usr/lib/systemd/system/docker.service; disabled; vendor preset: disabled) Active: active (running) since Mon 2019-12-09 09:54:50 UTC; 7s ago Docs: https://docs.docker.com Main PID: 9194 (dockerd) Tasks: 8 Memory: 44.0M CGroup: /system.slice/docker.service └─9194 /usr/bin/dockerd -H fd:// --containerd=/run/containerd/cont...
Инсталиране на Docker на Debian
За да сте сигурни, че получавате най-новата версия, инсталирайте от официалното хранилище на Docker.
Предпоставки
Стъпка 1: Актуализирайте системата
Първо актуализирайте списъка с инсталирани пакети.
sudo apt update
Стъпка 2: Инсталирайте пакетите, необходими за стартиране на apt to през Https
sudo apt install apt-transport-https ca-certificates curl gnupg2 software-properties-common
Стъпка 3: Добавете GPG ключ
Сега трябва да добавим GPG ключа от Docker към нашата система Debian. Това гарантира, че изтеглянията са валидни.
За да добавите GPG ключа за официалното хранилище на Docker, стартирайте
curl -fsSL https://download.docker.com/linux/debian/gpg | sudo apt-key add -
Стъпка 4: Добавете хранилището на Docker към източниците на APT
В тази стъпка ще добавите хранилището на Docker към apt източниците.
sudo add-apt-repository "deb [arch=amd64] https://download.docker.com/linux/debian $(lsb_release -cs) stable"
Стъпка 5: Актуализирайте базата данни с пакети
Сега ще актуализираме базата данни с пакети с Docker пакетите от репото, което току-що добавихте.
sudo apt update
Стъпка 6: Проверете източника на инсталация
Командата по-долу гарантира, че инсталирате Docker от официалното репо на Docker вместо от Debian, което може да е остаряло.
apt-cache policy docker-ce
Това ще върне изход, подобен на този по-долу. Номерът на версията на Docker обаче може да варира.
Installed: (none) Candidate: 5:19.03.5~3-0~debian-stretch Version table: 5:19.03.5~3-0~debian-stretch 500 500 https://download.docker.com/linux/debian stretch/stable amd64 Packages 5:19.03.4~3-0~debian-stretch 500 500 https://download.docker.com/linux/debian stretch/stable amd64 Packages 5:19.03.3~3-0~debian-stretch 500 500 https://download.docker.com/linux/debian stretch/stable amd64 Packages 5:19.03.2~3-0~debian-stretch 500 500 https://download.docker.com/linux/debian stretch/stable amd64 Packages .. .. .. 17.03.1~ce-0~debian-stretch 500 500 https://download.docker.com/linux/debian stretch/stable amd64 Packages 17.03.0~ce-0~debian-stretch 500 500 https://download.docker.com/linux/debian stretch/stable amd64 Packages
Както може да се види, docker-ce все още не е инсталиран. Резултатът показва, че инсталацията е от официалното хранилище на Docker за Debian 9 (stretch).
Стъпка 7: Инсталирайте Docker
Вече сме готови да инсталираме Docker с помощта на командата по-долу.
sudo apt install docker-ce
Това ще инсталира Docker, ще стартира двигателя и ще го конфигурира винаги да стартира при зареждане. След като инсталацията приключи, проверете дали работи.
sudo systemctl status docker
Ако се инсталира успешно, изходът ще покаже, че услугата е активна и работи.
Изход
● docker.service - Docker Application Container Engine Loaded: loaded (/lib/systemd/system/docker.service; enabled; vendor preset: e Active: active (running) since Mon 2019-12-09 11:48:32 UTC; 41s ago Docs: https://docs.docker.com Main PID: 17486 (dockerd) CGroup: /system.slice/docker.service └─17486 /usr/bin/dockerd -H fd:// --containerd=/run/containerd/contain
Инсталирайте Docker на Windows
Нека да видим как да инсталирате корпоративното издание на Docker на Windows server 2016.
Стъпка 1: Инсталирайте модула Docker Powershell
Отворете командния ред на PowerShell на Window с административен акаунт и използвайте командата по-долу, за да инсталирате модула DockerMsftProvider. Това е Docker Powershell модул за намиране, инсталиране и актуализиране на Docker изображения.
Ако използвате администраторския акаунт, командата ще се появи като;
PS C:UsersAdministrator> install-module -name DockerMsftProvider -Force
Това ще даде резултата, както е показано по-долу.
NuGet provider is required to continue PowerShellGet requires NuGet provider version ‘2.8.5.201’ or newer to interact with NuGet-based repositories. The NuGet provider must be available in ‘C:Program FilesPackageManagementProviderAssemblies’ or ‘C:UsersAdministratorAppDataLocalPackageManagementProviderAssemblies’. You can also install the NuGet provider by running ‘Install-PackageProvider -Name NuGet -MinimumVersion 2.8.5.201 -Force’. Do you want PowerShellGet to install and import the NuGet provider now? [Y] Yes [N] No [S] Suspend [?] Help (default is “Y”): y Type Y for Yes
Стъпка 2 Инсталирайте Docker Package
След като модулът е на място, вече сме готови да инсталираме пакета Docker.
PS C:UsersAdministrator>Install-Package Docker –Providername DockerMsftProvider –Force
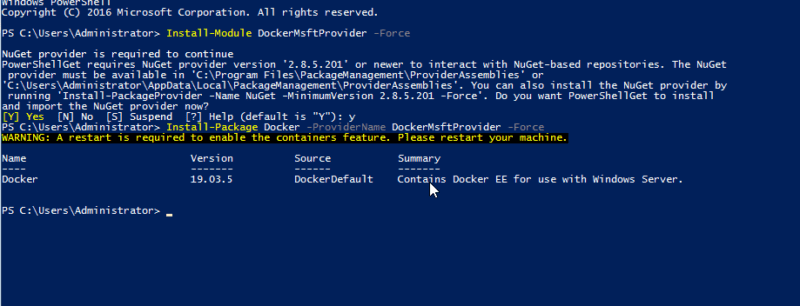
Това ще инсталира пакета Docker на компютъра, но няма да стартира услугата. Поради това трябва да рестартирате компютъра, за да активирате функцията контейнер.
PS C:UsersAdministrator>Restart-Computer
След рестартирането проверете инсталацията и версията, като стартирате
PS C:UsersAdministrator>docker-version
Изход
Client: Docker Engine – Enterprise Version: 19.03.5 API version: 1.40 Go version: go1.12.12 Git commit: 2ee0c57608 Built: 11/13/2019 08:00:16 OS/Arch: windows/amd64 Experimental: false Server: Docker Engine – Enterprise Engine: Version: 19.03.5 API version: 1.40 (minimum version 1.24) Go version: go1.12.12 Git commit: 2ee0c57608 Built: 11/13/2019 07:58:51 OS/Arch: windows/amd64 Experimental: false PS C:UsersAdministrator>
За да тествате Docker с типично изображение, изпълнете командата
docker run hello-world:nanoserver-sac2016
Ако е инсталирана и работи правилно, командата ще даде следния резултат.
PS C:UsersAdministrator> docker run hello-world:nanoserver-sac2016 Hello from Docker! This message shows that your installation appears to be working correctly. To generate this message, Docker took the following steps: 1. The Docker client contacted the Docker daemon. 2. The Docker daemon pulled the “hello-world” image from the Docker Hub. (windows-amd64, nanoserver-sac2016) 3. The Docker daemon created a new container from that image which runs the executable that produces the output you are currently reading. 4. The Docker daemon streamed that output to the Docker client, which sent it to your terminal. To try something more ambitious, you can run a Windows Server container with: PS C:> docker run -it mcr.microsoft.com/windows/servercore powershell Share images, automate workflows, and more with a free Docker ID: https://hub.docker.com/ For more examples and ideas, visit: https://docs.docker.com/get-started/
Моля, обърнете внимание, че трябва да използвате изображение на контейнер на Windows по подразбиране. В случай, че трябва да стартирате изображения на контейнери на Linux, използвайте Docker Daemon в експерименталния режим, който е наличен в настолната версия.
Заключение
Надявам се, че сега знаете колко лесно е да инсталирате Docker. След като инсталирате, поиграйте с него, за да се запознаете и ако имате нужда от обучение, базирано на видео, вижте това курс.

