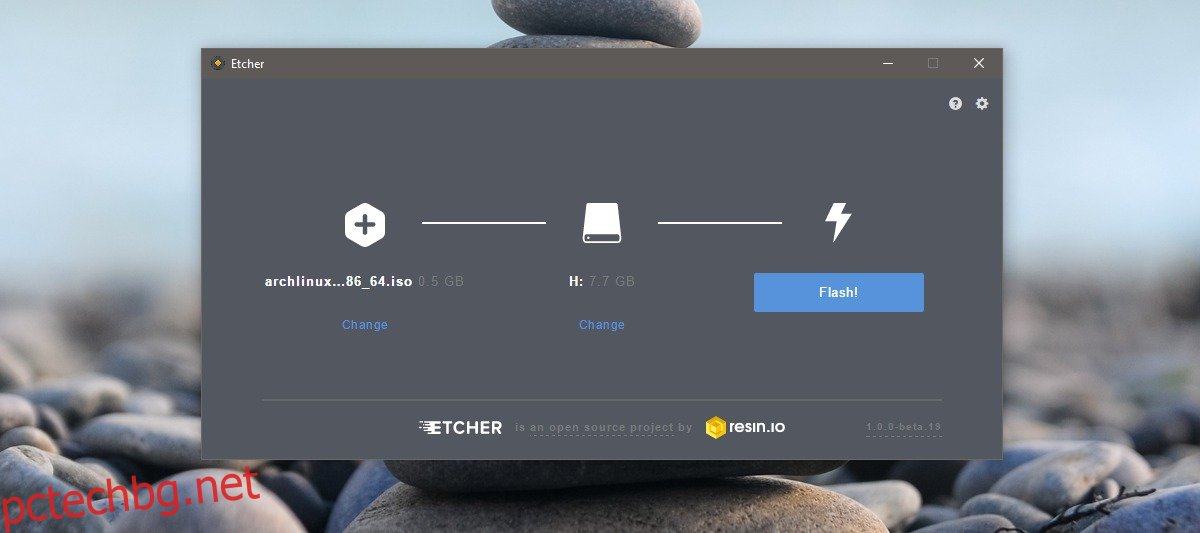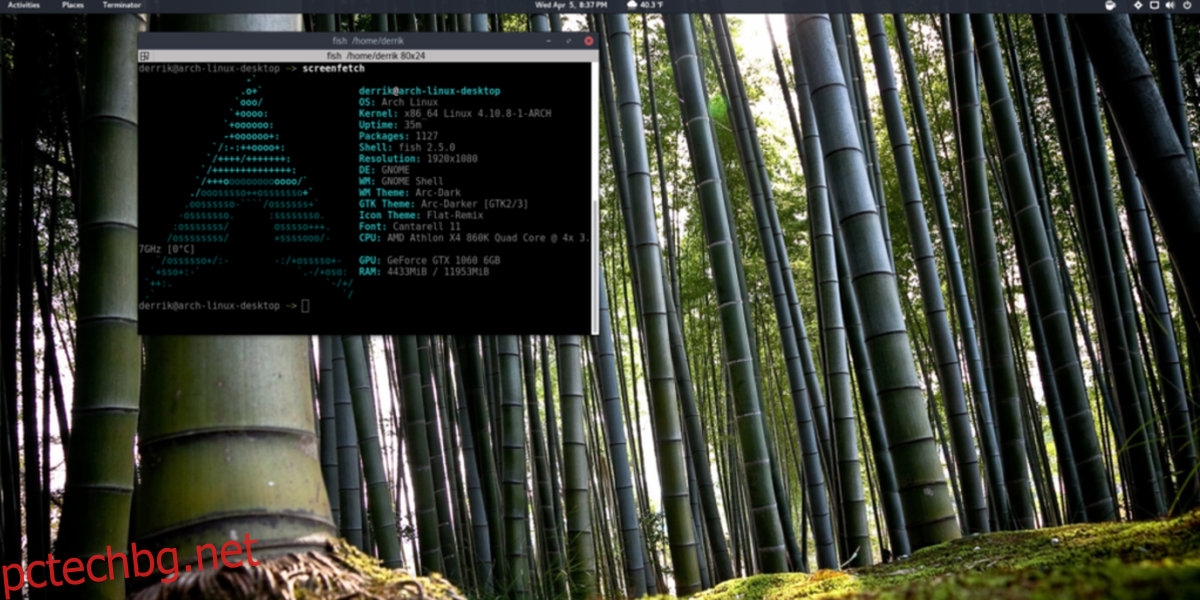Когато става въпрос за Linux дистрибуции, Arch Linux се счита за една от най-трудните. Това е главно защото е трудно да се инсталира. Повечето инструкции за инсталиране усложняват процеса. Самата дистрибуция е предназначена да се използва от тези, които са удобни да използват Linux система. По същество това е дистрибуция за опитни потребители и това оставя голяма част от потребителите без опции. Опростихме стъпките, които трябва да следвате, за да инсталирате Arch Linux. Трябва да знаете основите на Linux система и да знаете какво е разделяне и т.н., за да го използвате. Ако никога не сте използвали Linux под каквато и да е форма, това все още не е нещо, което да изпробвате.
Съдържание
От какво имаш нужда
Преди да започнете, имате нужда от следните неща;
USB устройство с поне 512MB пространство
Приложението Etcher: Изтегли и го инсталирайте на вашата система
Разпространението на Arch Linux: Изтегли
Потърсете как да стартирате в BIOS на системата, на която ще инсталирате Arch Linux
Изработка на USB диск
Поставете USB устройството и стартирайте приложението Etcher. Изберете Arch Linux ISO, който току-що изтеглите. Etcher автоматично ще открие USB, свързан към вашата система (ако приемем, че имате само един свързан). Ако имате няколко USB устройства, свързани към вашата система и Etcher е избрал грешен, щракнете върху „Промяна“ под устройството и изберете правилното устройство.
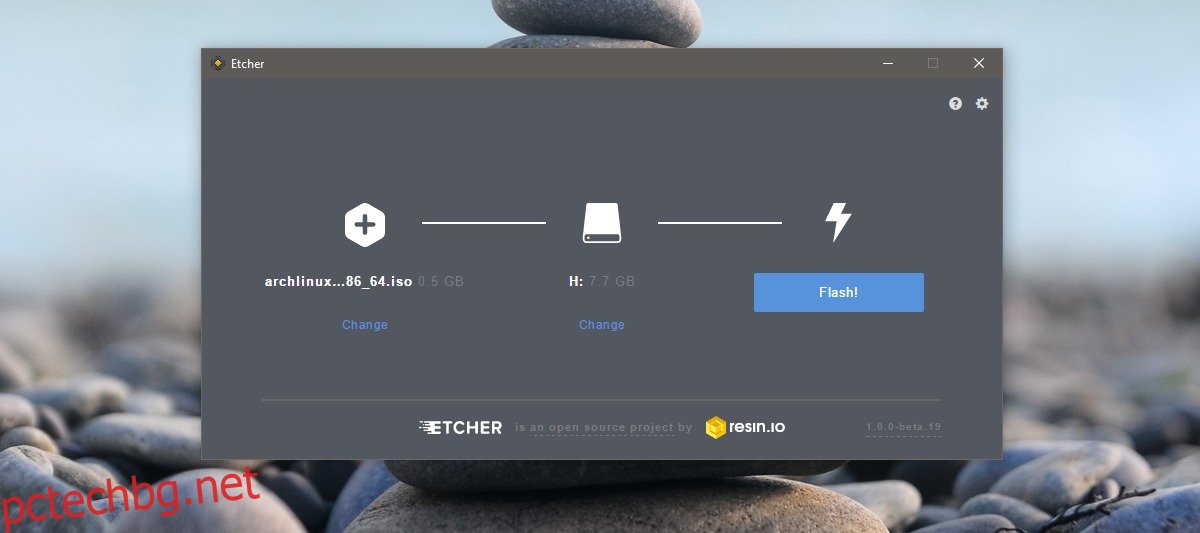
Щракнете върху „Flash“. Може да бъдете подканени да въведете вашата администраторска парола. Бъди търпелив! Може да отнеме малко време, в зависимост от вашата система, за да завършите.
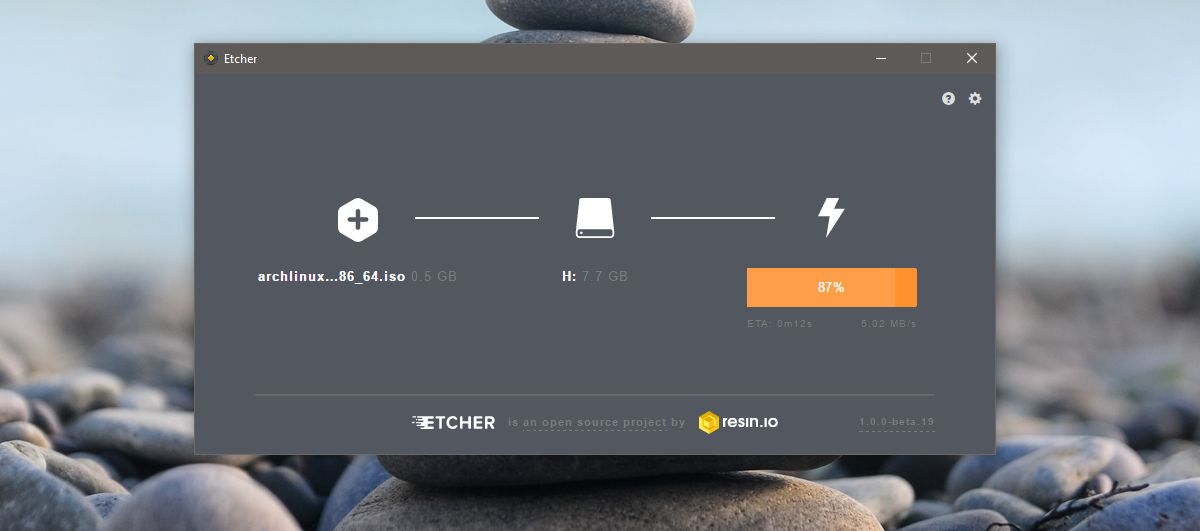
Променете реда на зареждане
Трябва да стартирате Arch Linux от току-що създаденото устройство. Преди да можете да направите това, трябва да се уверите, че системата ви се зарежда от USB. Системите по подразбиране се зареждат от твърдия диск или оптично устройство. За да промените реда на зареждане, включете системата си и отидете в настройките на BIOS.
Трябва да има раздел, наречен „Конфигурация на системата“. Този раздел ще има опция за ред на зареждане или последователност на зареждане. Променете реда на устройствата за зареждане, така че първото изброено устройство да е USB устройства.
Зареждане
Преди да стартирате Arch Linux, е добра идея първо да се свържете с вашия мрежов рутер чрез Ethernet кабел. Можете да се придържате към свързването с него чрез WiFi, но това ще добави допълнителна стъпка след процеса на зареждане.
Свържете USB устройството и включете системата си. Изчакайте, докато Arch Linux се стартира. На екрана си ще видите поредица от команди. Не го прекъсвайте.
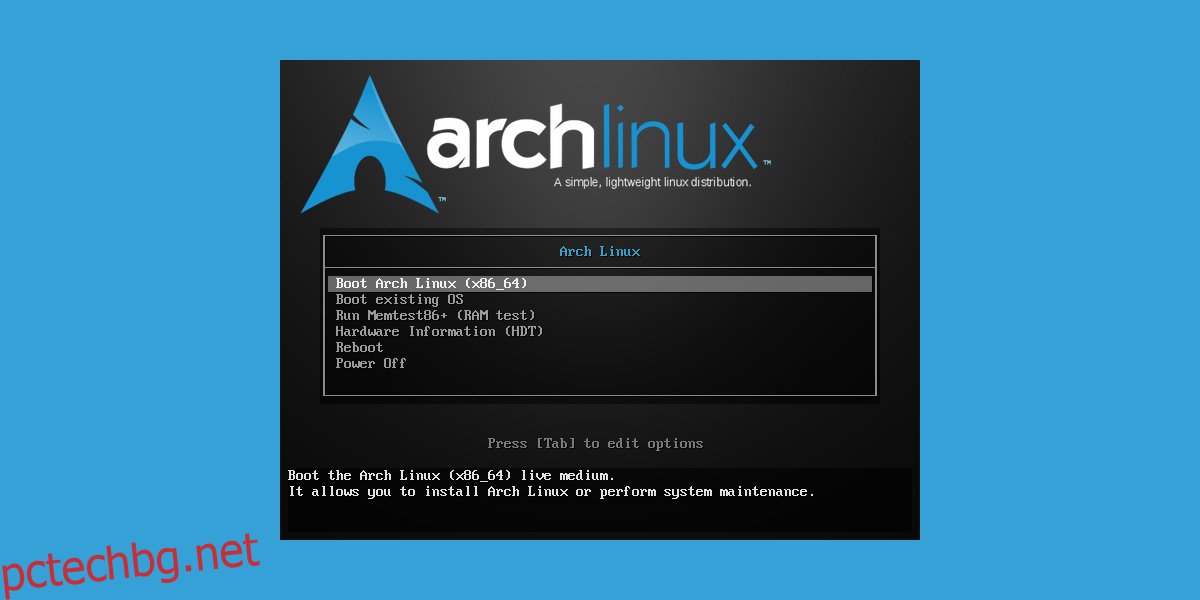
Когато се зареди, ще видите [email protected] ~ # в горната част на интерфейса на командния ред. Вече сте готови да създадете дялове и да се свържете с вашия WiFi, ако искате. Той автоматично ще открие вашия Ethernet кабел и ще се свърже с интернет. Ако предпочитате WiFi, прочетете следващия раздел, за да научите как да се свържете с него.
Свържете WiFi
Въведете следната команда;
wifi-меню -o
Изберете WiFi мрежата, към която искате да се свържете от списъка с налични мрежи. Променете името, така че да е същото като името на мрежата. Въведете паролата си и Arch Linux ще се свърже с мрежата.
Разделяне на дялове
Разделянето може да изглежда обезсърчително, въпреки че всъщност не е толкова голяма работа, колкото може да изглежда. Всичко, което се изисква, е малко ноу-хау.
За да започнете, въведете следната команда в конзолата. Това ще покаже всички известни твърди дискове и дялове в системата. Определете на какъв твърд диск искате да инсталирате и си отбележете кое блоково устройство е.
lsblk
Например: Първият твърд диск, открит в системата, обикновено е /dev/sda. Твърдият диск два ще бъде /dev/sdb и т.н.
Имате нужда от инструмента Parted, за да създадете дялове. За да започнете да използвате инструмента, изпълнете следната команда.
разделен /dev/sda
Ще видите следното в горната част на командния ред, което показва, че сте преминали успешно към Parted Tool.
GNU се раздели 3.2
Използвайки /dev/sda
MBR/BIOS
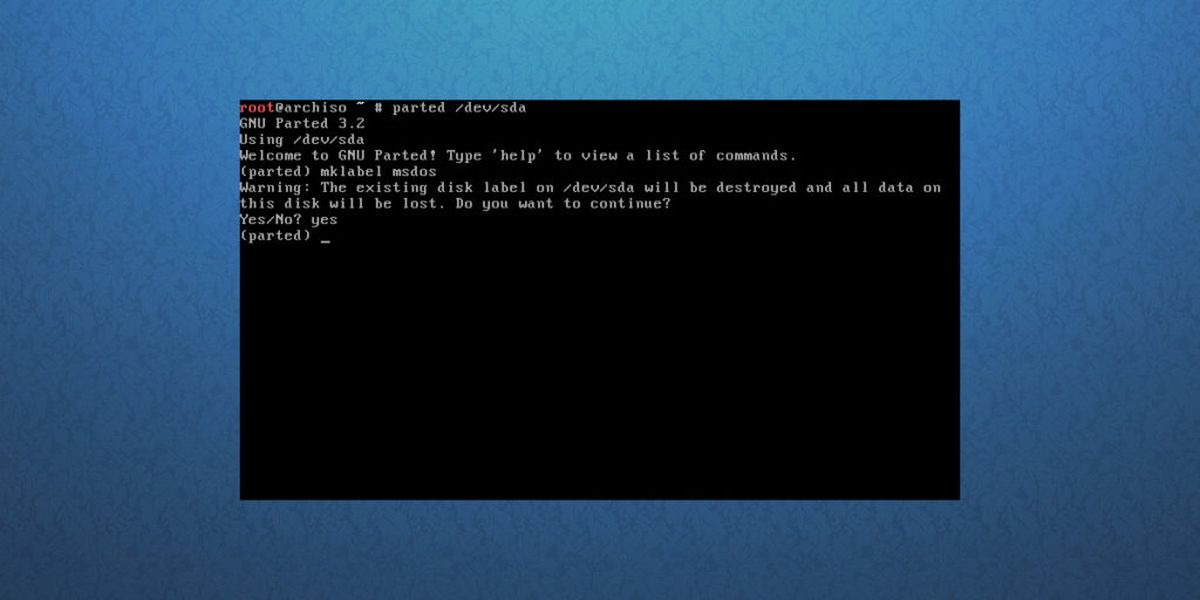
Версията на BIOS на Arch Linux не се нуждае от специални дялове за зареждане. Когато инсталирате тази версия на Arch Linux, всичко, което се изисква, е основният дял и суап дял.
В parted, започнете със създаване на таблицата на дяловете.
mklabel msdos
Mklabel изтрива всички дялове на устройството, което е отворено с parted (в този пример за урок това е /dev/sda) и му дава таблицата на дяловете MBR/BIOS.
След това трябва да се създаде основния дял. За да направите това, трябва да разберете как работи mkpart.
Например: устройството, на което се инсталира Arch Linux, е общо 8 гигабайта. За настройката на MBR/BIOS са необходими два дяла. Рутнете и разменете. Размерът на един суап дял трябва да е най-малко 2 GB. Това означава, че основният дял трябва да бъде 6 GB.
mkpart primary ext4 1MiB 6GiB
След това задайте основния дял в режим на зареждане с:
set 1 boot on
Накрая създайте swap дяла.
mkpart primary linux-swap 6GiB 100%
И накрая, изходът се раздели.
quit
GPT/EFI
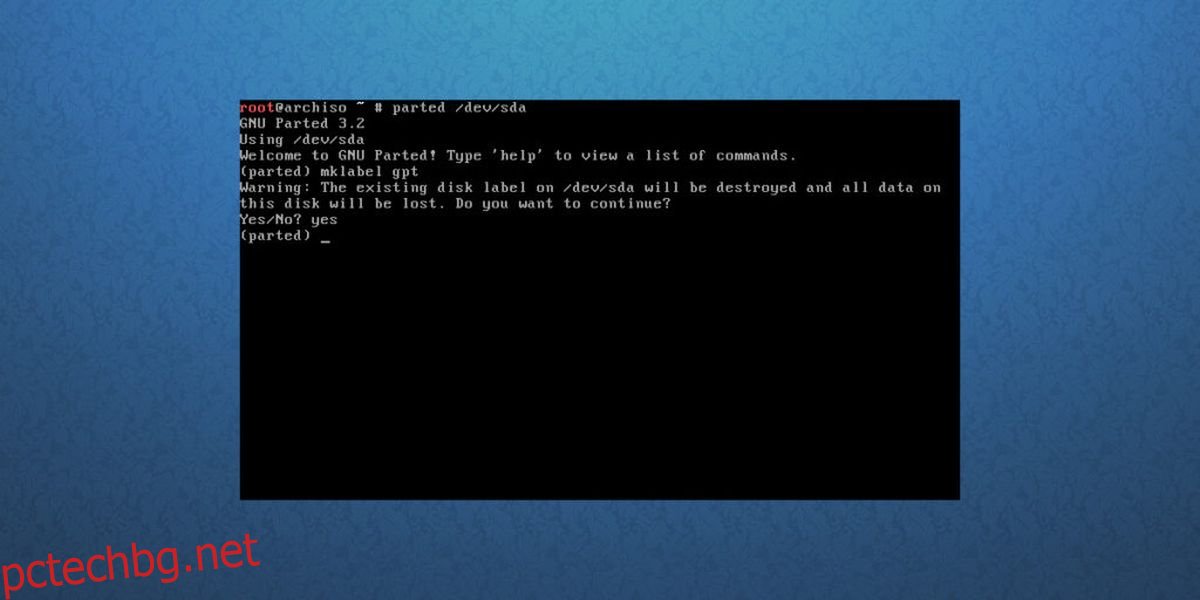
Процесът на разделяне в GPT/EFI е много подобен на режима MBR/BIOS. Първо, започнете, като отворите parted.
parted /dev/sda
След това създайте таблица на дялове.
mklabel gpt
След това направете дяла за зареждане на EFI. Това трябва да е отделно от останалата част от системата.
mkpart ESP fat32 1MiB 513MiB
Вторият дял (или /dev/sda2) е основният дял. Това е мястото, където ще живее цялата основна система на Arch Linux. Направете го с тази команда.
mkpart primary ext4 513MiB 6GiB
И накрая, направете swap дяла. Суап, макар и да не се говори много, е полезен, особено когато програмите препълват физическа памет.
mkpart primary linux-swap 6GiB 100%
Готово? Изход се раздели с тази команда.
quit
Монтиране на файлови системи
След като цялата тази работа се раздели, инсталаторът на Arch Linux има таблица на дялове, с която да работи. Оттук дяловете трябва да бъдат форматирани и монтирани в правилните зони, за да се подготвят за инсталиране.
MBR/BIOS
Форматирайте вашия главен дял с инструмента mkfs във файловата система Ext4.
mkfs.ext4 -F /dev/sda1
След това го монтирайте,
mount /dev/sda1 /mnt
И включете суап.
mkswap /dev/sda2 swapon /dev/sda2
GPT/EFI
Форматирайте вашия дял за зареждане като Fat32. След това монтирайте и началната, и основната директория на правилните места (в този случай /mnt и /mnt/home). Освен това създайте и включете swap.
mkfs.fat -F32 /dev/sda1 mkfs.ext4 -F /dev/sda2 mount /dev/sda2 /mnt mkdir /mnt/boot mount /dev/sda1 /mnt/boot mkswap /dev/sda3 swapon /dev/sda3
Инсталиране на основната система
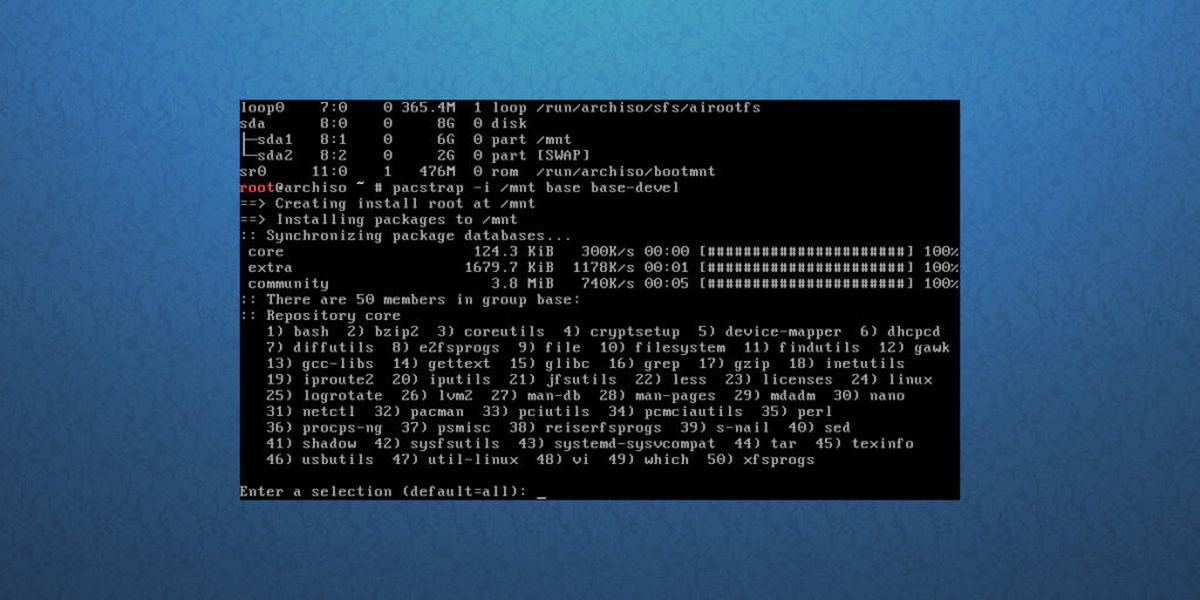
Всичко е конфигурирано. Стартирайте инсталационния процес с командата pacstrap. Имайте предвид, че този процес може да отнеме известно време.
pacstrap -i /mnt base base-devel
Когато pacstrap приключи, генерирайте Fstab. Това е раздел на файловата система. Този файл има предвид всички uuid и точки за монтиране на файловата система.
genfstab -U /mnt > /mnt/etc/fstab
За да започнете да конфигурирате новата инсталация, влезте в Arch Chroot.
arch-chroot /mnt
Конфигуриране на системата
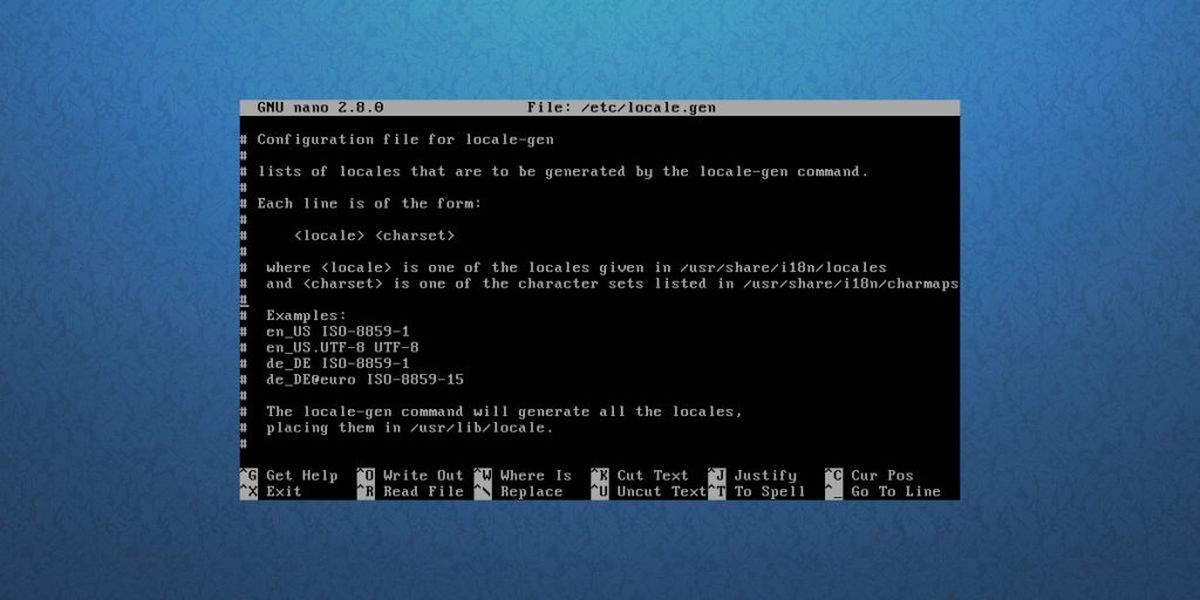
Започнете, като зададете локала. За тези, които не знаят, локалът определя вашия език. С помощта на нано текстовия редактор намерете вашия локал и премахнете # от него. След това използвайте CTRL + O, за да го запазите.
nano /etc/locale.gen
Генерирайте локала на новата система и го задайте по подразбиране.
locale-gen echo LANG=en_US.UTF-8 > /etc/locale.conf export LANG=en_US.UTF-8
MBR/BIOS
Следващата стъпка в конфигурацията е да инсталирате зареждащата програма Grub.
pacman -S grub
grub-install --recheck --target=i386-pc /dev/sda
grub-mkconfig -o /boot/grub/grub.cfg
GPT/EFI
pacman -S grub efibootmgr grub-install --target=x86_64-efi --efi-directory=/boot --bootloader-id=grub
grub-mkconfig -o /boot/grub/grub.cfg
С помощта на текстовия редактор Nano редактирайте файла pacman.conf. Превъртете надолу и премахнете всички # символа отпред [multilib] (и редовете под него), след това натиснете CTRL + O, за да запазите редакцията. Това гарантира, че ще можете да инсталирате 32-битов софтуер на 64-битови системи.
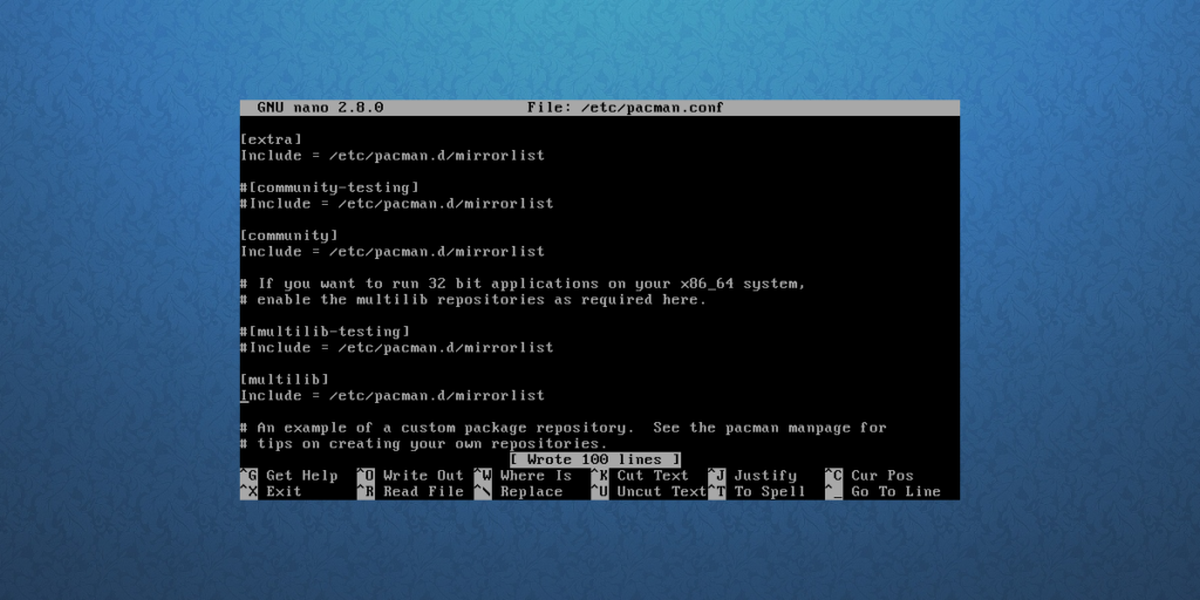
nano /etc/pacman.conf
След редакцията, повторно синхронизирайте Pacman с:
pacman -Syy
Инсталирайте sudo в системата.
pacman -S sudo
Отново, файл трябва да бъде променен. с помощта на текстовия редактор Nano редактирайте файла sudoer. Намерете %wheel ALL=(ALL) ALL, премахнете знака # и натиснете CTRL + O, за да запазите редакцията.
EDITOR=nano visudo
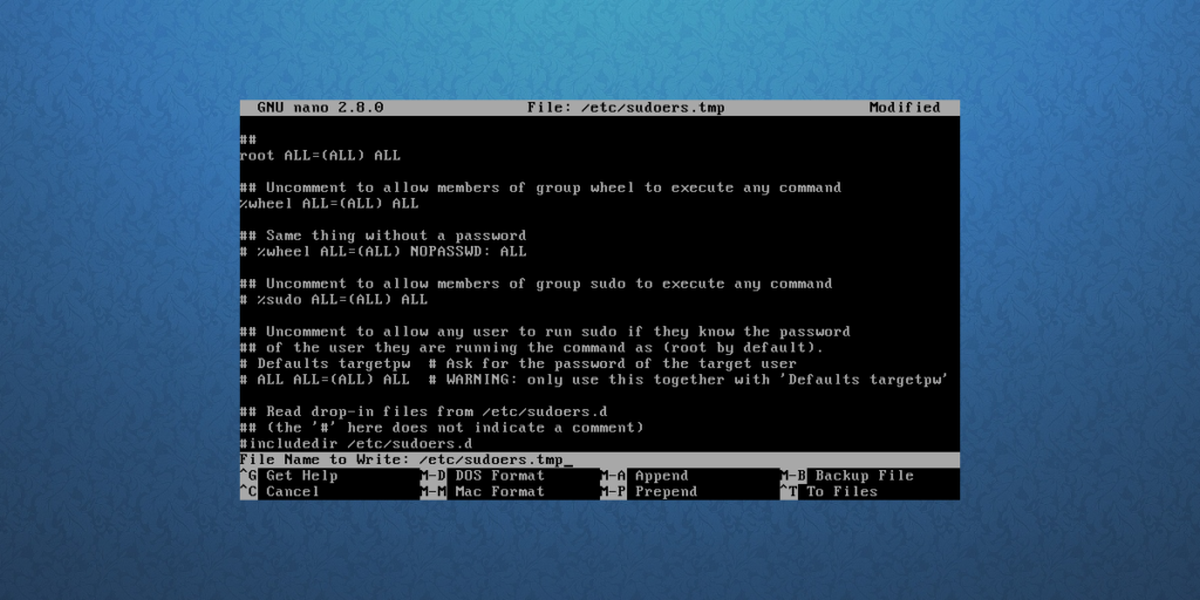
Създайте нов потребител за новоинсталираната система Arch Linux.
useradd -m -g users -G wheel,storage,power -s /bin/bash owner
След това задайте паролата за ново потребителско име.
passwd owner
Накрая задайте новата парола за root.
passwd
Избор на работна среда
Ние сме на последната стъпка от процеса. Всичко необходимо за правилното функциониране на Arch Linux е на място – с изключение на настолна среда. Десктоп среда или „GUI интерфейс“ е много важен. Без него Arch Linux е много по-малко удобен за потребителя. Нека инсталираме един!
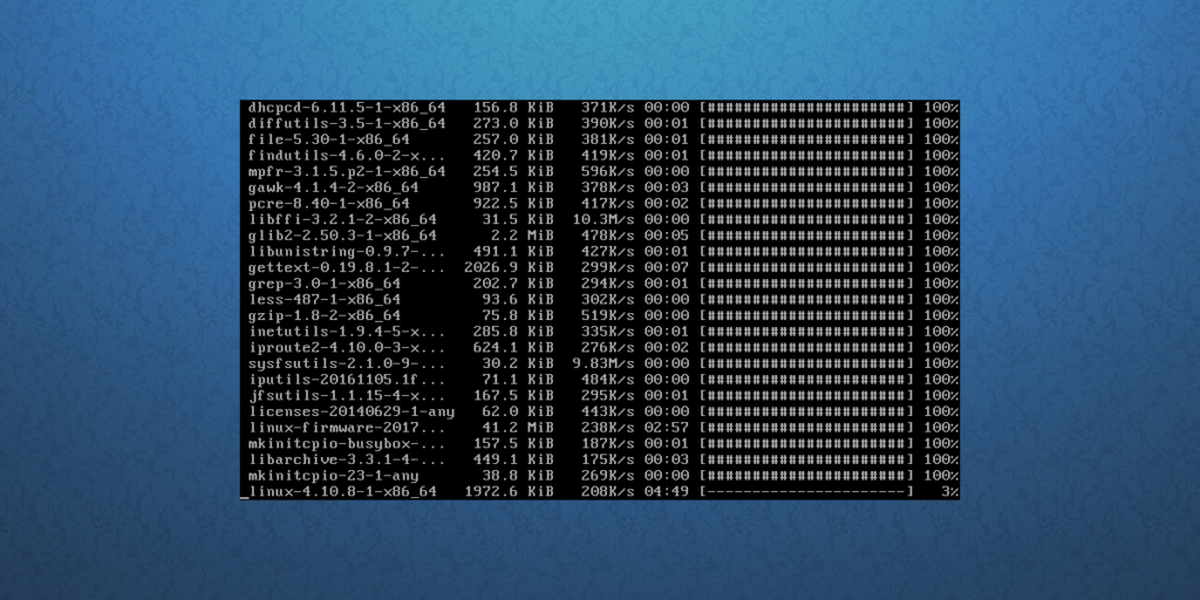
Започнете с инсталиране на системата Xorg. Това е важно и е в основата на всеки работен плот:
pacman -S xorg-server xorg-server-utils xorg-xinit mesa xf86-input-synaptics
След това изберете едно от следните в този списък. Всеки елемент, изброен тук, е среда на работния плот, която може да се използва в системата Arch Linux. Изберете този, който искате да инсталирате, като въведете изброените команди.
Gnome Shell:
pacman -S gnome gnome-extra gdm networkmanager network-manager-applet
systemctl enable gdm systemctl enable NetworkManager
KDE Plasma:
pacman -S plasma dolphin kwrite dolphin-plugins sddm networkmanager network-manager-applet
systemctl enable sddm systemctl enable NetworkManager
LXDE:
pacman -S lxde lxdm networkmanager network-manager-applet
systemctl enable lxdm systemctl enable NetworkManager
LXQT:
pacman -S lxqt sddm networkmanager network-manager-applet
systemctl enable sddm
systemctl enable NetworkManager
канела:
pacman -S cinnamon gdm networkmanager network-manager-applet
systemctl enable gdm
systemctl enable NetworkManager
папагалче:
pacman -S budgie-desktop gnome-extra gnome gdm networkmanager network-manager-applet
systemctl enable gdm
systemctl enable NetworkManager
XFCE4:
pacman -S xfce4 xfce4-goodies lxdm networkmanager network-manager-applet
systemctl enable lxdm
systemctl enable NetworkManager
колега:
pacman -S mate mate-extra lxdm networkmanager network-manager-applet
systemctl enable lxdm
systemctl enable NetworkManager
Графични драйвери
Intel:
pacman -S xf86-video-intel intel-dri lib32-intel-dri libva-intel-driver libva
Nvidia (нова GPUS):
pacman -S nvidia nvidia-libgl lib32-nvidia-libgl nvidia-settings
Забележка: като инсталирате този драйвер, може да бъдете помолени да премахнете Mesa, тъй като те са в конфликт с драйверите на Nvidia. Направи го.
Nvidia (стара):
pacman -S xf86-video-nouveau
Amd:
pacman -S xf86-video-ati mesa-libgl lib32-mesa-libgl mesa-vdpau lib32-mesa-vdpau
След всички тези стъпки е безопасно да рестартирате компютъра, да премахнете Arch live диска и да включите новосъздадената система Arch Linux