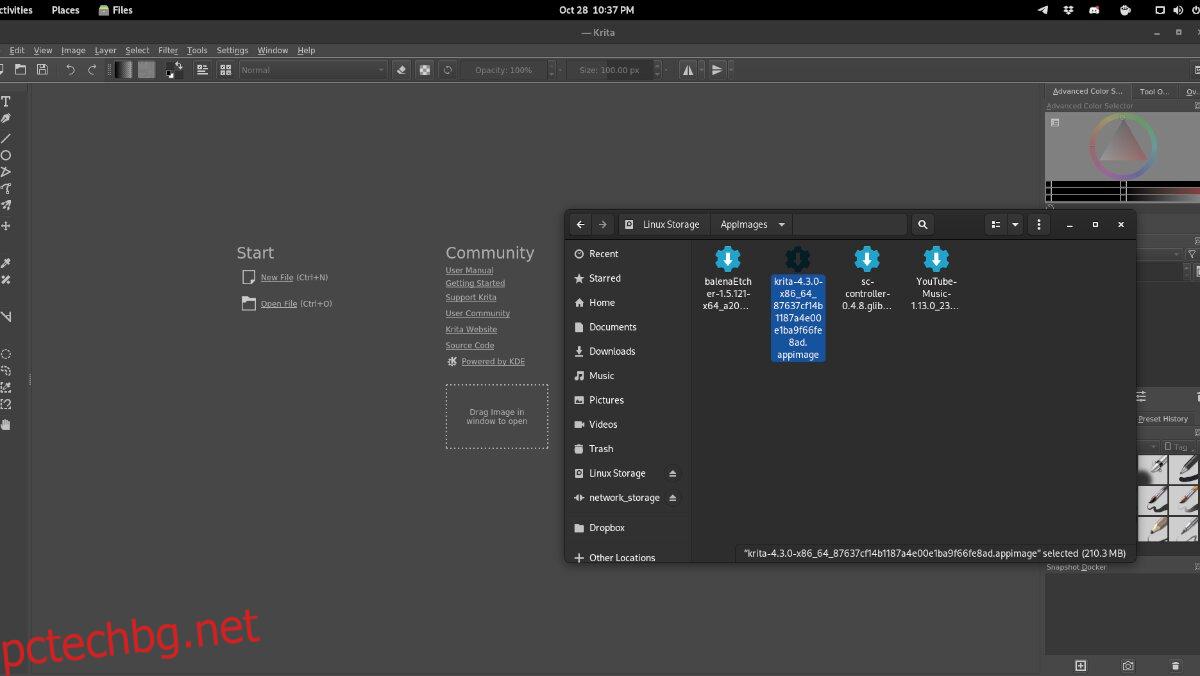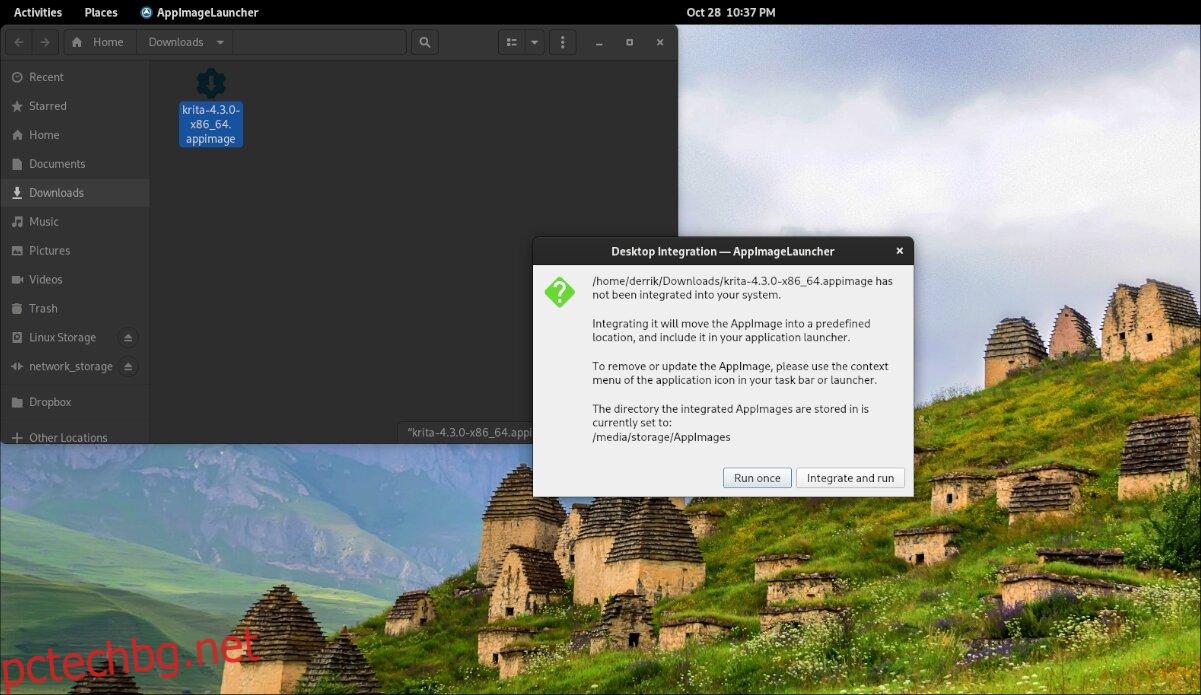AppImages са полезни за Linux. С тях потребителите могат да изтеглят програми за Linux и да ги изпълняват, без да е необходимо да инсталират каквото и да било. Въпреки това, AppImages не се интегрират в системата на Linux, както други програми.
Ако използвате много AppImages на вашия компютър с Linux, но не обичате да отделяте време да конфигурирате AppImage ръчно, да създадете икона за пряк път и да го добавите към менюто, ще харесате AppImageLauncher.
Какво е AppImageLauncher? Това е приложение, което след като бъде инсталирано, може автоматично да открие, когато AppImage се стартира на Linux, автоматично да създаде пряк път и да го добави към папка на вашия компютър. Ето как да го накарате да работи на вашата Linux система.
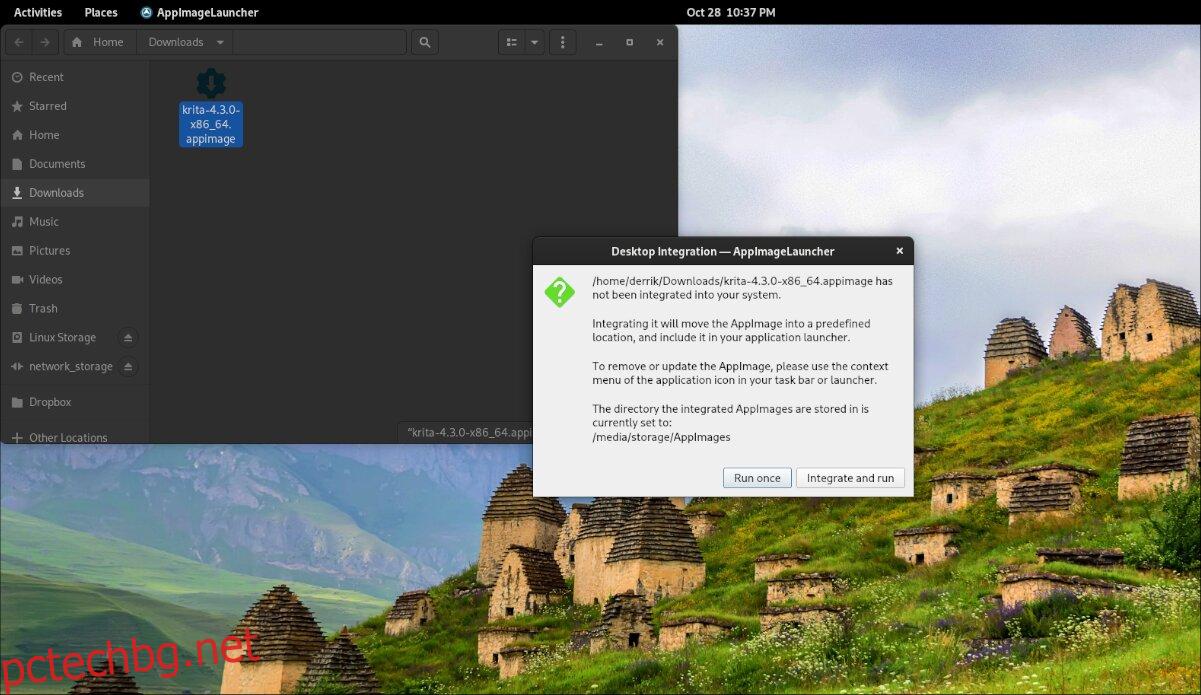
Съдържание
Инсталиране на AppImageLauncher на Linux
Приложението AppImageLauncher не се предлага предварително инсталирано на никоя операционна система Linux, за съжаление. Програмата обаче поддържа голямо разнообразие от операционни системи Linux и е лесна за работа.
За да започнете инсталирането на AppImageLauncher на Linux, ще трябва да отворите терминален прозорец на работния плот. Можете да отворите прозорец на терминала, като натиснете Ctrl + Alt + T на клавиатурата. Или потърсете „Терминал“ в менюто на приложението.
След като прозорецът на терминала е отворен, инсталацията може да започне. Като използвате инструкциите по-долу, настройте AppImageLauncher на вашия компютър.
Ubuntu
За да инсталирате AppImageLauncher на вашия компютър, използвайте командата wget, за да изтеглите най-новия DEB, след което го инсталирайте с apt install.
wget https://github.com/TheAssassin/AppImageLauncher/releases/download/v2.2.0/appimagelauncher_2.2.0-travis995.0f91801.bionic_amd64.deb sudo apt install ./appimagelauncher_2.2.0-travis995.0f91801.bionic_amd64.deb
Debian
Тези, които използват Debian, ще могат да настроят AppImageLauncher с помощта на командата wget и командата за инсталиране dpkg. Не забравяйте да коригирате всички зависимости от вашата Debian Linux система, като използвате командата apt-get install -f по-долу.
wget https://github.com/TheAssassin/AppImageLauncher/releases/download/v2.2.0/appimagelauncher_2.2.0-travis995.0f91801.bionic_amd64.deb sudo dpkg -i https://github.com/TheAssassin/AppImageLauncher/releases/download/v2.2.0/appimagelauncher_2.2.0-travis995.0f91801.bionic_amd64.deb sudo apt-get install -f
Arch Linux
Ако сте на Arch Linux, няма да можете да изтеглите пакета AppImageLauncher от GitHub на проекта. Вместо това ще трябва да инсталирате помощника Trizen AUR и да го настроите с командата trizen -S.
sudo pacman -S git base-devel git clone https://aur.archlinux.org/trizen.git cd trizen/ makepkg -sri trizen -S appimagelauncher
Fedora
Ако искате да инсталирате приложението AppImageLauncher на Fedora, ще трябва да изтеглите пакета RPM и да го инсталирате с помощта на командата dnf install.
sudo dnf install https://github.com/TheAssassin/AppImageLauncher/releases/download/v2.2.0/appimagelauncher-2.2.0-travis995.0f91801.x86_64.rpm
OpenSUSE
За потребителите на OpenSUSE е наличен пакет RPM. За да го накарате да работи на вашия компютър с Linux, използвайте командата за изтегляне wget. След това, когато бъде изтеглен във вашата система OpenSUSE, ще можете да го инсталирате на вашата система с помощта на командата zypper install.
wget https://github.com/TheAssassin/AppImageLauncher/releases/download/v2.2.0/appimagelauncher-2.2.0-travis995.0f91801.x86_64.rpm sudo zypper install appimagelauncher-2.2.0-travis995.0f91801.x86_64.rpm
Настройка на AppImageLauncher
За да настроите AppImageLauncher, следвайте инструкциите стъпка по стъпка по-долу.
Стъпка 1: Отворете менюто на приложението и стартирайте „AppImageLauncher“ през менюто. Избирането му в менюто на приложението ще стартира областта за настройки на AppImageLauncher.
Стъпка 2: Намерете секцията „Местоположение, където да съхранявате вашите AppImage файлове, за да улесните управлението им“. Променете го в друга папка, ако решите; в противен случай го оставете по подразбиране.
Стъпка 3: Изберете раздела „appimagelauncherd“. След това поставете отметка в квадратчето „Автоматично стартиране на демон за автоматично интегриране“. Това ще гарантира, че AppImageLauncher dameon винаги работи във фонов режим, готов да интегрира всички AppImages, които решите да стартирате.
Къде да изтеглите AppImages за Linux
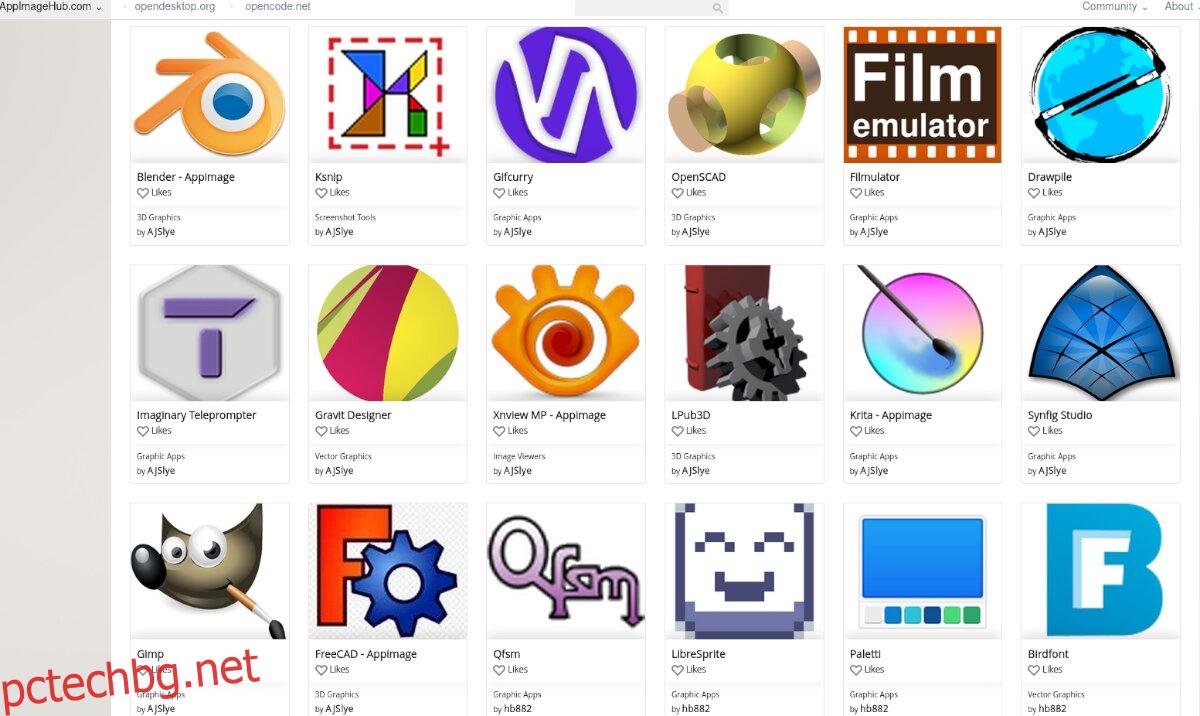
AppImages могат да бъдат намерени навсякъде в интернет, но най-доброто място да ги получите е AppImageHub. Ето как да го използвате за изтегляне на AppImages.
Стъпка 1: Преминете към AppImageHub.com. След като сте там, превъртете надолу до секцията с категории. Има много категории, включително аудио, образование, игри и т.н.
Стъпка 2: След като изберете категория, ще ви бъде представен списък с AppImages за тази категория. Разгледайте списъка и изберете AppImage, който искате да инсталирате на вашия компютър.
Стъпка 3: Изберете бутона „Файлове“. Избирането на „Файлове“ ще покаже наличните изтегляния. След това щракнете върху AppImage в областта „Files“ с мишката.
Стъпка 4: Изберете бутона за изтегляне, за да изтеглите AppImage на вашия компютър. Изтеглянията не трябва да отнемат много време, тъй като AppImages не са толкова големи.
Когато процесът приключи, стартирайте папката си „Изтегляния“ във файловия мениджър на Linux.
Инсталиране на AppImages на Linux с AppImageLauncher
Инсталирането на AppImages с AppImageLauncher е спиращо дъха просто. За да инсталирате което и да е приложение, направете следното.
Стъпка 1: Отворете папката си „Изтегляния“, където се изтегля AppImage.
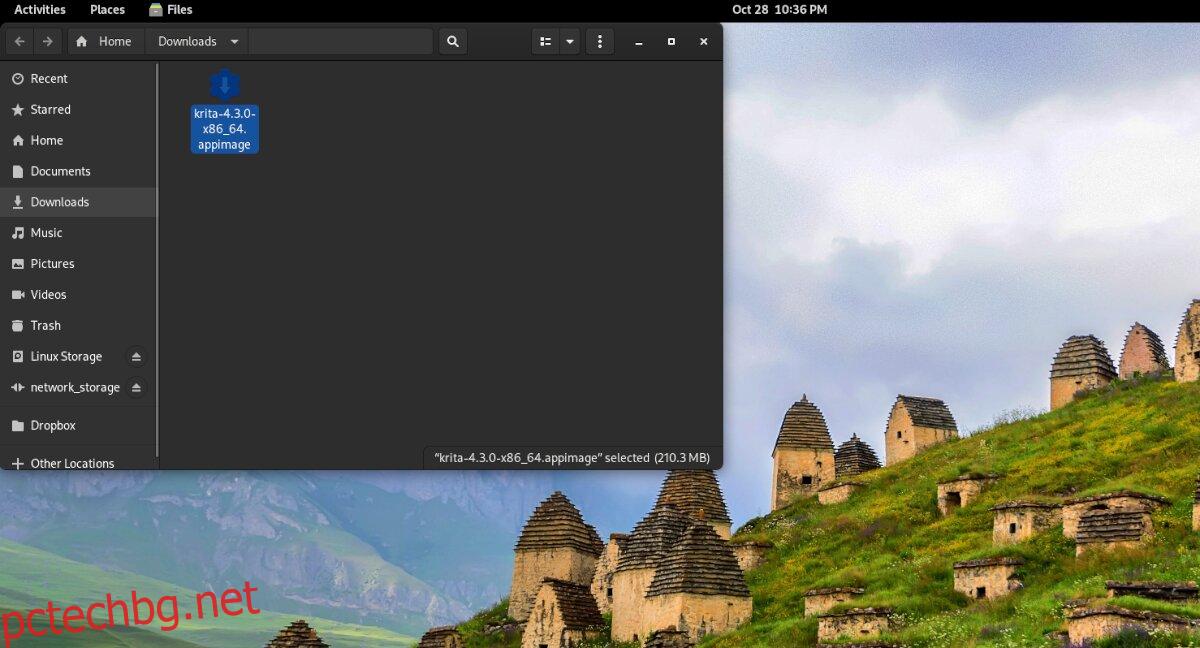
Стъпка 2: Щракнете с десния бутон върху AppImage с мишката, изберете „Отваряне с“ и изберете „AppImageLauncher“.
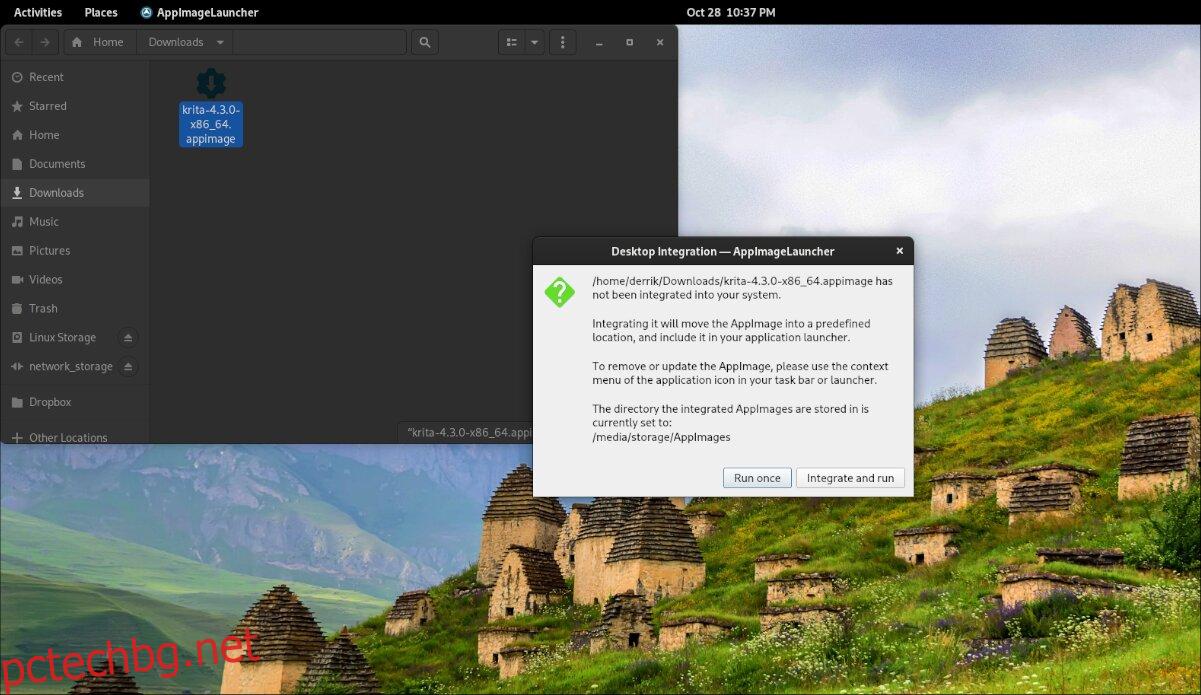
Стъпка 3: След като отворите AppImage с AppImageLauncher, ще се появи изскачащ прозорец. Изберете бутона „Интегриране и стартиране“, за да инсталирате AppImage на вашия Linux компютър.