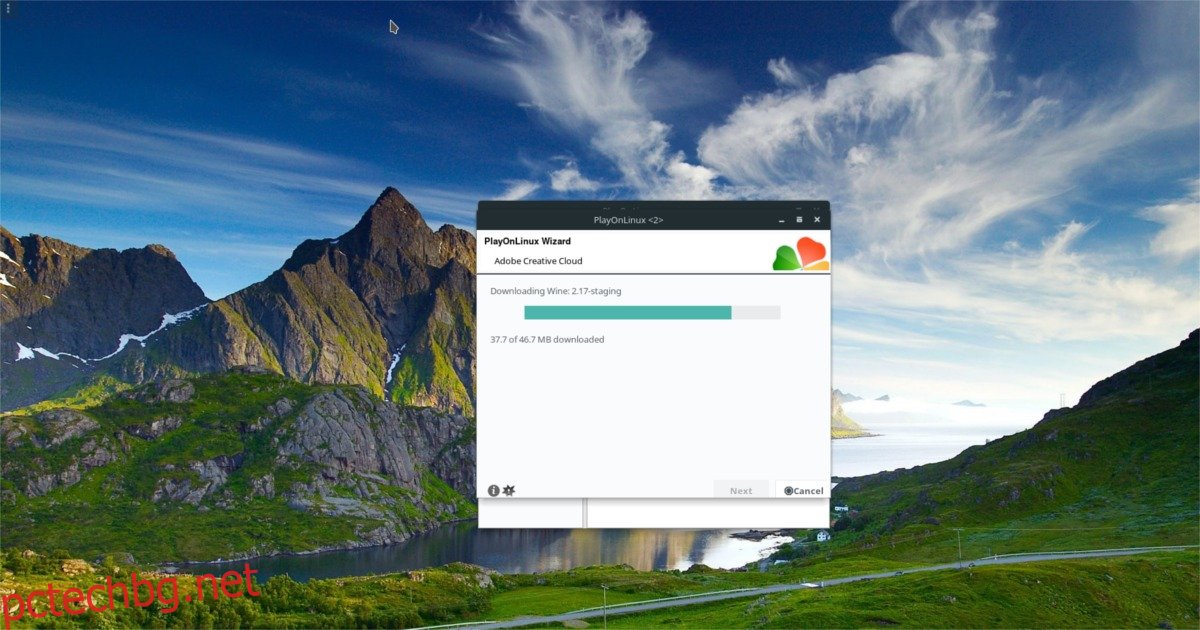Linux има много страхотен софтуер, както масов, така и с отворен код. Въпреки че все повече и повече софтуер идва в Linux през годините, има един софтуерен разработчик, който остава неуловим: Adobe. От години потребителите на Linux искат да използват инструменти като Adobe Premiere, Photoshop, Illustrator и др. За съжаление, компанията зад този софтуер няма интерес да пренася този софтуер към Linux. Благодарение на талантлив разработчик в Linux общността, няма нужда да убеждавате Adobe да пренапише целия си каталог от софтуер за платформата Linux. Вместо това със скрипт можете да инсталирате приложения на Adobe Creative Cloud на Linux.
ПРЕДУПРЕЖДЕНИЕ ЗА СПОЙЛЕР: Превъртете надолу и гледайте видеоурока в края на тази статия.
Скриптът работи с PlayOnLinux, Wine и използва много кръпки и настройки, за да накара нещата да работят. Преди да инсталирате някое от приложенията на Adobe Creative Cloud, ще трябва да инсталирате инструмент, наречен PlayOnLinux. Това е GUI инструмент, който работи със слоя за съвместимост на Windows Wine, за да направи възможно изпълнението на код на Microsoft Windows на Linux. Ето как да инсталирате PlayOnLinux на любимата си Linux дистрибуция.
Съдържание
Инсталирайте PlayOnLinux
Ubuntu
sudo apt install playonlinux
Debian
sudo apt-get install playonlinux
Arch Linux
sudo pacman -S playonlinux
Fedora
sudo dnf install playonlinux
OpenSUSE
sudo zypper install playonlinux
Други Linux
Инструментът PlayOnLinux се използва широко както от геймърите, така и от обикновените потребители. Поради това има голям шанс да успеете да намерите тази програма във вашата Linux дистрибуция. За да го инсталирате, просто отворете вашия мениджър на пакети, потърсете „PlayOnLinux“. Ако не можете да го намерите, помислете да отидете уебсайтътизтегляне на изходния код и компилиране сами.
Ако няма начин да накарате PlayOnLinux да работи, помислете за проверка кросоувър. Това е професионален инструмент за закупуване, който улеснява накарането на Windows програми да работят на Linux. Това е добра алтернатива за тези, които не могат да получат софтуера PlayOnLinux, а Crossover може дори да има свой собствен метод за инсталиране на софтуер на Adobe!
Инсталирайте Creative Cloud Script
PlayOnLinux всъщност не поддържа Creative Cloud Suite като един от техните инсталатори. Вместо това ще трябва да изтеглите скрипт, за да може софтуерът да се инсталира. Този скрипт се хоства на GitHub, така че се уверете, че имате пакета Git във вашата система. В терминал използвайте git clone, за да изтеглите кода на вашия компютър с Linux.
git clone https://github.com/corbindavenport/creative-cloud-linux.git
Когато скриптът е клониран, отворете инструмента PlayOnLinux и щракнете върху „Инструменти“. В секцията „Инструменти“ намерете и щракнете върху опцията, която гласи „Изпълнение на локален скрипт“. Това ще изведе диалогов прозорец PlayOnLinux, който ще ви позволи да добавите скрипта. В първия прозорец, който се показва, щракнете върху „Напред“. На следващата страница щракнете върху бутона „преглед“, за да отворите диалогов прозорец.
Придвижете се в изскачащия диалогов прозорец до вашата домашна папка, където сте клонирали скрипта, и намерете папка, наречена „creative-cloud-linux“. Изберете creativecloud.sh, след което „отворете“, за да започнете.
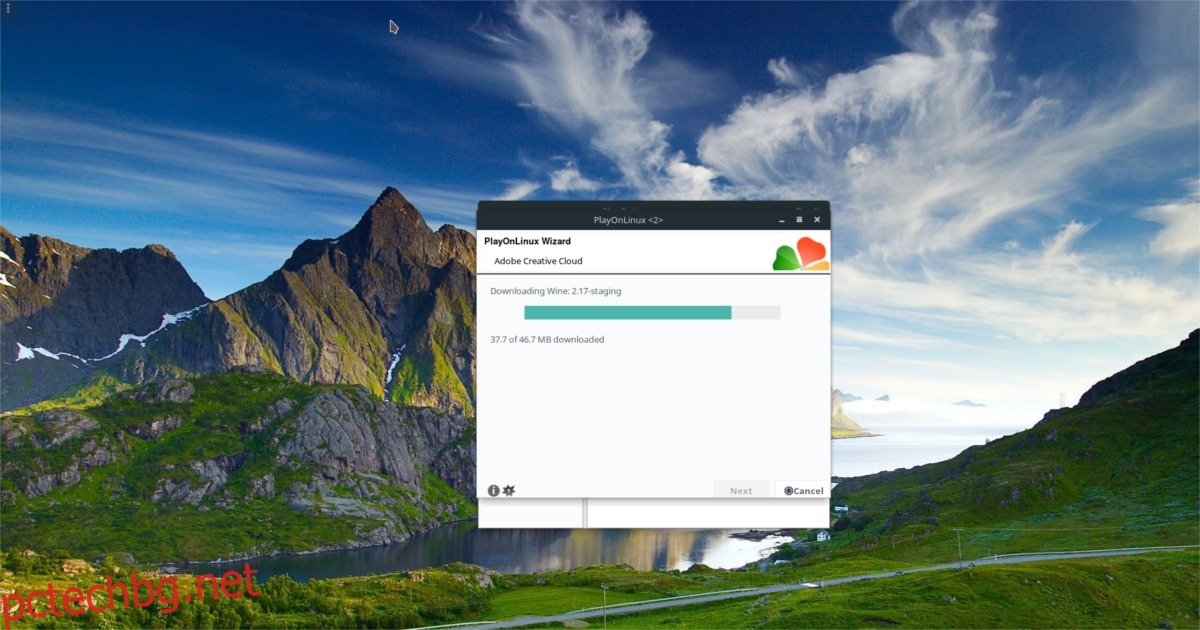
Когато отворите скрипта, POL ще ви предупреди, че „подписът на скрипта не е валиден“. Игнорирайте го и щракнете върху „напред“, за да продължите.
Преди да започне инсталирането, ще трябва да се съгласите със софтуерния лиценз на скрипта. Прочетете го бързо и изберете полето „Съгласен съм“, за да преминете към следващата стъпка. Когато стартира скриптът за инсталиране, ще се изтеглят няколко неща. Бъдете търпеливи и изчакайте всичко да се изтегли.
В някакъв момент по време на инсталационния процес PlayOnLinux ще ви предложи да оставите инструмента за изтегляне да изтегли инсталатора на Creative Cloud (вместо да използвате такъв от изтегления от потребителя). Изберете „изтегляне“ и след това щракнете върху „Напред“, за да му позволите да изтегли необходимите файлове.
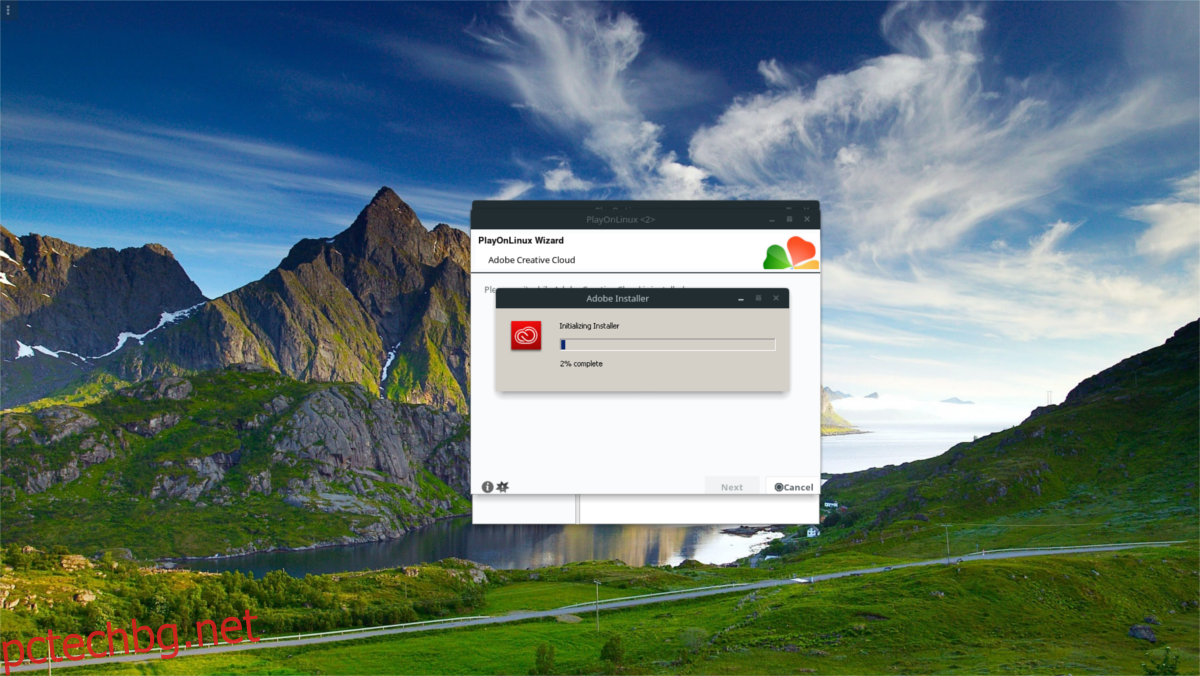
Когато PlayOnLinux завърши изпълнението на скрипта, ще можете да изтеглите и инсталирате всяка от програмите на Adobe Creative Cloud. Моля, имайте предвид, че този скрипт не ви дава безплатен достъп до програмите на Adobe. Все пак ще трябва да влезете в своя акаунт в Adobe.
Стартирайте Adobe Creative Cloud Apps
За да стартирате някое от приложенията на Adobe, ще трябва да следвате този процес. Първо отворете PlayOnLinux. Това е от решаващо значение, тъй като без средата POL нито едно от приложенията на Adobe не работи. След като влезете в POL, потърсете „Adobe Application Manager“ и го стартирайте. В този мениджър изберете приложението Adobe, което искате да стартирате. Мениджърът ще ви преведе през необходимите стъпки, за да накара програмата да работи на вашата Linux система.
Не всяко приложение на Adobe CC ще работи на вашия компютър с Linux. Разработчикът заяви, че е направил обширни тестове с пакета от приложения за 2015 г. и те работят добре. Извън това другите приложения на Adobe няма да работят. Разработката на този скрипт обаче е в пълна сила, така че има наистина голям шанс с времето поддръжката за всички нови творчески приложения на Adobe да дойде в този скрипт за изтегляне.
Ако имате остра нужда да получите най-новите приложения на Adobe Creative Cloud, работещи на вашия компютър с Linux, най-добре е да инсталирате виртуална машина с Windows 10 във Virtualbox, Gnome Boxes или Virt-Manager. Като алтернатива, бъдете в крак с GitHub на разработчика и изтегляйте най-новите актуализации, когато идват.