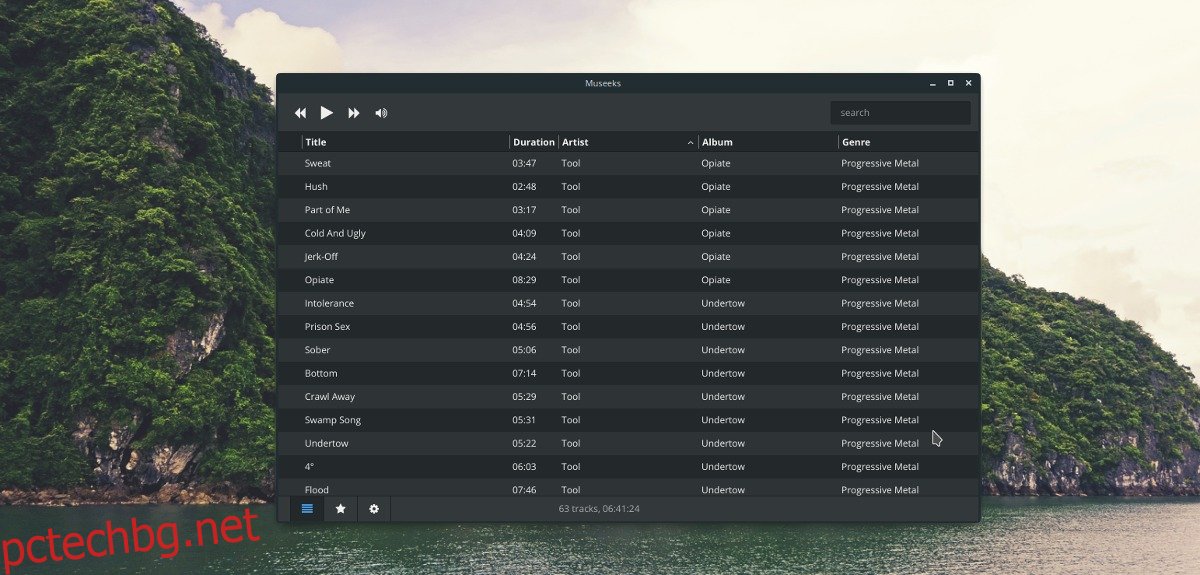В наши дни изглежда, че всеки музикален плейър на Linux трябва да има сто опции. Неща като поддръжка на подкаст, RSS емисии, поддръжка на онлайн музикални услуги, „интелигентни“ плейлисти и т.н., са твърде често срещани. Такива функции са хубави, ако харесвате всички звънци и свирки и имате действителна полза от тях. Въпреки това, ако намирате тези функции за досадни, не е имало солидна, минималистична алтернатива – докато не се появи музикалният плейър Museeks.
ПРЕДУПРЕЖДЕНИЕ ЗА СПОЙЛЕР: Превъртете надолу и гледайте видеоурока в края на тази статия.
Музикалният плейър Museeks е кросплатформен, но работи много добре на Linux. Той е съсредоточен върху предоставянето на солидно изживяване при възпроизвеждане на музика, което е лесно за навигиране и не е претрупано с ненужни разсейвания.
Забележка: За да инсталирате приложението Museeks, ще трябва да използвате Debian, Ubuntu, Arch Linux, Fedora или OpenSUSE. Да не използвате тези дистрибуции? Ще трябва да можете да стартирате AppImage файлове.
Съдържание
Debian/Ubuntu
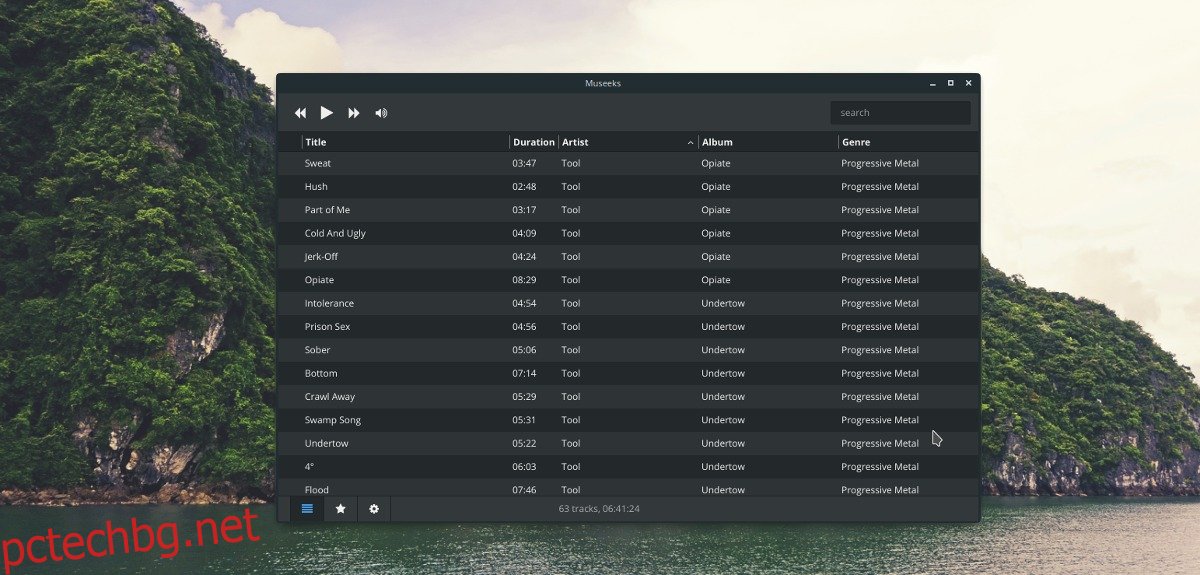
Музикалният плейър Museeks е достъпен за потребители на Ubuntu и Debian Linux под формата на файл с пакет DEB за изтегляне. За съжаление това е единственият начин за инсталиране на софтуера, тъй като там няма PPA или софтуерни хранилища на трети страни. Въпреки това Museeks получава редовни актуализации (от уебсайта), така че това не е голяма работа.
За да започнете инсталацията на вашия Debian или Ubuntu компютър, отворете терминал и използвайте инструмента wget, за да вземете най-новата версия на Museeks.
wget https://github.com/KeitIG/museeks/releases/download/0.9.4/museeks-amd64.deb
Или за 32-битовата версия опитайте:
wget https://github.com/KeitIG/museeks/releases/download/0.9.4/museeks-i386.deb
Изпълнете командата dpkg и инсталирайте Museeks в системата. Ако се появят грешки, игнорирайте ги, тъй като ще ги коригираме по-късно в процеса.
sudo dpkg -i museeks-*.deb
Инсталирането на пакета Museeks както на Ubuntu, така и на Debian трябва да работи безупречно и системата не трябва да има проблеми със събирането на необходимите файлове, които трябва да стартира, от наличните софтуерни източници. Въпреки това, понякога се случват грешки (по каквато и да е причина). За да коригирате това, изпълнете следната команда:
sudo apt install -f
Или, за Debian (стара стабилна), опитайте:
sudo apt-get install -f
Когато командата приключи, Museeks е готов за използване на вашия нов компютър с Ubuntu или Debian!
Arch Linux
Ако сте на Arch Linux и имате нужда от плейъра Museeks, AUR е единственият начин да го накарате да работи. За да получите пакета AUR, уверете се, че имате инсталиран най-новия пакет за базово развитие, както и пакета Git. Нямате ли ги? Отворете терминал и синхронизирайте с мениджъра на пакети Pacman.
sudo pacman -S base-devel git
Тъй като както базовото разработване, така и Git работят на вашия Arch PC, е безопасно да извадите най-новата моментна снимка на пакета Museeks AUR.
git clone https://aur.archlinux.org/museeks-bin.git
Използвайте командата CD, за да преместите терминала в папката с код на Museeks.
cd museeks-bin
Инсталирайте Museeks на вашия компютър с Arch Linux, като изпълните командата makepkg. Имайте предвид, че когато изпълнявате командата за изграждане, тя може да не се инсталира. Това се случва, когато командата makepkg не успее да инсталира зависимости. Решете този проблем, като ги инсталирате ръчно.
makepkg -si
Fedora/OpenSUSE
Потребителите на Fedora и OpenSUSE могат да инсталират плейъра Museeks благодарение на факта, че на уебсайта има RPM пакет за изтегляне. За да го получите, отворете терминал и използвайте инструмента за изтегляне на wget.
wget https://github.com/KeitIG/museeks/releases/download/0.9.4/museeks-x86_64.rpm
Или за 32-битов:
wget https://github.com/KeitIG/museeks/releases/download/0.9.4/museeks-i686.rpm
Сега, когато wget е готов, следвайте инструкциите, за да накарате Museeks да работи върху вашата система Fedora или OpenSUSE, като въведете командите по-долу.
Fedora
sudo dnf install museeks-x86_64.rpm
или
sudo dnf install museeks-i686.rpm
OpenSUSE
sudo zypper install museeks-x86_64.rpm
или
sudo zypper install museeks-i686.rpm
Инструкции за AppImage
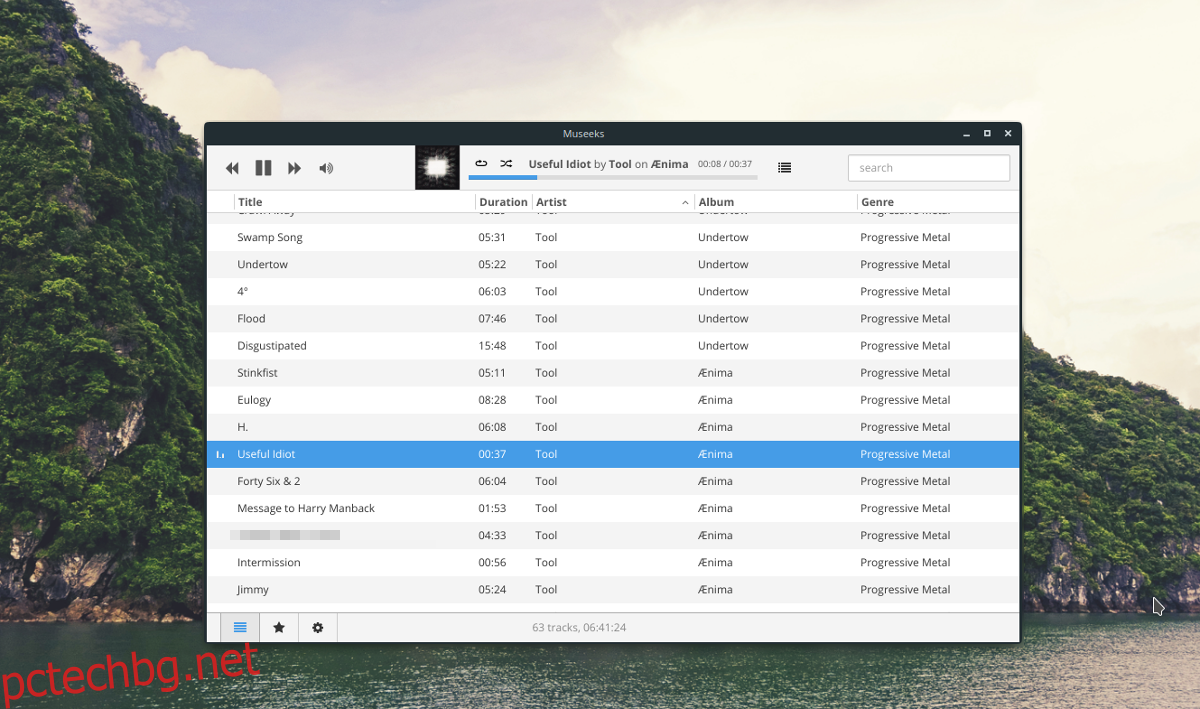
Museeks, подобно на много приложения за Linux в наши дни, започнаха да разпространяват своя софтуер в AppImage за изтегляне. Наличието на AppImage е страхотно, тъй като позволява на всеки да използва софтуера, независимо от дистрибуцията на Linux.
За да използвате изображението на приложението Museeks, отворете терминал и използвайте инструмента wget, за да го изтеглите на вашия компютър с Linux.
wget https://github.com/KeitIG/museeks/releases/download/0.9.4/museeks-x86_64.AppImage
Наличен е и 32-битов AppImage за тези, които се нуждаят от него.
wget https://github.com/KeitIG/museeks/releases/download/0.9.4/museeks-i386.AppImage
С AppImage на вашия компютър с Linux използвайте командата chmod, за да актуализирате неговите разрешения.
sudo chmod +x museeks-x86_64.AppImage
или
sudo chmod +x museeks-i386.AppImage
Разрешенията са актуални и Museeks AppImage вече може да се изпълнява като програма. След това използвайте командата mkdir и създайте папка за файла Museeks.
mkdir -p ~/AppImages
Преместете Museeks AppImage в новата папка с командата mv.
mv museeks-*.AppImage ~/AppImages
Въведете новата директория AppImage с компактдиск.
cd ~/AppImages
И накрая, стартирайте Museeks AppImage с:
./museeks-*.AppImage