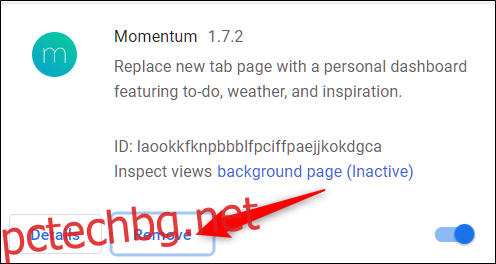Едно от най-добрите неща за Google Chrome е възможността за разширяване на неговите възможности чрез добавяне на безброй разширения, които да помогнат за подобряване на функционалността, използваемостта, поверителността и производителността. Ето как да инсталирате и управлявате разширенията си за Google Chrome.
Как да инсталирате разширения на Chrome
Изтеглете официалните разширения за Chrome от Уеб магазин на Chrome от източници, които познавате или на които имате доверие. Трябва да се уверите, че е безопасно, преди да го инсталирате, като направите малко надлежна проверка и проверите уебсайта на разработчика — ако има такъв — оценки и дори прегледате изходния код, ако сте толкова склонни.
Насочете се към Уеб магазин на Chrome за разширения и използвайте или лентата за търсене, или прегледайте по категория, за да намерите подходящото разширение за вас. Ако не сте сигурни откъде да започнете, Google върши доста добра работа с кураторството на магазина и препоръчването на разширения на началната страница.
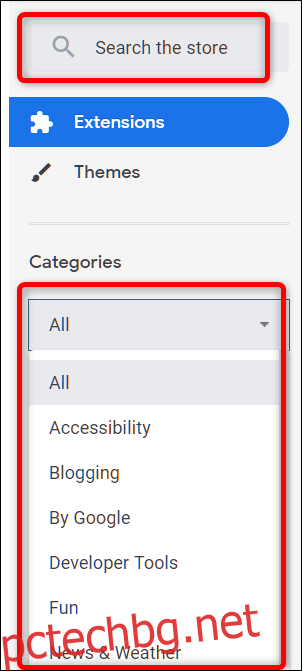
След като намерите разширение, което искате да добавите, щракнете върху иконата, за да бъдете пренасочени към страницата му.
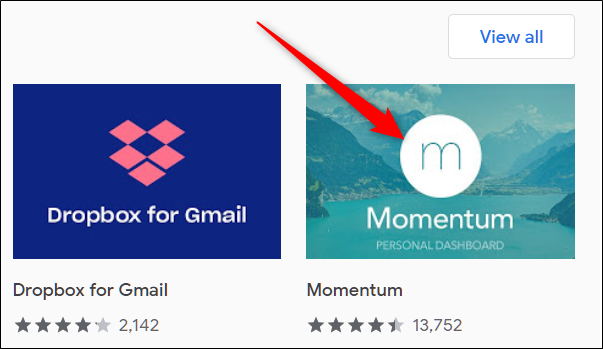
След като сте на страницата на разширението, щракнете върху „Добавяне към Chrome“, за да добавите разширението към браузъра си.
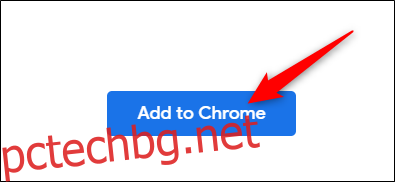
Ще се появи прозорец, който ще ви подкани за разрешенията, необходими за разширението. Прочетете внимателно разрешенията и решете дали искате да дадете достъп на това разширение, след което щракнете върху „Добавяне на разширение“.
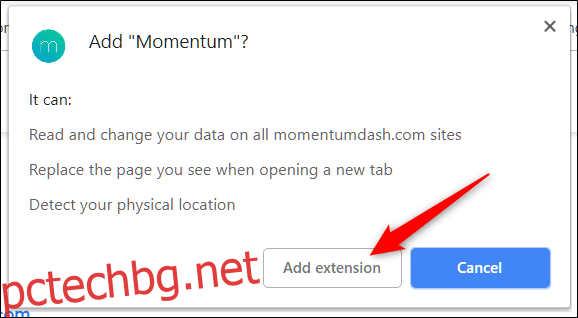
След като разширението приключи инсталирането, обикновено към вашия браузър Chrome се добавя икона в горния десен ъгъл до иконата за настройки.
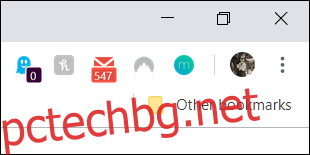
Когато инсталирате повече разширения, тази зона може да започне да се затрупва. За щастие можете да щракнете с десния бутон върху иконата на разширението и да изберете „Скриване в менюто на Chrome“, за да го преместите в менюто и извън лентата с инструменти на Chrome.
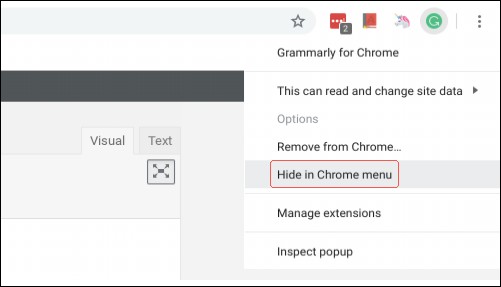
Как да управлявате разширенията на Chrome
За да отворите страницата си с разширения, щракнете върху иконата на менюто (три точки) в горния десен ъгъл на Chrome, посочете „Още инструменти“, след което щракнете върху „Разширения“. Можете също да въведете chrome://extensions/ в полето за всичко на Chrome и да натиснете Enter.
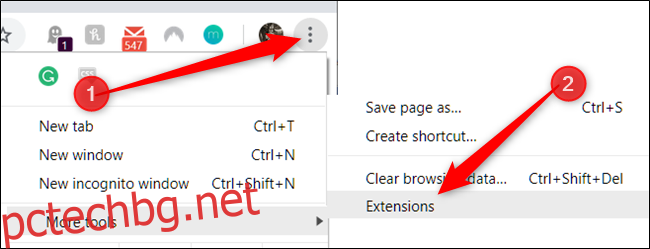
Превъртете през разширенията си, за да намерите това, което искате да управлявате, и щракнете върху бутона „Подробности“, за да изтеглите настройките му.
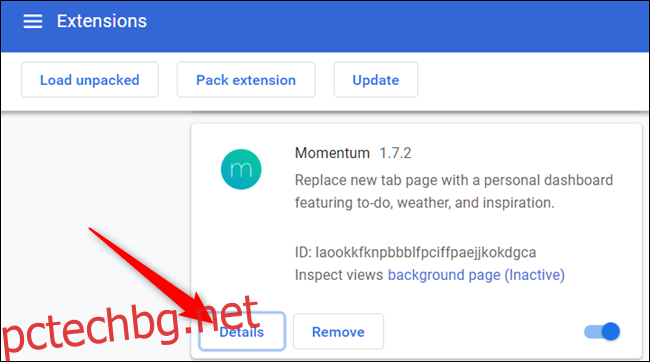
В противен случай, ако знаете кое разширение искате да промените — и то вече е закачено във вашия браузър — можете да щракнете с десния бутон върху иконата на разширението в рафта на Chrome, след което да щракнете върху „Управление на разширенията“, за да заобиколите преминаването към целевата страница на основните разширения.
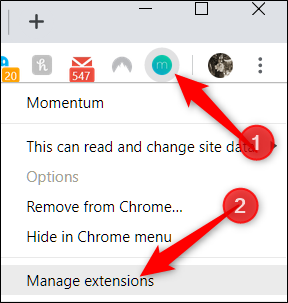
В прозореца с настройки можете да включите или изключите разширението, да го разрешите в режим „инкогнито“ (повечето приложения са деактивирани там по подразбиране), да получите достъп до опциите на разширението, да отворите уебсайта на разширението и да разрешите достъп до сайта.
Достъпът до сайта позволява на разширение да има разрешения за определени сайтове за достъп до данните на сайта. Това е скорошна актуализация, която позволява на хората да предприемат по-подробен подход към типа данни, които разширението може да чете и променя. Можете да избирате от три опции: когато щракнете върху разширението, на конкретен уебсайт или на всички уебсайтове.
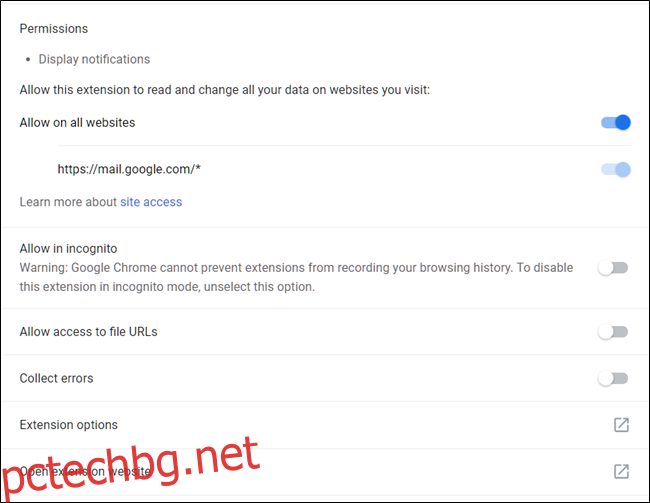
Това е всичко. Ако искате да деинсталирате разширенията, от които вече не се нуждаете, започнете да се държите лошо или са били инсталирани случайно, отидете на chrome://extensions/, щракнете върху „Премахване“ и след това щракнете върху „Премахване“ отново в изскачащия прозорец за потвърждение . По същия начин можете да щракнете с десния бутон върху разширението в менюто на Chrome и да изберете „Премахване от Chrome“.