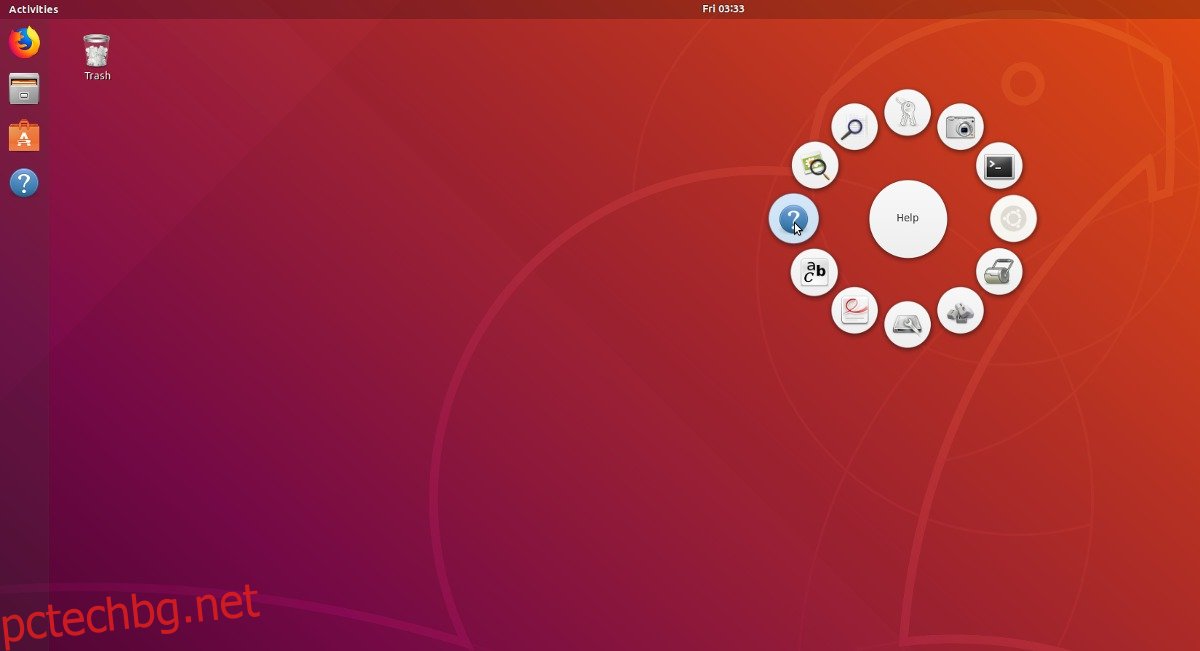Търсите стартер на приложения, който изглежда добре и е интуитивен за използване за вашия компютър с Linux? Искате ли приложения, отметки и настройки да са достъпни с едно докосване на пръстите ви? Помислете за проверка на Gnome-Pie на Linux. Той може да обработва почти всичко – от преки пътища до приложения, до отметки на браузъра, мултимедийни контроли и дори настройки на сесията (влизане, излизане и т.н.).
Нека бъдем ясни: приложението Gnome-Pie не е първото самостоятелно стартиране на приложения, което обещава да направи вашия Linux работен плот по-лесен за навигация. Въпреки това, неговият звезден дизайн и лекотата на използване го правят един от най-добрите. За да го инсталирате, следвайте инструкциите по-долу.
Съдържание
Инсталирайте Gnome-Pie
Gnome-Pie има няколко метода за инсталиране: Ubuntu PPA, Arch Linux AUR пакет и от източник. В това ръководство ще се съсредоточим върху трите метода на инсталиране.
Забележка: въпреки че Debian и Ubuntu са подобни, Debian няма да работи с Gnome-Pie PPA. Вместо това потребителите, които искат да инсталират Gnome-Pie на Debian, трябва да следват „общите инструкции“.
Ubuntu
Приложението Gnome-Pie има специален PPA, който потребителите на Ubuntu могат да използват. Инсталирането на програмата по този начин е идеалният метод за инсталиране, тъй като PPA предлага незабавни актуализации чрез инструмента за актуализиране. За да добавите Gnome-Pie PPA, отворете терминал и използвайте командата add-apt-repository.
Забележка: Gnome-Pie PPA не работи за вас? Обмислете да следвате инструкциите на Debian като алтернатива.
sudo add-apt-repository ppa:simonschneegans/testing
С Gnome-Pie PPA, добавен към Ubuntu, ще трябва да изпълните командата за актуализиране. Стартирането на програмата за актуализиране ще обнови всички софтуерни източници за Ubuntu. Ако пропуснете тази стъпка, Gnome-Pie няма да се инсталира правилно.
sudo apt update
Източниците на софтуер на Ubuntu са актуални. Следващата стъпка в инсталационния процес е да изпълните командата за надграждане. Тази команда ще инсталира всички надстройки на системата, които командата за актуализиране намери.
sudo apt upgrade -y
Сега, когато вашата система е актуална, е безопасно да инсталирате стартовия панел на приложения Gnome-Pie в Ubuntu.
sudo apt install gnome-pie
Arch Linux
Потребителите на Arch Linux имат късмет, когато става въпрос за Gnome-Pie. Няма нужда да изтегляте изходния код и да инсталирате нещата ръчно. Вместо това целият процес е лесен, благодарение на AUR.
Получаването на Gnome-Pie AUR файловете става с Git. За съжаление, повечето инсталации на Arch Linux нямат пакета git по подразбиране. Вместо това ще трябва да го инсталирате сами. За да направите това, отворете терминал и въведете следната команда.
sudo pacman -S git
Използвайте инструмента Git, за да вземете най-новата моментна снимка на AUR на Gnome-Pie.
git clone https://aur.archlinux.org/gnome-pie-git.git
CD в папката за моментни снимки.
cd gnome-pie-git
Генерирайте нов пакет Gnome-Pie Arch Linux и го инсталирайте в системата с makepkg
Забележка: изграждането на AUR пакети на ръка помага, тъй като позволява на потребителите да разгледат кода и да разберат какво се случва. Въпреки това, инсталирането на ръка означава, че някои зависимости не се инсталират автоматично. Ако това се случи, ще трябва да ги инсталирате ръчно тук.
makepkg -si
Общи инструкции за Linux
Gnome-Pie работи на почти всяка дистрибуция на Linux, въпреки че разработчикът не прави налични пакети, специфични за дистрибуцията, за Linux OS, освен Ubuntu/Debian, така че повечето хора, които искат да го инсталират, ще трябва да го изградят от източник.
За да започнете изграждането, отворете терминал и инсталирайте зависимостите, необходими за правилното компилиране.
Debian
sudo apt-get install git build-essential libgtk-3-dev libcairo2-dev libappindicator3-dev libgee-0.8-dev libxml2-dev libxtst-dev libgnome-menu-3-dev valac cmake libwnck-3-dev libarchive-dev libbamf3-dev bamfdaemon
Fedora
sudo dnf install cmake make automake gcc gcc-c++ vala gtk3-devel libwnck3-devel libgee-devel libxml2-devel libXtst-devel gnome-menus-devel libarchive-devel bamf-devel git
OpenSUSE
sudo zypper install cmake make automake gcc gcc-c++ vala gtk3-devel libwnck3-devel git libgee-devel libxml2-devel libXtst-devel gnome-menus-devel libarchive-devel bamf-devel
Други Linux
Gnome-Pie няма готови команди за зависимост за всяка дистрибуция на Linux. В резултат на това тези, които искат да използват приложението в неясни дистрибуции на Linux, трябва да направят собствено проучване. Разгледайте тази страница, прочетете през зависимостите на Debian/Fedora и определете пакетите, от които се нуждаете за вашето собствено разпространение.
След като сте се погрижили за зависимостите, вземете изходния код и използвайте командите по-долу, за да го изградите и инсталирате.
git clone git://github.com/Simmesimme/Gnome-Pie.git cd Gnome-Pie ./make.sh cd build sudo make install
Използване на Gnome-Pie
След като вече сте инсталирали Gnome-Pie на Linux, той е готов за използване. Има много начини да го стартирате, но най-бързият (и най-лесният) начин да го стартирате е с команда.
Натиснете Alt + F2, въведете „gnome-pie“ и натиснете enter на клавиатурата, за да стартирате приложението. Стартирането на Gnome-Pie с тази команда ще продължи да работи във фонов режим. Оттук ще можете да получите достъп до вашите „резени“ (известни още като стартови инструменти за бърз достъп).
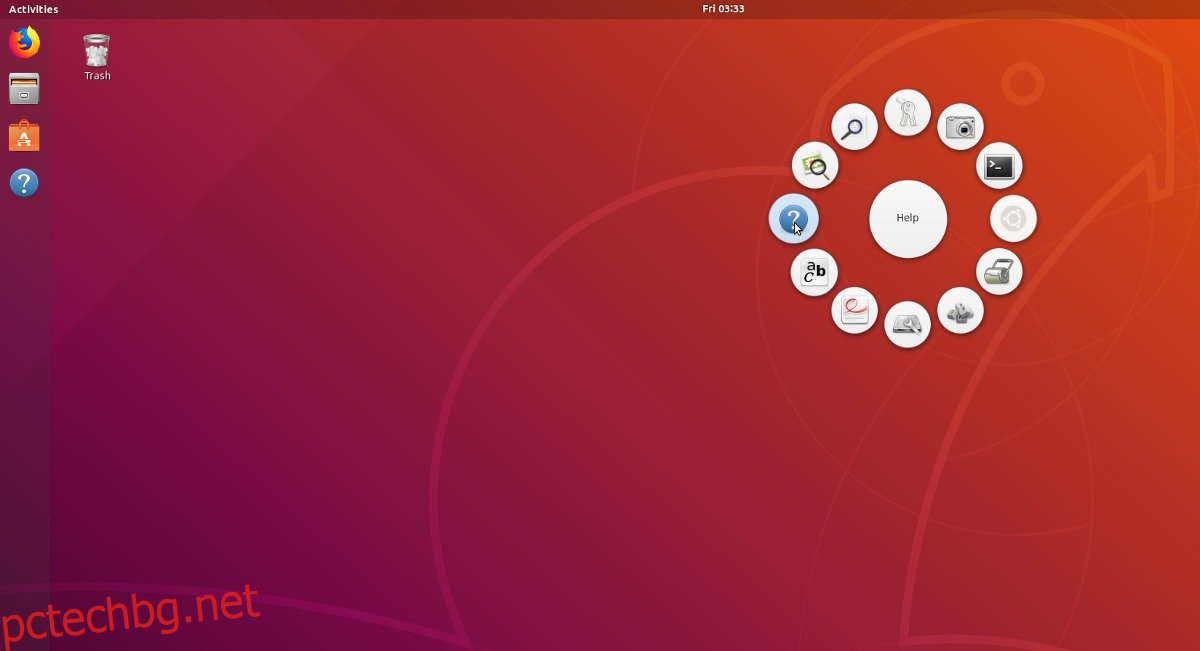
За достъп до сесията, натиснете следната комбинация от клавиши:
Ctrl + Alt + Q
Достъп до среза Alt-Tab с:
Ctrl + Alt + T
Имате нужда от достъп до мултимедийния фрагмент с Gnome-Pie? Натиснете:
Ctrl + Alt + M
Приложения? направете:
Ctrl + Alt + A
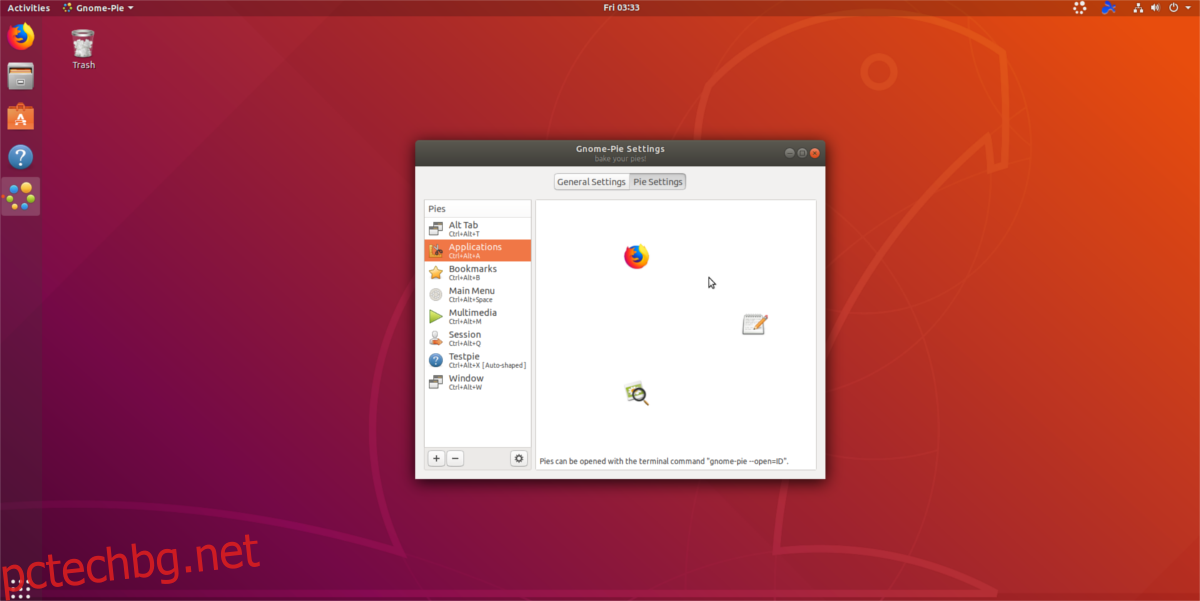
И накрая, натиснете Ctrl + Alt + Space за среза на „главното меню“ и Ctrl + Alt + B за отметката на браузъра.
Създайте персонализирани пайове
Колкото и полезни да са пусковите устройства за пай по подразбиране в Gnome-Pie, те не правят всичко. За щастие приложението позволява на потребителите да правят свои собствени персонализирани стартови устройства.
За да направите нов персонализиран стартер, щракнете с десния бутон върху системната област и изберете „предпочитания“. В прозореца с предпочитания щракнете върху знака +. Щракването върху тази опция ще създаде нов, персонализиран стартер за пай.
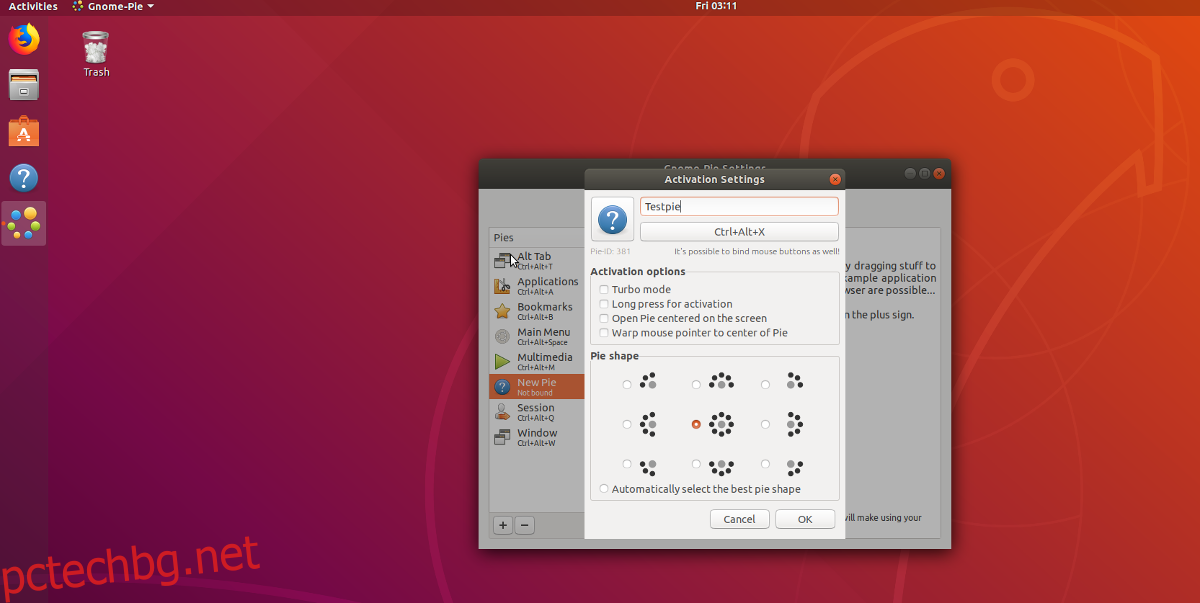
Преминете през процеса на създаване на срез, въведете името в „нов пай“, изберете фигура и изберете „не е обвързан“, за да приложите нова клавишна комбинация. Когато всичко е готово, щракнете върху „OK“.
Сега, когато новият пай е създаден, е време да добавите елементи към него. В областта на предпочитанията потърсете новия пай и го изберете.
Щракнете върху зеления знак плюс, за да добавите елементи към вашия персонализиран пай. Когато сте доволни от всички нови филийки в персонализирания пай, затворете менюто на приложението.