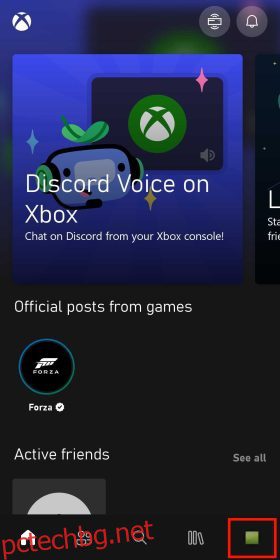Месеци след официалното си обявяване и бета тестове, много обичаната платформа за гласов чат за геймърите Discord беше пусната на конзоли Xbox. Microsoft и Discord наскоро обявиха, че всички потребители на Xbox Series X/S и Xbox One най-накрая могат да водят гласов чат със своите приятели от Discord на своята конзола. Това означава, че вече няма да се налага да разчитате на парти чат на Xbox или заобиколни решения, за да говорите с приятелите си от компютър, докато играете. Така че, ако сте мечтали за този ден и сте готови да използвате Discord на Xbox, нека научим как да инсталирате приложението, да го настроите и след това да започнете гласови повиквания с приятелите си.
Съдържание
Как да получите Discord на Xbox (2022)
В тази статия ще разгледаме всички начини за интегриране на Discord към тяхната Xbox конзола. Ние ще прегледаме всички необходими предпоставки, от които се нуждаете за тази интеграция, и ще разгледаме как тя функционира и се представя. Интеграцията е малко сложна в момента, тъй като изисква да използвате няколко приложения заедно. За да сте сигурни, че няма да се изгубите, използвайте нашата таблица по-долу, за да следвате това ръководство стъпка по стъпка със снимки.
Предпоставки, преди да свържете Discord и Xbox
Преди да можем да започнем да използваме Discord на Xbox, ето няколко неща, които трябва да имате предвид, за да завършите гладко процеса на настройка:
- Първо, не забравяйте, че интеграцията на Discord е достъпна само на конзоли Xbox Series X, Series S и Xbox One. Не можете да използвате платформата за гласов чат на по-стари конзоли от Microsoft.
- Второ, въпреки че е очевидно, ви предлагаме да инсталирате най-новите актуализации за приложението Discord и вашата Xbox конзола. Интеграцията на гласовия чат на Discord стана активна с версия на OS 10.0.22621.1836 на Xbox.
- След това се уверете, че сте инсталирали необходимите приложения, които ще ви трябват за този процес на интегриране на Discord-Xbox, като използвате връзките по-долу:
- Освен това сме включили как да настроите и свържете Discord с вашия акаунт в Xbox с помощта на настолното приложение. Така че, изтеглете настолното приложение Discord (безплатно), като използвате връзка тук ако ще го използвате редовно.
- Уверете се, че имате валиден акаунт и на двете платформи и сте влезли. Това е важен момент, тъй като Discord няма пълноценно приложение на Xbox, което означава, че ще ви е необходимо специално приложение за Discord, работещо на вашия телефон или десктоп , през който ще се маршрутизират повикванията (обяснено по-долу).
Как да свържете акаунта си в Xbox с Discord
Сега идва първата важна стъпка, която включва свързване на вашия Xbox акаунт с вашия Discord. Процесът е прост и както вече споменахме, единственото задължително условие е да имате инсталирани както Discord, така и приложението Xbox на телефона си. След като направите това, следвайте стъпките по-долу, за да свържете вашия Xbox акаунт с вашия Discord профил.
Забележка: Тази функция за интегриране е тествана с помощта на Discord версия 143.20 на Android 12 и Xbox App версия 2209.1.6. И Xbox One в офиса на Beebom работеше с компилация 10.0.22621.1836, както бе споменато по-горе.
- Отворете приложението Xbox на телефона си. След като сте в приложението, докоснете иконата „Профил“ в долния десен ъгъл.
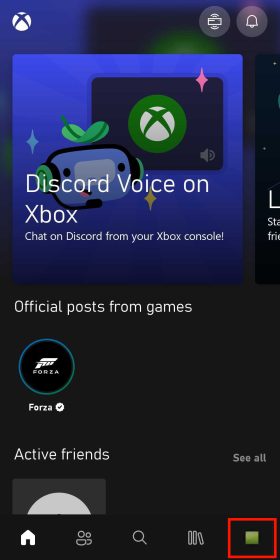
- Под раздела на профила преминете към страницата с настройки, като докоснете иконата на зъбно колело в горния десен ъгъл.
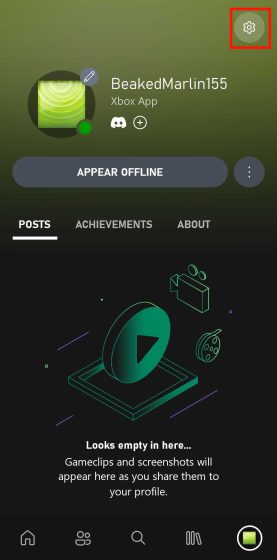
- Сега, след като сте на страницата си с настройки, потърсете опцията „Свързани акаунти“ и я докоснете.
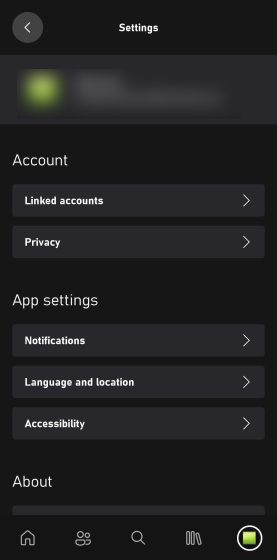
- Това ще ви отведе до друго меню, където ще получите опцията да свържете акаунта си в Xbox с множество платформи. Потърсете опцията Discord и докоснете „Връзка“ до нея.
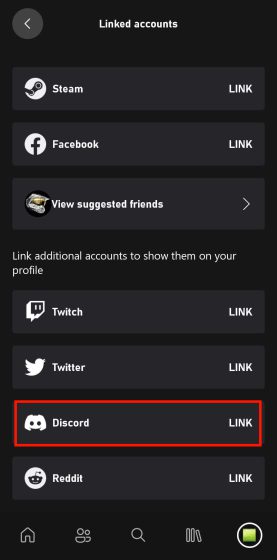
- След като докоснете опцията „Връзка“, ще видите подкана да свържете своя акаунт в Discord. Тук щракнете върху „Продължи“, за да отидете на страницата за вход на Discord.
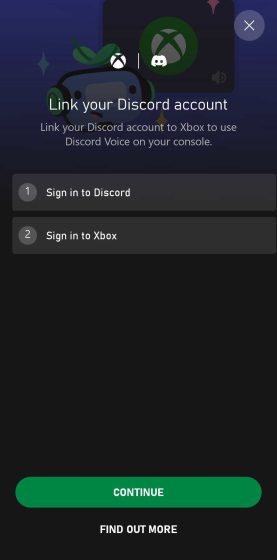
- След като влезете в акаунта си в Discord, ще бъдете пренасочени към подкана за разрешение, която ще ви помоли да упълномощите приложението Xbox за достъп до информацията от вашия профил. Прочетете внимателно разрешенията и докоснете „Упълномощаване“, ако сте доволни от него.
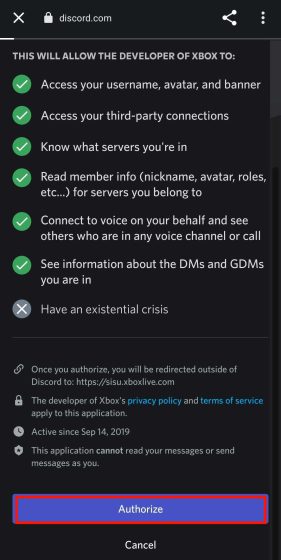
- След процеса на оторизация ще бъдете пренасочени обратно към приложението Xbox и ще бъдете помолени да стартирате приложението Discord. Сега, за да използват гласовия чат на Discord на Xbox, играчите трябва да прехвърлят своето гласово повикване от приложението Discord към своя Xbox, както е обяснено в отделен раздел.
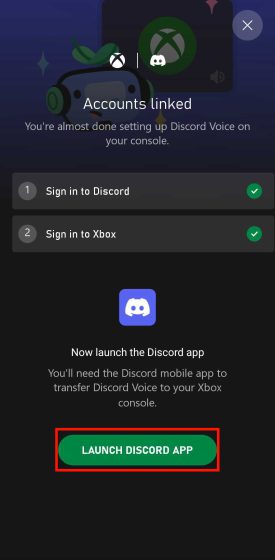
Алтернативен метод: Свържете акаунта в Discord с приложението Xbox
По подобен начин можете също да свържете вашия Discord акаунт с вашия Xbox профил чрез приложението Discord. Ето как се прави:
- На вашия iPhone или телефон с Android отворете приложението Discord. След това отидете във вашия профил, като докоснете иконата „лице“ в долната лента за навигация. На страницата на профила ще видите опция „Връзки“. Докоснете това.
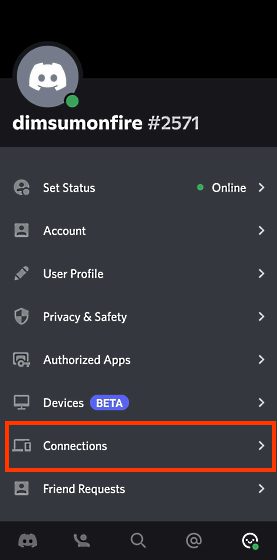
- Сега ще бъдете отведени до страницата с връзки, където трябва да докоснете опцията „Добавяне“ горе вдясно.
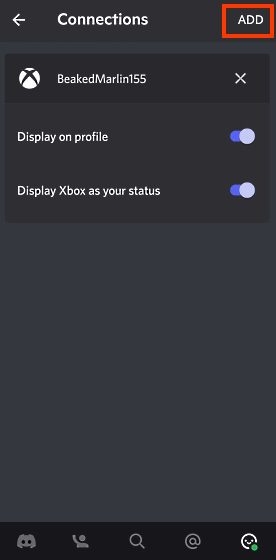
- Докосването на опцията „Добавяне“ ще ви представи списък с приложения и услуги, които можете да свържете към Discord. Намерете опцията „Xbox“ в този списък и я докоснете.
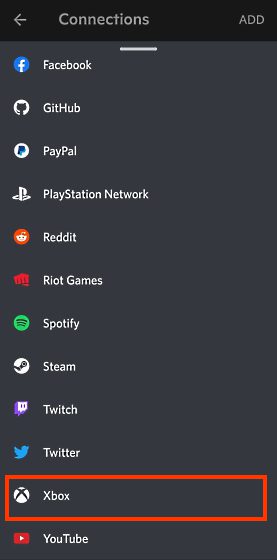
- Сега ще видите подкана да свържете вашия Discord акаунт с вашия Xbox. Кликнете върху „Продължи“, за да отидете на страницата за вход на Xbox. След като влезете, докоснете „Упълномощаване и продължаване“, за да завършите процеса на интеграция.
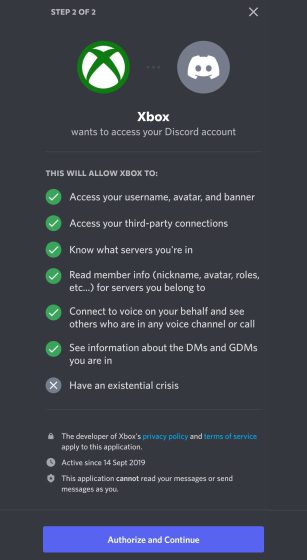
- След като това бъде направено, ще получите една последна подкана, която ви моли да инсталирате приложението Xbox Mobile. Ако вече сте го инсталирали, ще изглежда по следния начин.
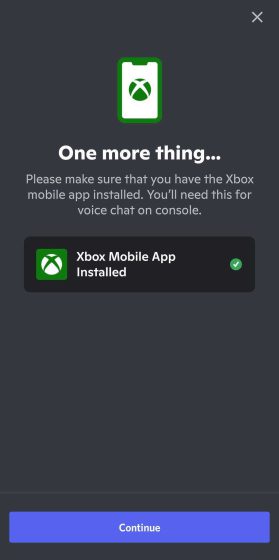
Как да използвате Discord на Xbox (два метода)
Прехвърляне на гласови повиквания от мобилно приложение Discord към Xbox (Android и iPhone)
Сега, след като сте свързали своя Discord акаунт с вашия Xbox профил, процесът на прехвърляне на Discord повиквания към вашия Xbox е сравнително бърз и лесен. Ето как можете да го направите:
- Първото нещо, което трябва да направите, е да влезете в сървър и да се присъедините към гласов канал. След това отворете текущия си разговор в Discord. След като сте в прозореца за повикване, плъзнете нагоре от лентата с опции за повикване в долната част.
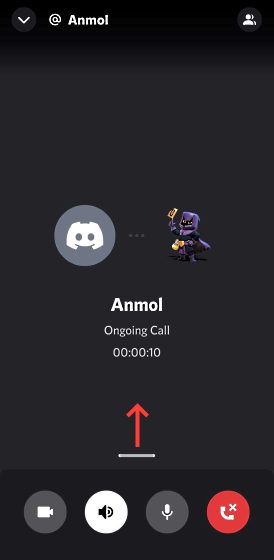
- След като плъзнете нагоре, ще видите различни опции тук. И ако вашата интеграция с Xbox е успешна, ще има и опция за прехвърляне на повикването към Discord към вашия Xbox. Така че докоснете опцията „Прехвърляне към Xbox“.
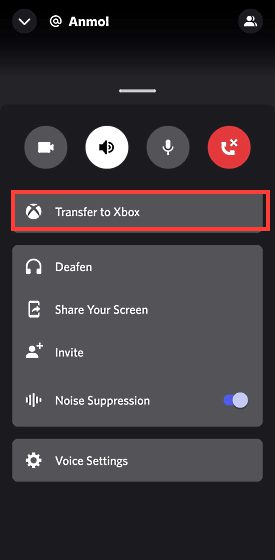
- След като изберете опцията „Прехвърляне към Xbox“, ще бъдете пренасочени към приложението Xbox и ще получите подкана за потвърждение. Ще ви бъде казано, че след като прехвърлите гласовия чат на Discord към Xbox, той вече няма да бъде модериран от Xbox. Сега докоснете „Прехвърляне на глас“, за да завършите процеса.
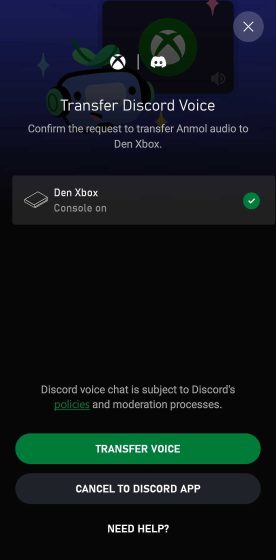
- След като прехвърлите гласовия си чат към Xbox, върнете се към конзолата и докоснете бутона Xbox. Превъртете надясно до прозореца за партита и чат и там ще видите своето обаждане в Discord в действие.
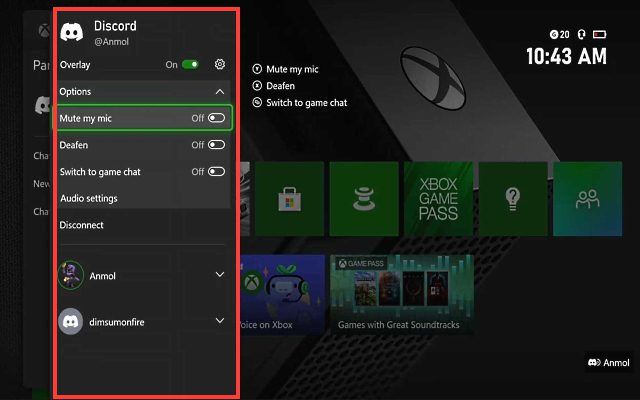
- Наслагването има всички обичайни опции на Discord, които получавате в мобилното или настолното си приложение – настройки за заглушаване, заглушаване и аудио. Щракването върху аудио настройките ще ви даде възможност да промените силата на звука на всеки участник в разговора, точно както приложението за настолни компютри.

Прехвърляне на гласови повиквания от настолното приложение Discord към Xbox (Windows и Mac)
В горния раздел проучихме как можете да прехвърлите обаждането си от вашето приложение Discord към вашата Xbox конзола, като използвате телефона си. Но ако вашето основно Discord устройство не е вашият мобилен телефон, а по-скоро вашият компютър. Е, тогава също ви покриваме. Интегрирането на Discord в настолното приложение е подобно на мобилното приложение, но има малка разлика. Ето как работи:
- Първото нещо, което трябва да направите, е да отворите сървър и да се присъедините към гласов канал. След това отидете до активния прозорец на вашето гласово повикване в Discord. Сега ще видите икона „мобилно устройство с контролер“ в долния ляв ъгъл. След като щракнете върху това, ще се появи изскачащ прозорец, който ви предлага опцията „Прехвърляне на глас към Xbox“. Кликнете върху него.
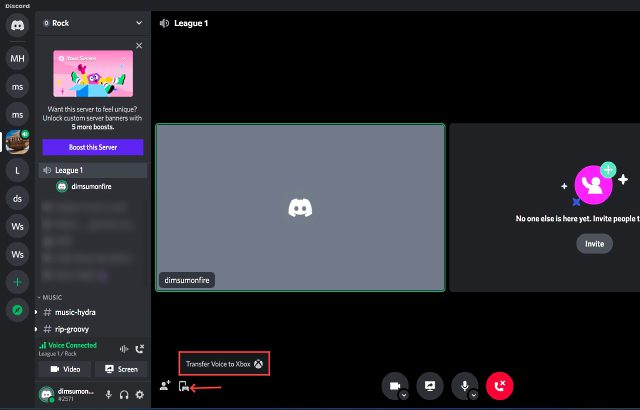
- След като щракнете върху опцията „Прехвърляне на глас към Xbox“, ще видите подкана за QR код на екрана. Сега използвайте приложение за скенер на QR код, за да го сканирате, и автоматично ще бъдете пренасочени към приложението Xbox. Можете дори да използвате Google Lens или Apple Live Text, за да сканирате QR кода.
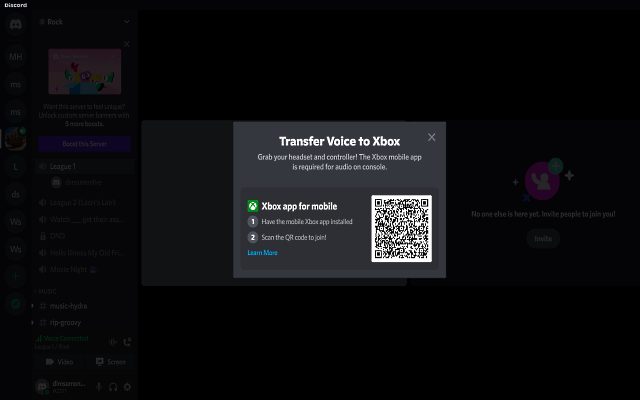
- Приложението ще се отвори на същия екран на приложението Xbox, който видяхме по-рано, като ви дава възможност да преместите гласовото повикване към вашата конзола. Просто докоснете опцията „Прехвърляне на глас“ и сте готови. Гласовото повикване в Discord вече трябва да е активно на вашата Xbox конзола.
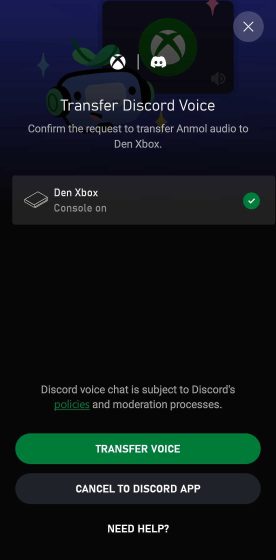
Discord на Xbox: Характеристики и ограничения
Важна подробност, която потребителите на Xbox трябва да знаят и както посочихме преди, е, че не получавате собствено приложение Discord на Xbox. Вместо това, той е подобен на добавка или приставка; в смисъл, че не всички функции на Discord са достъпни за потребителите на Xbox. И така, какви са тези компромиси? Нека погледнем.
Първо, ще забележите, че функциите, които обикновено се намират в парти чата на Xbox, не се поддържат в гласовите канали на Discord. Това означава, че няма да получавате опции като Поканете всички в играта, Присъединете се към играта, Превключване към чат на играта и др. В момента интеграцията на Discord и Xbox е доста оголена настройка в този смисъл.
Второ, вие също няма да можете да премествате приятели от един гласов чат в друг с лекота. Според собствените думи на Microsoft това означава, че не можете да смесвате приятели от Discord с приятели от Xbox. Нека обясня още повече. Ако сте приятели с някого в Discord и говорите с него в гласовия чат на Discord в Xbox, но сега искате да преминете към парти чат на Xbox, тогава не можете да го вземете със себе си, ако не сте приятели с него и в Xbox . Можете да говорите само с приятели от Xbox в парти чат.

Като допълнение към разочарованието, не можете да превключвате между гласовите канали на Discord на конзолата Xbox. Това означава, че ще трябва да превключите гласовите канали и да прехвърлите отново аудиото от Discord към вашата конзола. Освен това не можете да получите достъп до текстовите канали на Discord на Xbox, което е абсурдно.
Освен това, ако планирате да предавате поточно своя геймплей на Xbox, гласовият чат в Discord няма да бъде излъчен на вашите зрители. Те може да видят наслагването на Discord долу вдясно, което се вижда над игрите, но няма да чуят другите членове на вашата група. Така че като цяло можете да видите, че интеграцията на Discord на Xbox е наполовина и изглежда прибързана в опит да победи пристигането на дългоочакваното приложение Discord на PlayStation (PS5 и PS4).
често задавани въпроси
Как да коригирате „Прехвърлянето не работи. Вашата конзола се нуждае от актуализация, преди да може да се свърже с Discord” грешка при настройване на Discord на Xbox?
Тъй като интегрирането на гласовия чат на Discord е сравнително нова функция, ще трябва да се уверите, че конзолата ви Xbox е актуализирана до най-новата версия. По същия начин ще трябва да актуализирате мобилното приложение Xbox и Discord (настолен или мобилен) до най-новата налична версия. В нашия случай използвахме Discord версия 143.20 на Android 12 и приложение Xbox версия 2209.1.6. След като актуализирате вашата конзола и всички приложения, опитайте отново да прехвърлите гласовия чат към Xbox и той трябва да работи без никакви проблеми.
Трябва ли да променя настройките за поверителност на Xbox, за да прехвърля гласовия чат на Discord към конзолата?
Ако виждате някакво съобщение за грешка, което ви моли да актуализирате настройките си за поверителност, проверете следните настройки:
- Натиснете бутона Xbox на вашия контролер, за да отворите ръководството.
- След това отворете „Профил и система -> Настройки -> Акаунт -> Поверителност и онлайн безопасност -> Поверителност на Xbox -> Преглед на подробности и персонализиране -> Комуникация и мултиплейър.“
- Тук се уверете, че опцията „Можете да се присъедините към игра в различни мрежи“ е зададена на Разрешаване. Освен това „Можете да комуникирате извън Xbox с глас и текст“ трябва да бъде зададено на Всички. По този начин можете да играете с вашите компютърни приятели на Xbox, докато говорите с тях лесно.
Discord вече работи на Xbox конзоли; Опитай го!
Ето как можете да свържете своя Xbox акаунт с Discord, което ви позволява да провеждате гласови чатове с приятелите си на Xbox. Фактът, че тази дългоочаквана функция най-накрая е тук на конзола (Xbox за сега) е нещо, което трябва да се отпразнува. Що се отнася до процеса на интегриране, той не е много богат на функции; в смисъл, че в момента имаме поддръжка само за гласов чат. Освен това в момента нямате функции за чат или възможност да свържете вашия чат в Xbox.
Но, може би, това е просто временно прекъсване, проектирано по начин, който създава средно положение както за сигурността на компанията, така и за политиките за обработка на данни. И това е нещо, което вероятно ще бъде решено в близкото време. Все още ли искаме собствено приложение Discord на Xbox? О определено. Но засега съм доволен от това ниво на интеграция. И така, какви са вашите мисли относно идването на Discord на вашата конзола? Кажете ни в коментарите по-долу.