AnyDesk, подобно на други програми за отдалечен работен плот, ви дава възможност за достъп и управление на отдалечени машини от вашата локална система. Можете да споделяте файлове с отдалечената система, да стартирате приложения в нея, да чатите с потребителя от другата страна и дори да споделяте екрана си.
С AnyDesk можете да поставите работния плот на отдалечената система на екрана на вашето локално устройство и да работите върху него, сякаш седите пред него. Всичко, от което се нуждаете, е да имате инсталиран AnyDesk и да работи както на локалната, така и на отдалечената система.
Нека да видим как да инсталирате и използвате AnyDesk на Linux.
Съдържание
Инсталиране на AnyDesk на Ubuntu, Debian или Linux Mint
AnyDesk не е наличен в хранилищата по подразбиране на базирани на Debian дистрибуции. Можете обаче да го инсталирате от хранилището на AnyDesk или да използвате пакета DEB, наличен на уебсайта на AnyDesk.
Следвайте някой от следните методи, за да инсталирате AnyDesk на базирани на Debian дистрибуции като Ubuntu и Linux Mint.
1. Чрез хранилището на AnyDesk
За да инсталирате AnyDesk от официалното хранилище, ще трябва първо да добавите хранилището и неговия GPG ключ. За да добавите GPG ключа, отворете терминала и стартирайте:
wget -qO - https://keys.anydesk.com/repos/DEB-GPG-KEY | sudo apt-key add -
Добавете хранилището към списъка с източници на вашата система, като изпълните:
echo "deb http://deb.anydesk.com/ all main" | sudo tee /etc/apt/sources.list.d/anydesk-stable.list
След като сте готови, актуализирайте индекса на APT пакета с:
sudo apt update
Сега можете да инсталирате AnyDesk на вашата система, като използвате:
sudo apt install anydesk
2. Използване на пакета AnyDesk DEB
За да инсталирате AnyDesk с неговия DEB пакет, изтеглете инсталационния пакет от уебсайта на AnyDesk:
Download: AnyDesk (Free)
След това използвайте командата dpkg, за да инсталирате DEB пакета:
sudo dpkg -i anydesk_*_amd64.deb
В случай, че получите грешка относно зависимостите, изпълнете:
sudo apt -f install
Инсталирайте AnyDesk на RHEL-базирани системи и openSUSE
В дистрибуции, базирани на openSUSE и RPM като RHEL, CentOS и Fedora, можете да инсталирате AnyDesk, като добавите неговото RPM хранилище и след това го инсталирате с помощта на мениджъра на пакети по подразбиране.
Създайте репо файл AnyDesk.repo в директорията /etc/yum.repos.d, като използвате nano, Vim или друг текстов редактор:
sudo nano /etc/yum.repos.d/AnyDesk.repo
За openSUSE създайте този репо файл във вашата текуща терминална директория, като изпълните:
sudo nano AnyDesk.repo
Добавете следните редове към файла:
[anydesk]
name=AnyDesk - stable
baseurl=
gpgcheck=1
repo_gpgcheck=1
gpgkey=https://keys.anydesk.com/repos/RPM-GPG-KEY
В зависимост от дистрибуцията на Linux, която използвате, редактирайте реда baseurl в горния файл на следното:
На RHEL:
baseurl=http://rpm.anydesk.com/rhel/$releasever/$basearch/
В CentOS:
baseurl=http://rpm.anydesk.com/centos/$releasever/$basearch/
На Fedora:
baseurl=http://rpm.anydesk.com/fedora/$basearch/
На openSUSE:
baseurl=http://rpm.anydesk.com/opensuse/$basearch/
След като сте готови, запазете и затворете файла. След като създадете файловете на хранилището, можете да инсталирате AnyDesk с помощта на системния мениджър на пакети.
За да инсталирате AnyDesk на RHEL/CentOS/Fedora, използвайте командата dnf:
sudo dnf install anydesk
При по-стари дистрибуции като CentOS 7, RHEL 7 и Fedora 21 можете да използвате YUM за инсталиране на AnyDesk:
sudo yum install anydesk
За да инсталирате AnyDesk на openSUSE, ще трябва първо да добавите хранилището към софтуерните хранилища на вашата система:
zypper addrepo --repo AnyDesk.repo
След това можете да инсталирате AnyDesk на вашата система с помощта на Zypper:
sudo zypper install anydesk
Как да използвате AnyDesk на Linux
Преди да продължите, уверете се, че AnyDesk е инсталиран и работи както на локалната, така и на отдалечената система. Стартирайте AnyDesk от менюто с приложения, за да започнете.
От лявата страна на интерфейса на AnyDesk ще видите деветцифрен номер под вашия адрес. Това е идентификаторът на вашата локална система, в която се намирате. Ще трябва да споделите този идентификатор с други, ако искате те да се свържат с вашата система. По същия начин, ако трябва да се свържете с отдалечена система, ще ви е необходим техният идентификатор.
За да се свържете с друга система, въведете нейния идентификатор в полето Remote Desk в локалния прозорец на AnyDesk и щракнете върху Connect.
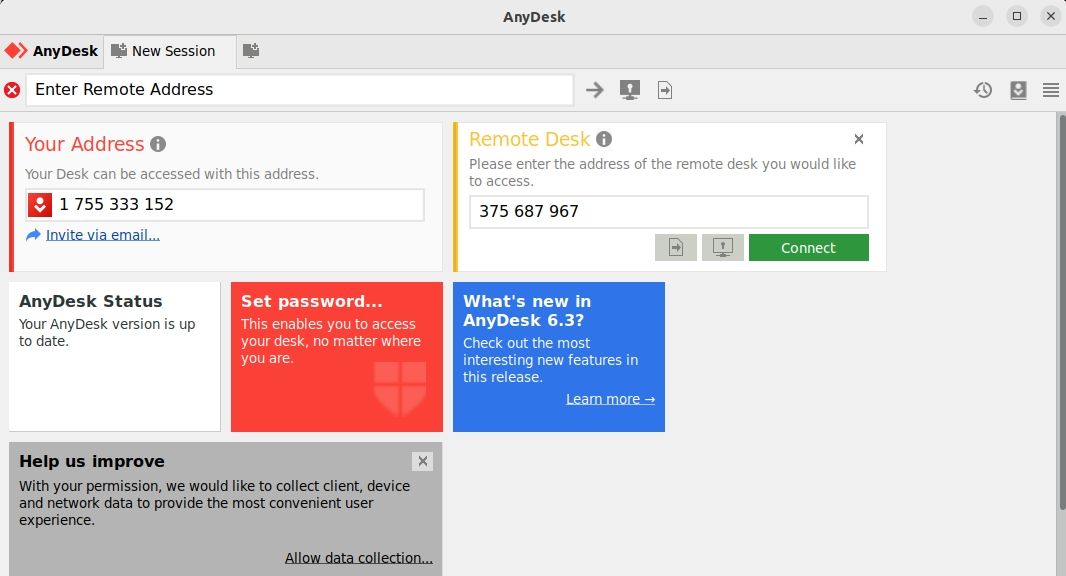
Ако предоставеният идентификатор е валиден, ще трябва да приемете заявката за свързване на другата машина. След приемане на заявката ще бъде установена връзка.
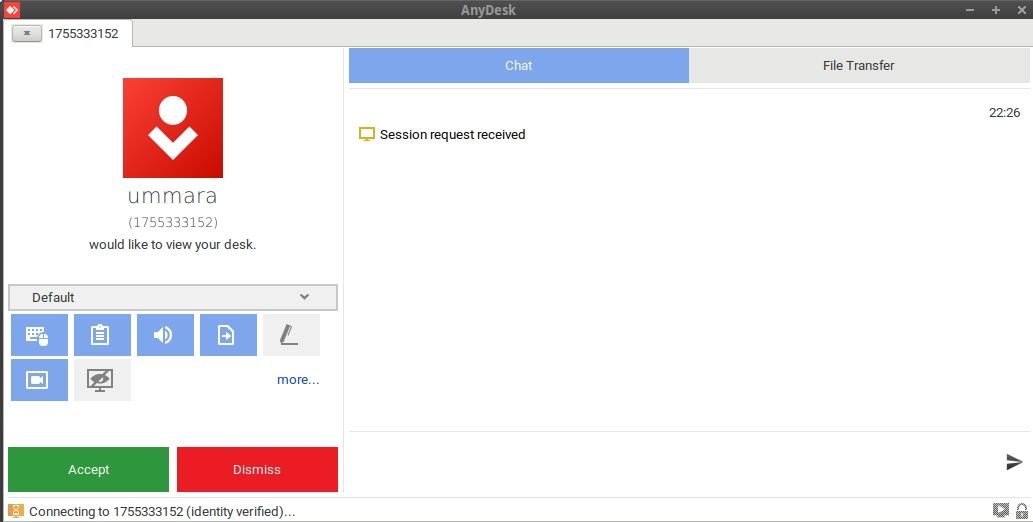
Можете също да настроите неконтролиран достъп, ако няма никой в отдалечената система, който физически да приеме връзката. В системата, до която искате да получите отдалечен достъп, отворете AnyDesk и щракнете върху Задаване на парола. Това ще отвори прозореца с настройки.
В раздела Сигурност поставете отметка в квадратчето Разрешаване на неконтролиран достъп. След това задайте парола за него. Отсега нататък, когато трябва да се свържете с тази отдалечена система, ще трябва да използвате само тази парола.
Отдалеченият достъп в Linux става лесен с AnyDesk
Независимо дали трябва да работите дистанционно за работата си или да помагате на далечни приятели и семейство при управлението на техните системи, AnyDesk предлага бързо и лесно решение за отдалечен достъп.
Не е ограничено само до Linux; можете да се свържете с всяка отдалечена система, работеща с AnyDesk, включително Windows, macOS, Android, iOS, FreeBSD, Raspberry Pi и ChromeOS.

