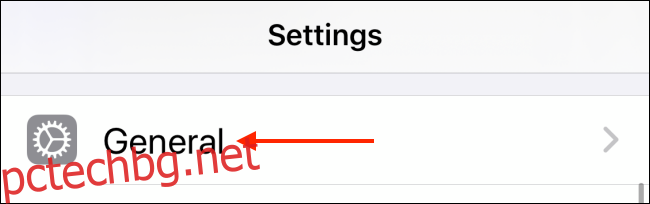В случай, че не знаете, има цял свят от клавиатури на трети страни за iPhone и iPad. Всичко от GIF файлове, предложения за емоджи, дори търсене в Google може да бъде добавено към вашето устройство. Ето как да инсталирате и използвате клавиатури на трети страни на iPhone и iPad.
Тъй като това е системна функционалност, процесът на инсталиране на клавиатура на iPhone и iPad не е толкова прост, колкото просто да инсталирате приложението. Всъщност е малко объркано.
Преди да стигнем до там, ще трябва да започнете, като изтеглите клавиатура на трета страна от App Store. Ето някои от нашите препоръки:
Gboard: Актуална универсална клавиатура от Google. Всяка функция, за която се сетите, вероятно е в приложението Gboard. Получавате GIF търсене, Google Translate, теми, писане с жест и функция за търсене в Google направо на клавиатурата.
Клавиатура Microsoft Swiftykey: Солидна алтернатива на Gboard, особено когато става въпрос за автоматични предложения. Персонализирането и въвеждането с жестове също не са лоши.
GIF клавиатура: Ако не искате да използвате GIPHY, GIF Keyboard от Tenor е най-добрата алтернатива за изпращане на GIF файлове директно от вашата клавиатура.
Как да инсталирате клавиатури на трети страни на iPhone и iPad
След като сте изтеглили приложението за клавиатура от App Store, нека започнем процеса на инсталиране. Не е необходимо да отваряте приложението за това. Вместо това се насочете към приложението „Настройки“. Тук докоснете опцията „Общи“.
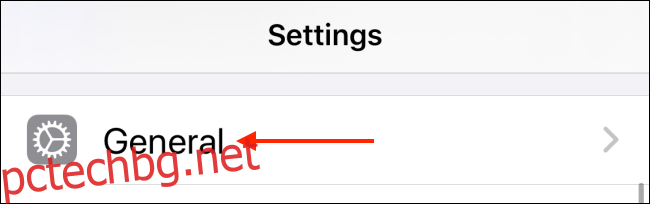
Сега изберете опцията „Клавиатура“.
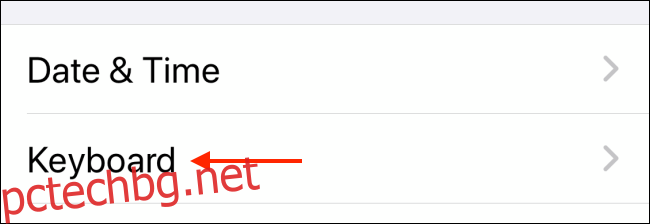
Тук докоснете бутона „Клавиатури“.
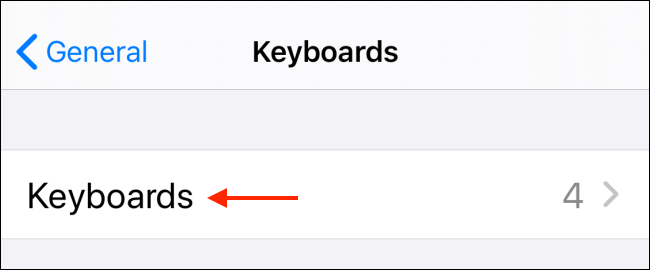
Ще видите всички клавиатури, които сте инсталирали (включително клавиатури за различни езици и за емоджи). Плъзнете надолу и докоснете бутона „Добавяне на нова клавиатура“.
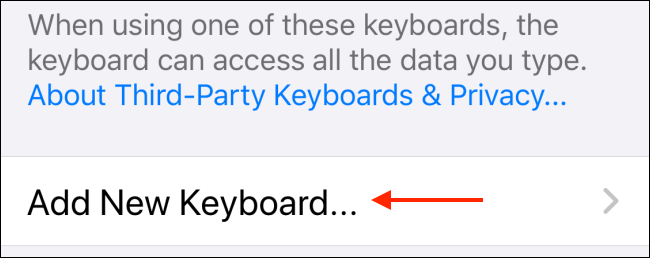
Сега ще видите дълъг списък с езици в горната част. Превъртете докрай надолу, докато забележите секцията Клавиатури на трети страни. Изберете приложението за клавиатура, което сте изтеглили.
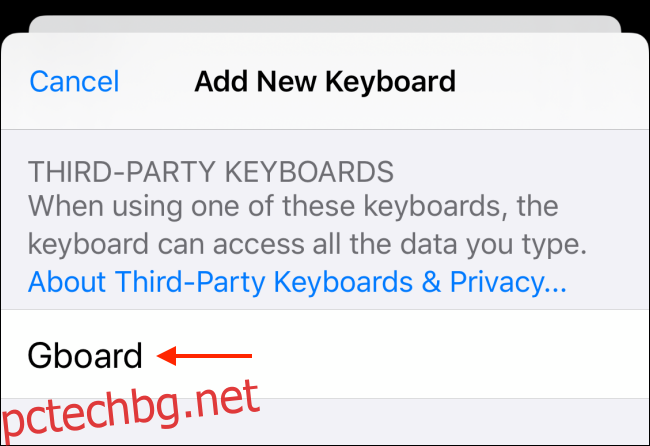
Сега ще се върнете към екрана с клавиатури и ще видите, че новата клавиатура е инсталирана и активирана.
Но все още не сме ясни. Ако искате да използвате функции като GIF търсене, ще трябва да разрешите пълен достъп до клавиатурата. За да направите това, изберете новоинсталираната клавиатура на трета страна от списъка с клавиатури.
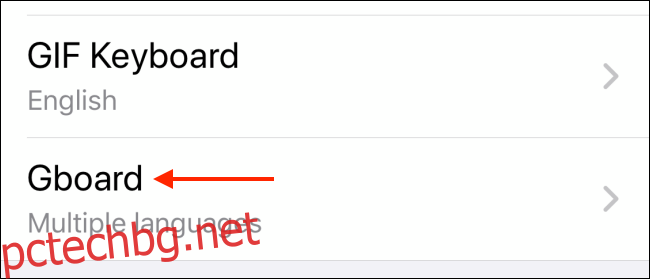
От следващия екран докоснете превключвателя до „Разрешаване на пълен достъп“.
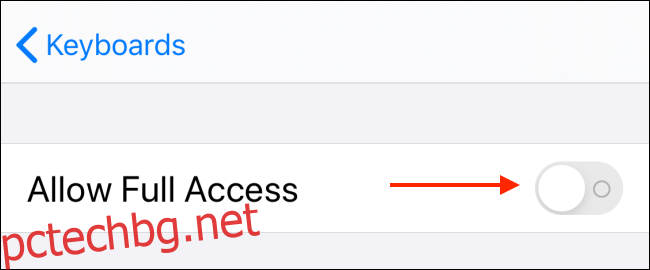
От изскачащия прозорец докоснете бутона „Разрешаване“, за да потвърдите.
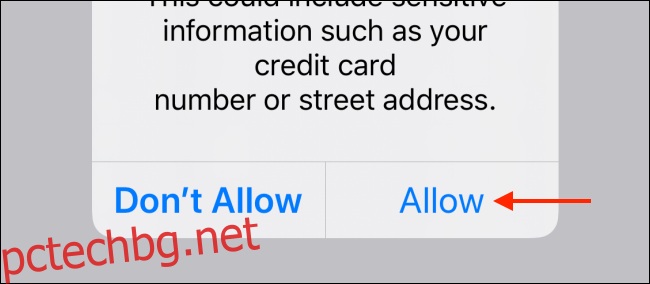
И сега, най-накрая, вашата клавиатура е готова за работа.
Как да използвате клавиатури на трети страни на iPhone и iPad
Можете да инсталирате множество клавиатури на трети страни на вашия iPhone или iPad и да превключвате между тях лесно с помощта на клавиша Globe на виртуалната клавиатура. Може да сте запознати с него, ако сте използвали клавиатурата на Emoji.
Докосването на клавиша Globe превключва към следващата клавиатура в списъка. Но ако искате да превключите към определена клавиатура, докоснете и задръжте клавиша „Глобус“. Ще видите списък с всички налични клавиатури. Изберете клавиатурата, която току-що инсталирахте. В нашия случай това беше Gboard.
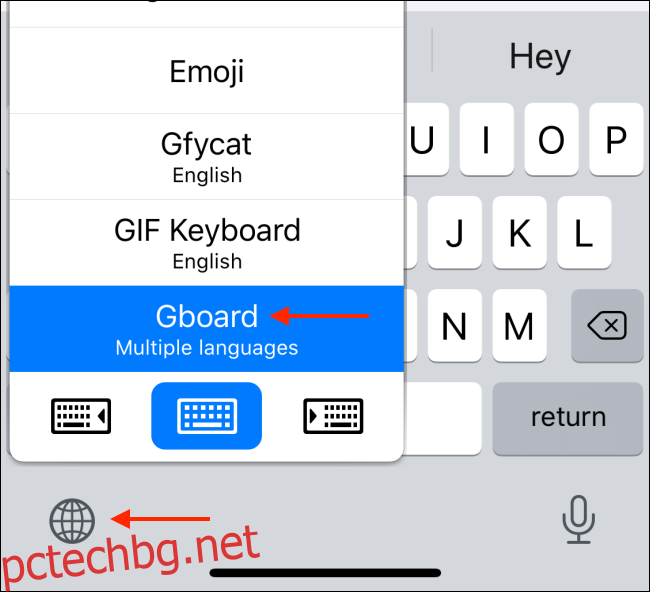
Незабавно ще преминете към новата клавиатура.
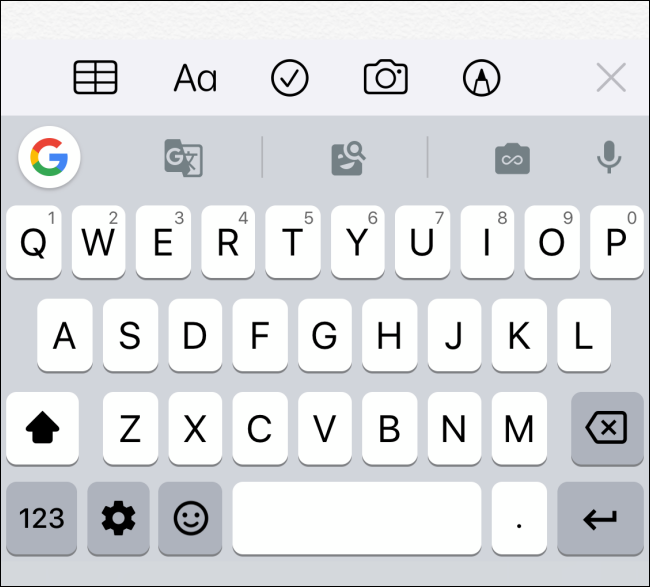
Вече можете да използвате новата си клавиатура на трета страна и да се насладите на всички функции, до които нямате достъп в клавиатурата по подразбиране на вашия iPhone и iPad.
Говорейки за клавиатурата по подразбиране на iPhone, тя има едно предимство пред клавиатурите на трети страни. Можете да използвате много жестове за редактиране на скрит текст, за да избирате бързо, копирате и поставяте текст.