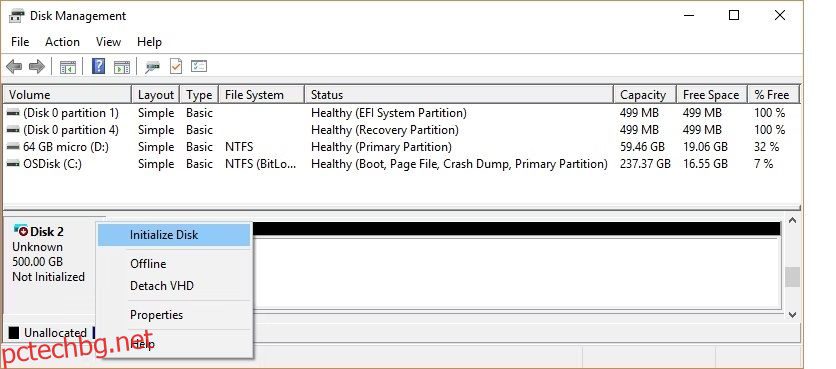Съдържание
Ключови изводи
- Инициализирането на SSD позволява на Windows да го открие и покаже във File Explorer.
- Можете да използвате инструмента за управление на дискове, за да инициализирате SSD в Windows.
- Можете да избирате между Master Boot Record (MBR) или GUID Partition Table (GPT), докато инициализирате SSD, в зависимост от вашите специфични изисквания.
Преди да започнете да използвате SSD като вторично хранилище на вашия компютър с Windows 10 или 11, трябва да го инициализирате правилно. В противен случай операционната система може да не успее да открие SSD или да го покаже във File Explorer. За щастие, инициализирането на SSD в Windows е по-лесно, отколкото си мислите. Ето как можете да го направите.
Трябва ли да инициализирате SSD преди да го използвате?
Инициализирането на SSD е важна стъпка, която подготвя диска за използване от Windows. Когато инициализирате SSD, вие по същество форматирате устройството според конкретен файлов формат. Този файлов формат определя как са организирани вашите данни на вашия SSD или твърд диск.
За чисто нов SSD, инициализирането му и присвояването на буква на устройството често е първата стъпка към конфигурирането му с вашия компютър. Това ще позволи на Windows да открие SSD и да го покаже във File Explorer.
Как да инициализирате SSD в Windows 10 или 11
Инициализирането е необратим процес, така че трябва да сте сигурни, че инициализирате правилния SSD. Можете да загубите данни за постоянно, ако погрешно изберете грешен SSD или твърд диск. След като проверите името на вашето основно и активно устройство за съхранение (SSD или твърд диск), можете да започнете процеса на инициализация с помощта на инструмента за управление на дискове. Ето как:
 Кредит за изображение: Microsoft
Кредит за изображение: Microsoft Вече сте инициализирали вашия SSD и имате достъп до него чрез File Explorer.
Свързани: Как да управлявате дялове и томове на твърдия диск в Windows 10
Кой стил на дялове трябва да изберете за вашия SSD
Всяко устройство за съхранение, свързано към вашия компютър, има специфичен стил на дял. Стилът на дяла определя как Windows ще има достъп до данните на диска. В Windows има два основни стила на дялове: GPT и MBR.
GUID Partition Table (GPT) е по-често използваният стил на дялове за SSD и твърди дискове. По подразбиране Windows ще разделя дисковете, използвайки GPT формат. GPT е предпочитаният формат, тъй като поддържа обеми, по-големи от 2 TB, и е съвместим с най-новите базирани на UEFI системи. Master Boot Record (MBR) е традиционният стил на дялове, използван от по-стари компютри и сменяеми устройства като карти с памет.
Препоръчваме да използвате стила на GPT дял за вашия SSD, тъй като се поддържа по-добре, осигурява повече сигурност и позволява по-големи обеми.
Можете също да изберете да конвертирате MBR диск в GPT диск или обратно. Първо обаче ще трябва да форматирате устройството и да изчистите всички данни.
Какво да направите, ако не можете да инициализирате вашия SSD в Windows
Докато приложението за управление на дискове улеснява инициализирането на SSD, може да попаднете на случаи, в които опцията „Инициализиране на диска“ липсва или не работи според очакванията. За щастие коригирането на това е доста лесно и изисква само да изпълните няколко команди в командния ред. Ето как да го направите.

Отворете приложението за управление на дискове и опитайте да инициализирате диска отново. Ако все още имате проблеми, вижте нашето ръководство за коригиране на проблема „Неизвестен диск, неинициализиран“ на вашия компютър с Windows за повече помощ.