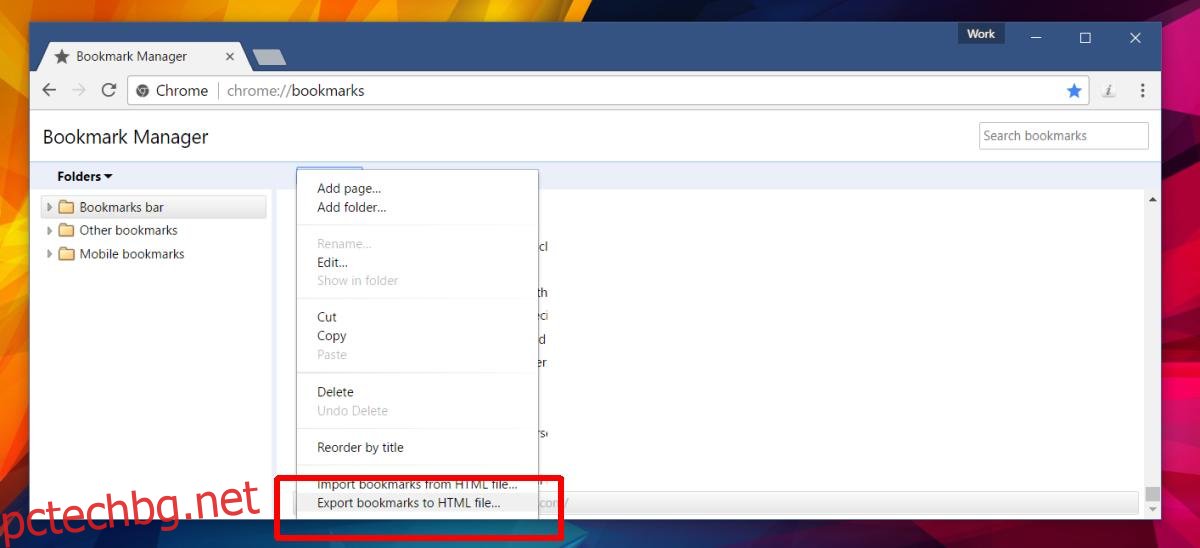Уеб браузърите се конкурират помежду си за пазарен дял. Те са доста добри за това. Разбира се, Microsoft прокарва Edge като по-добрата опция в Windows 10, но всъщност това е всичко, което прави. Браузърите играят добре с всеки. Ако искате да превключите от един браузър към друг, можете да вземете повечето от данните си със себе си. Няма да се налага да губите отметките или данните си за автоматично попълване. Microsoft Edge не е по-различен. Ако искате да спрете да го използвате, можете да експортирате вашите отметки, т.е. любими. По същия начин, ако сте готови да изхвърлите Firefox или Chrome, можете да прехвърлите своите отметки в Microsoft Edge. Има само един малък проблем. Опцията за импортиране на данни в Microsoft Edge има опции за Internet Explorer и Firefox, но няма такива за Chrome. Не можете да импортирате всичките си данни от Chrome. Можете да импортирате отметки на Chrome само в Microsoft Edge.
За да импортирате отметки на Chrome в Microsoft Edge, трябва да ги експортирате като HTML файл. Microsoft Edge може да импортира отметки от HTML файл.
Съдържание
Експортиране на отметки в Chrome
Трябва да експортирате отметки, преди да можете да ги импортирате в Microsoft Edge. Отворете Chrome. Докоснете клавишната комбинация Ctrl+Shift+O, за да отворите диспечера на отметките на Chrome. Мениджърът на отметките на Chrome е разделен на колона и прозорец за преглед. В горната част на прозореца за преглед има падащо меню „Организиране“. Щракнете върху него и изберете „Експортиране на отметки в HTML файл“.
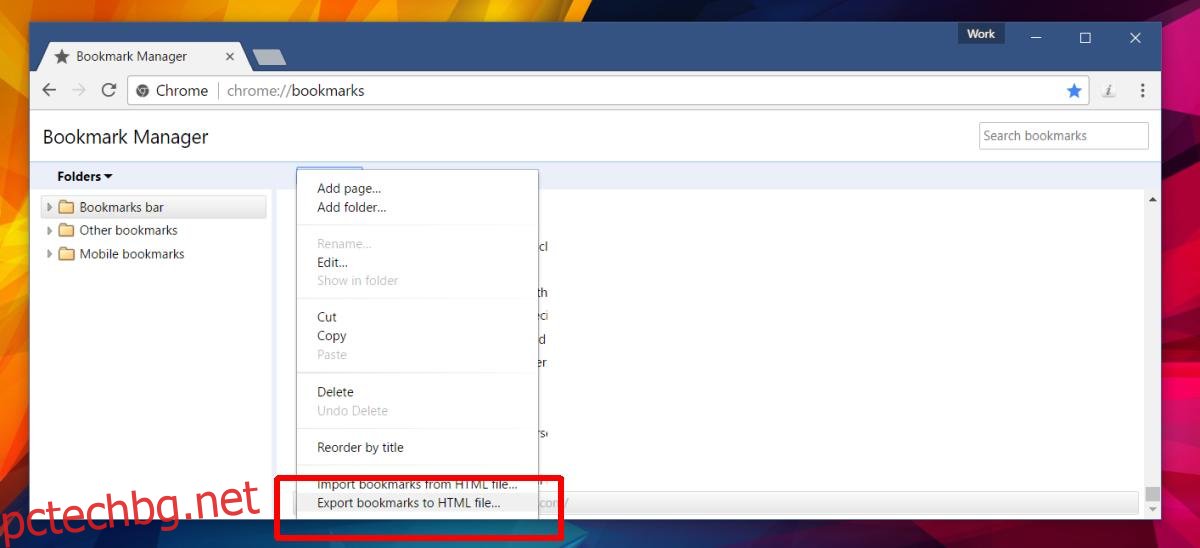
Импортирайте отметки на Chrome в Microsoft Edge
Отворете Microsoft Edge. Щракнете върху бутона за преливане в горния десен ъгъл. От панела, който се плъзга, изберете „Настройки“. Превъртете надолу до секцията „Импортиране на любими и друга информация“. Щракнете върху опцията „Импортиране от друг браузър“.
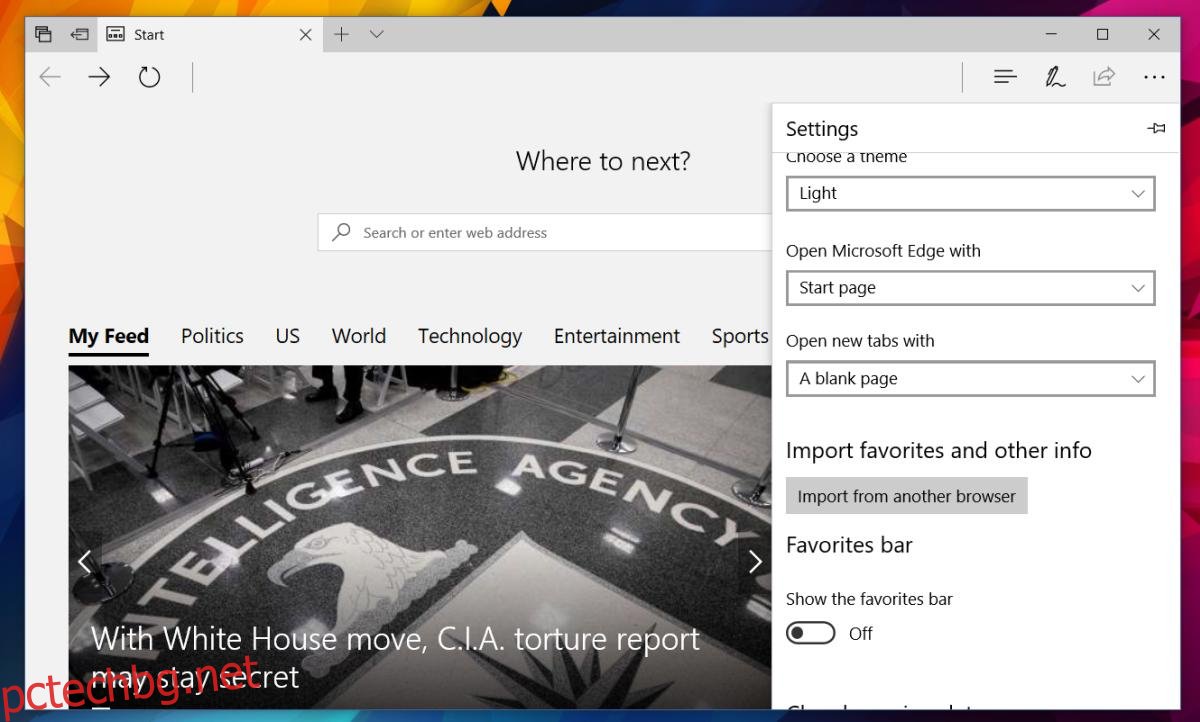
На следващия екран ще видите опции за импортиране на данни от Internet Explorer и Firefox. Chrome очевидно ще липсва. Щракнете върху опцията „Импортиране от файл“. В прозореца за избор на файл изберете HTML файла, създаден от Chrome, когато сте експортирали вашите отметки.
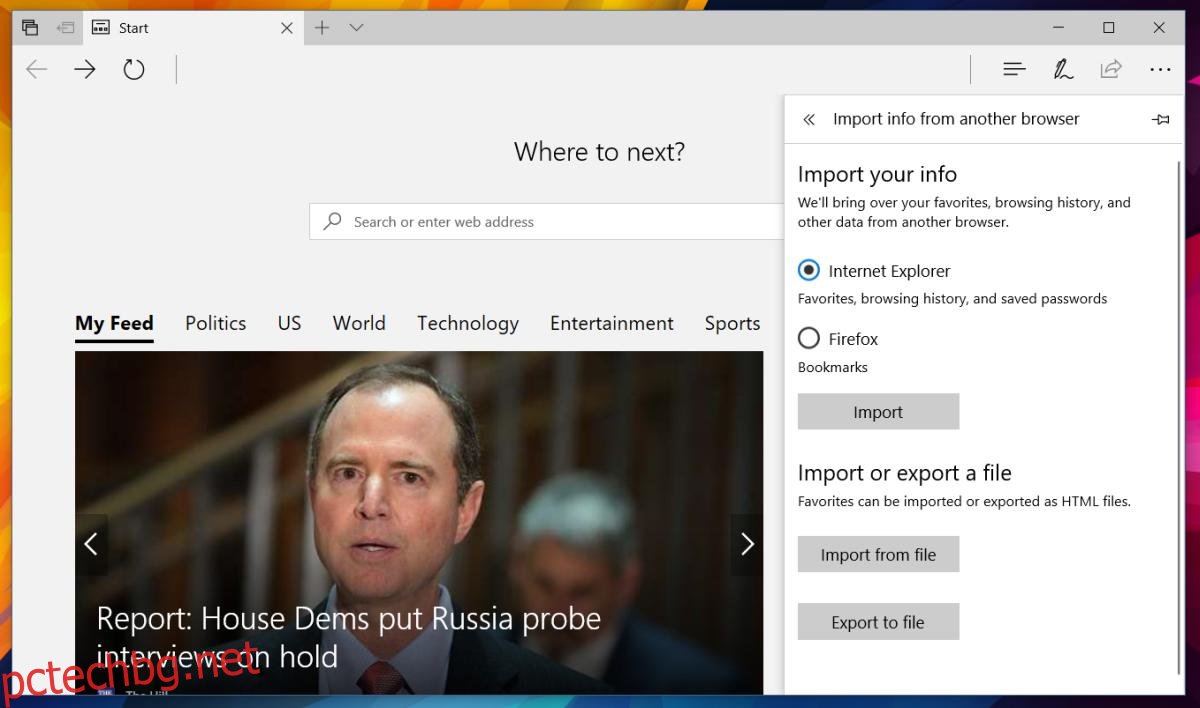
Microsoft Edge продължава да се срива
Това е почти всичко. Ако всичко върви добре, Microsoft Edge ще импортира отметките. Това обаче е голямо „Ако“. По време на тестването Edge продължи да се срива, когато се опитах да импортирам отметки от HTML файл. Това изглежда се случва, ако имате много отметки. Проверете в Hub в Microsoft Edge дали отметките са импортирани или не. Ако не, ще ви трябва заобиколно решение.
Firefox ви позволява да импортирате отметки от HTML файл. Инсталирайте го на вашата система и импортирайте отметките на Chrome във Firefox. След това използвайте вградената опция Firefox в Microsoft Edge, за да импортирате отметки. Това е дълъг път и ви отблъсква да използвате Microsoft Edge, но браузърът има своите изкупителни качества, дори ако все още има грешки.