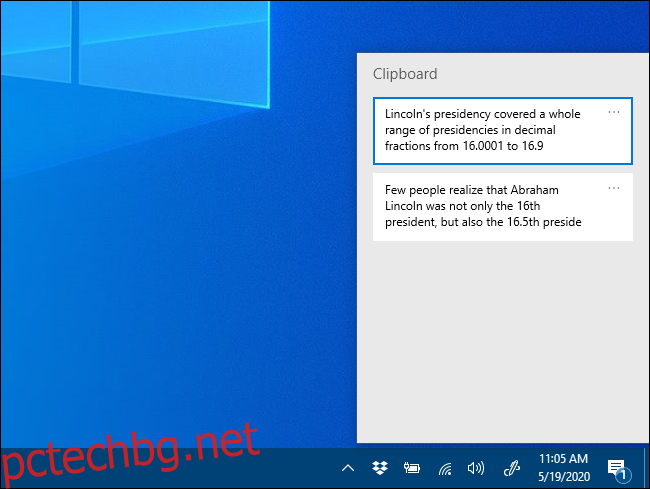Ако имате активирана хронология на клипборда в Windows 10, функцията съхранява запис на елементите, които наскоро сте копирали в клипборда, докато използвате копиране и поставяне. Ето как да изчистите историята на клипборда или да я деактивирате, ако предпочитате.
Съдържание
Какво се съхранява в историята на клипборда?
Историята на клипборда, въведена за първи път в актуализацията на Windows 10 от октомври 2018 г., съхранява списък с 25-те най-нови елемента, които сте копирали в клипборда. Тези елементи могат да включват текст, HTML и изображения, по-малки от 4 MB. Освен ако даден елемент не е фиксиран в клипборда, списъкът с хронология на клипборда се изтрива всеки път, когато рестартирате устройството си.
Как да изчистите историята на клипборда в Windows 10
За разлика от други потенциално инвазивни функции в Windows 10, функцията за история на клипборда работи само ако е активирана от Настройки > Система > Клипборд.
Когато историята на клипборда е активирана, натискането на Windows+V ще изведе малък прозорец, който изброява най-новите елементи, които сте копирали в клипборда.
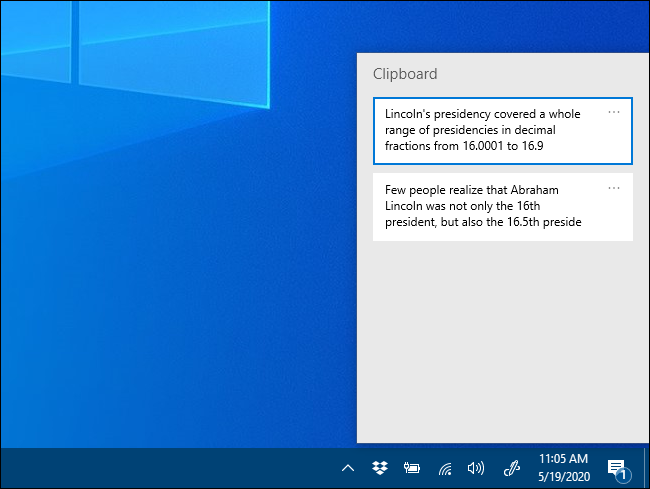
За да премахнете отделни елементи от историята на клипборда, извикайте списъка с Windows+V и след това щракнете върху трите точки (елипси) до елемента, който искате да изтриете.
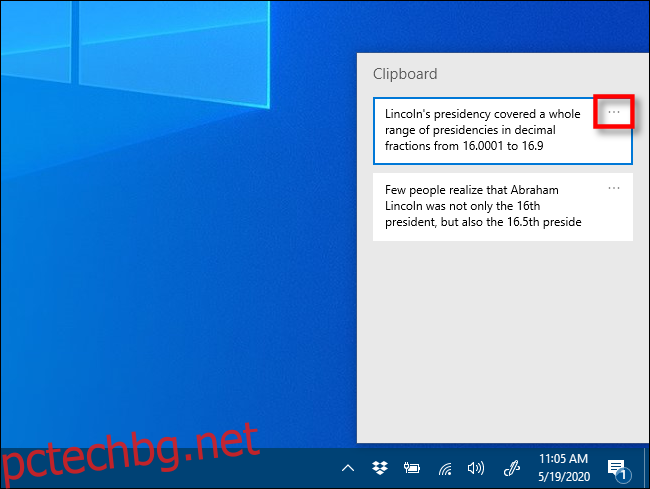
Ще се появи малко меню. Щракнете върху „Изтриване“ и елементът ще бъде премахнат от списъка.
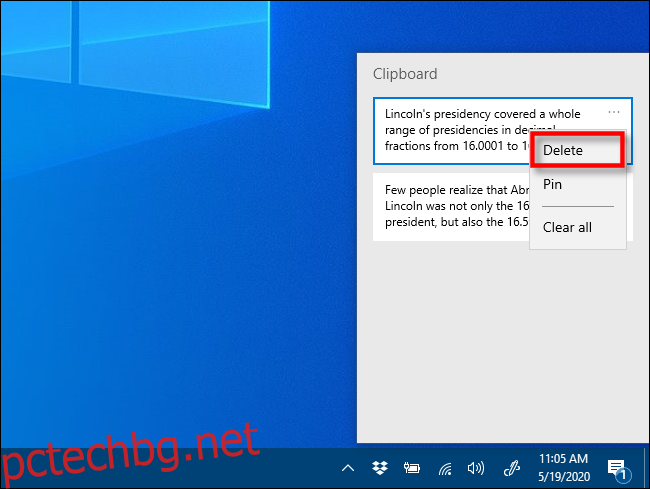
За да изчистите цялата история на клипборда, щракнете върху произволен набор от три точки (елипси) в списъка и ще се появи меню. Изберете „Изчистване на всички“.
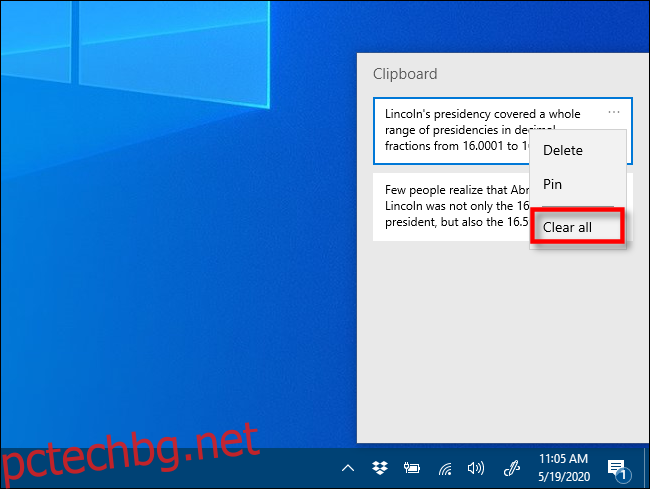
Всички останали елементи в списъка, след като щракнете върху „Изчистване на всички“, се закрепват на място. Ако искате да премахнете фиксиран елемент, щракнете върху многоточия до него и изберете „Откачване“. След това можете или да го изтриете, или да опитате отново „Изчистване на всичко“ от менюто с многоточии.
Ако използвате версия на Windows 10 от преди build 1909, тогава стъпките са почти идентични, но интерфейсът се е променил леко.
Когато е активирано, ако натиснете Windows+V, ще видите малък изскачащ прозорец, който съдържа списък с най-новите елементи, които сте копирали.
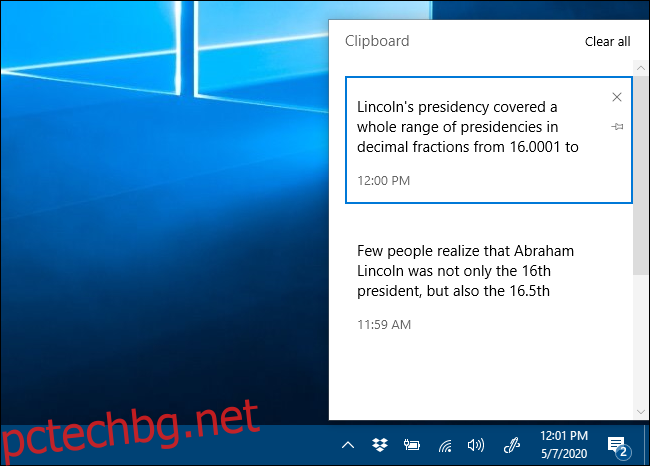
За да премахнете отделни елементи от историята на клипборда, извикайте списъка с Windows+V, след което щракнете върху малкия „X“ до всеки елемент от списъка.
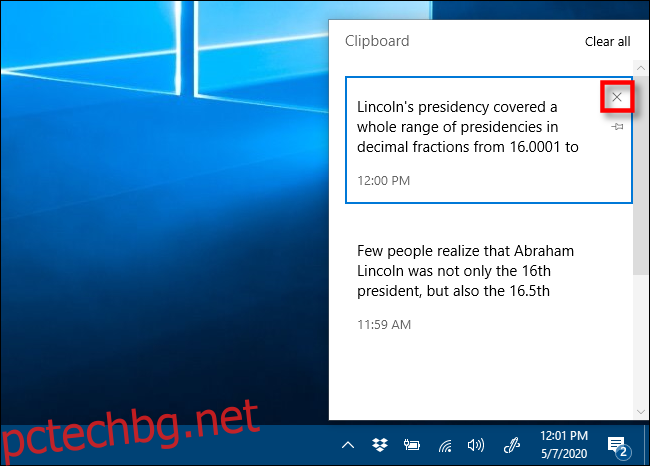
За да премахнете цялото съдържание на списъка с хронология на клипборда, щракнете върху „Изчистване на всички“ в горния десен ъгъл на прозореца на историята на клипборда.
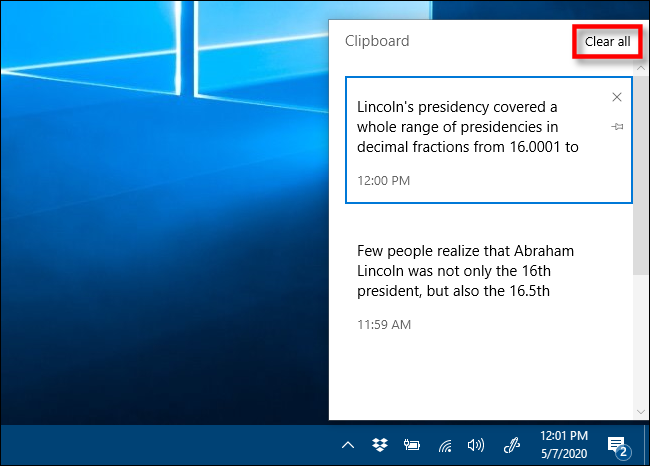
Ако някои елементи останат в списъка, след като щракнете върху „Изчистване на всички“, тогава те вероятно са закрепени на място. Щракнете върху малката икона на щифт до останалите елементи в списъка и щракнете отново върху „Изчистване на всички“.
Имайте предвид, че с активирана хронология на клипборда новите елементи ще продължат да се появяват в списъка с хронология на клипборда всеки път, когато копирате нещо в клипборда. Ако искате да попречите на Windows да съхранява вашата история на клипборда, ще трябва да деактивирате функцията в настройките на Windows.
Друг начин за изчистване на всички данни в клипборда
Можете също да изчистите данните си в клипборда в настройките на Windows. Придвижете се до Настройки > Система > Клипборд и намерете секцията „Изчистване на данните от клипборда“. Кликнете върху бутона „Изчистване“ и клипборда ще бъде изтрит.
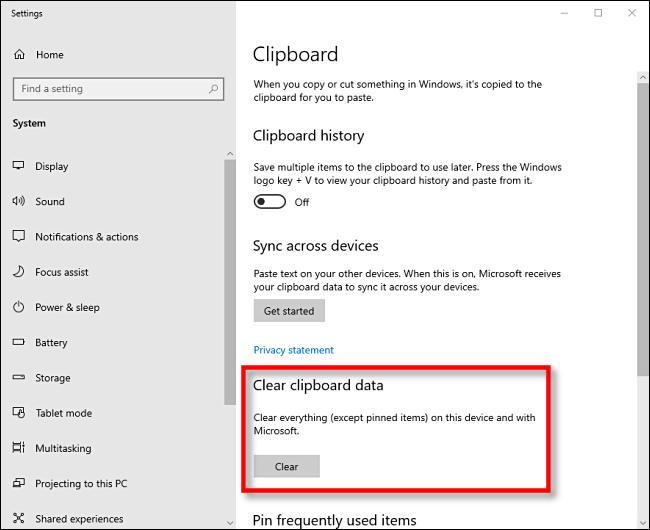
Това е еквивалентно на натискане на бутона „Изчистване на всичко“ в прозореца на историята на клипборда, но работи и при изключена история на клипборда.
Как да деактивирате историята на клипборда в Windows 10
Първо щракнете върху бутона „Старт“ и след това щракнете върху иконата на „зъбно колело“ от лявата страна на менюто „Старт“, за да отворите менюто „Настройки на Windows“. Можете също да натиснете Windows+i, за да стигнете до там.
В настройките на Windows щракнете върху „Система“.

В страничната лента с настройки щракнете върху „Клипборд“. В настройките на клипборда намерете секцията, наречена „История на клипборда“ и превключете превключвателя в положение „Изключено“.
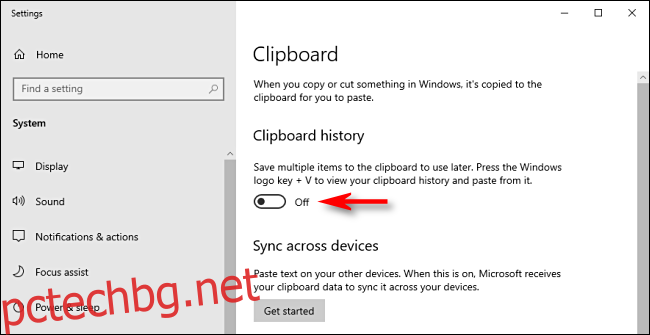
Веднъж деактивиран, ако натиснете Windows+V, ще видите малък прозорец, който ви предупреждава, че Windows 10 не може да покаже вашата история на клипборда, защото функцията е изключена.
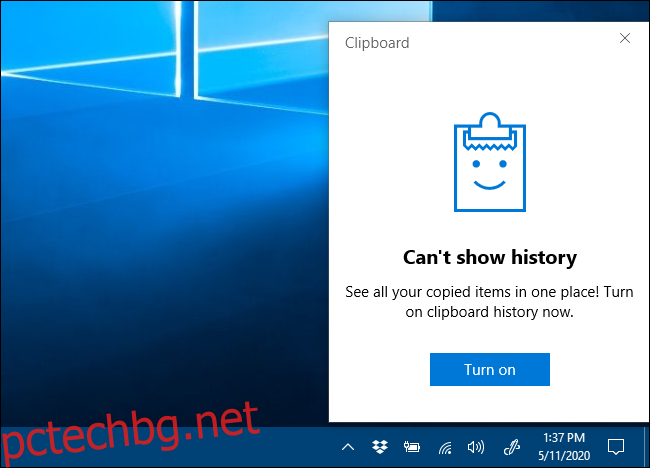
Сега сте свободни да копирате и поставяте отново в поверителността.