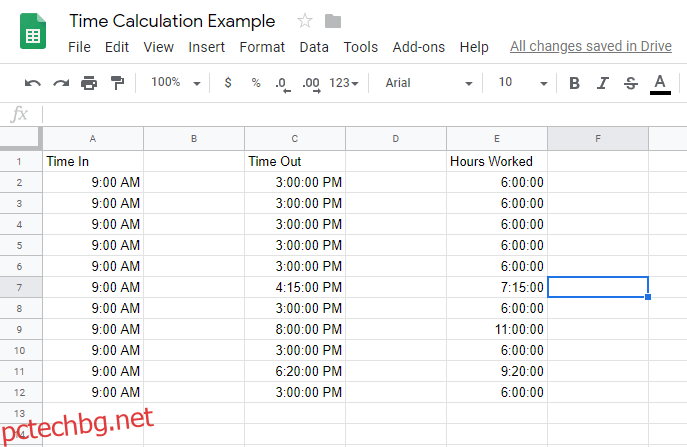Независимо дали искате да съставите бърза финансова електронна таблица или искате да работите заедно с колега върху документ, подобен на Excel, Google Sheets е страхотна уеб базирана, безплатна алтернатива на Excel.
Един от най-полезните аспекти на програмите за електронни таблици е колко гъвкави са те. Електронната таблица може да служи като база данни, изчислителна машина, платформа за статистическо моделиране, текстов редактор, медийна библиотека, списък със задачи и др. Възможностите са почти безкрайни. Една често срещана употреба на електронни таблици, включително Google Sheets, е да проследявате почасовите графици на служителите или часовете за таксуване.
Ако използвате Google Таблици за проследяване на времето по този начин, често ще се наложи да изчислите разликата между две времеви отпечатъци, количеството време, изминало между две различни времеви събития. Например, ако някой влезе в 9:15 ч. и след това излезе в 16:30 ч., той е бил на часовника за 7 часа и 15 минути. Ако трябва да използвате Sheets за нещо подобно, бързо ще забележите, че той не е създаден за справяне с този вид задачи.
И все пак, докато Google Sheets не е изрично проектиран да обработва функциите на дневника за времето, лесно е да го убедите да го направи с малко подготовка. Тази статия ви показва как автоматично да изчислите разликата между две времеви марки с помощта на Google Таблици.
Тази статия използва формат на графика, показващ времето, когато лицето е започнало работа, времето, когато е напуснало, и (изчислена) продължителност.
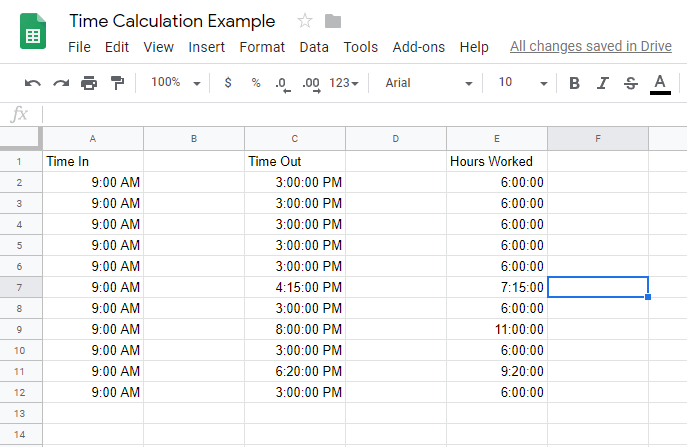
Съдържание
Изчисляване на времето в Google Таблици
Измерването на разликата между две клетки, съдържащи времеви данни, изисква Google Таблици да разбере, че данните в клетките са времеви данни. В противен случай той изчислява разликата между 9:00 и 10:00 сутринта като 100, а не като 60 минути или един час.
За правилно отчитане на разликите във времето времевите колони изискват форматиране като Време, а колоната за продължителност като Продължителност. Следвайте стъпките по-долу, за да настроите електронната си таблица:
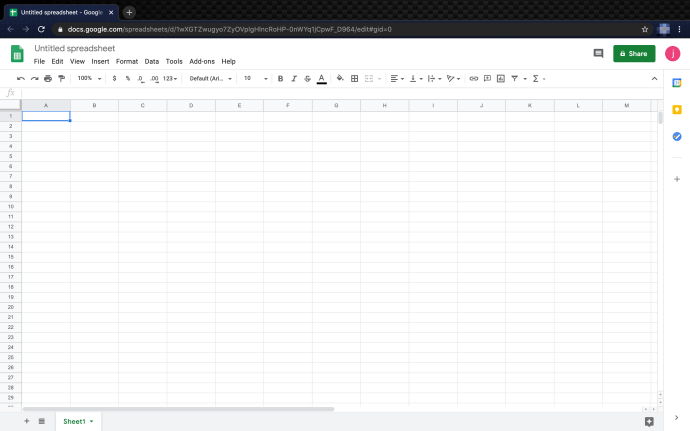
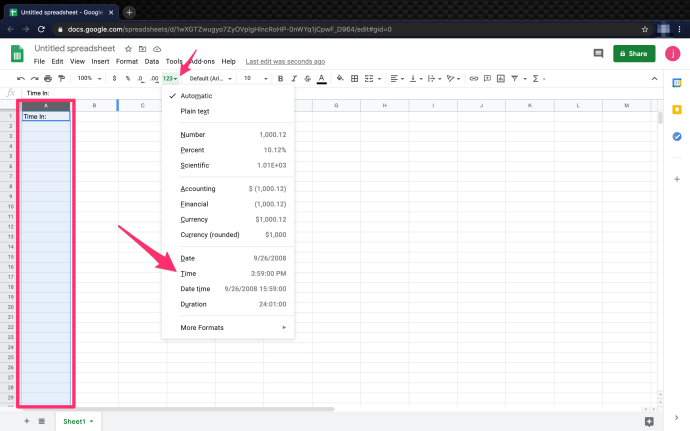
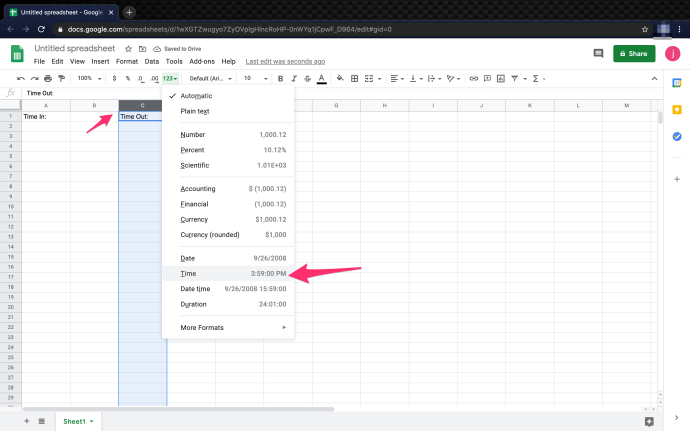
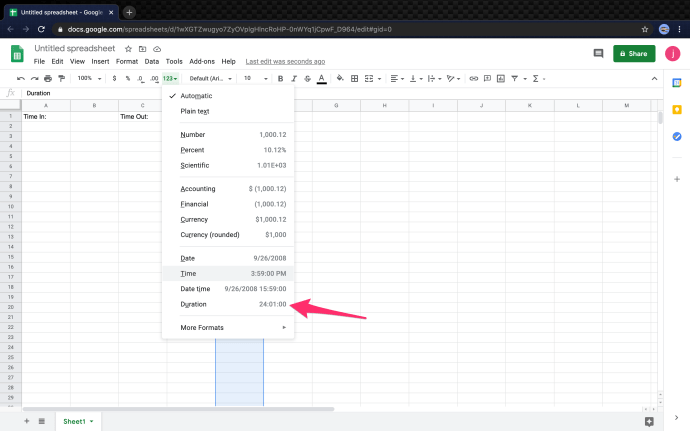
5. Сега колоните са форматирани правилно, за да се изчисли изминалото време между две записани времеви печати.
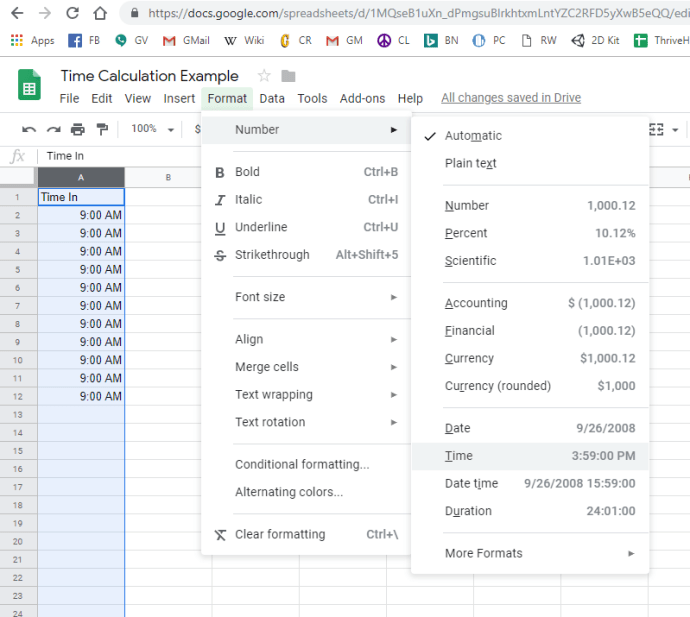
В нашия пример „Time In“ е в колона A, започваща от A2, а „Time Out“ е в колона C, започваща от C2. Отработеното време е в колона E. С правилно зададените формати, изчислението не може да бъде по-лесно. Трябва да използвате следната формула: ‘=(C2-A2)’. Тази формула ви дава изминалото време между двете клетки и го показва като часове.
Можете да направите това изчисление още една стъпка напред, като добавите и дати. Този процес е полезен, ако имате работни смени, които продължават повече от 24 часа или включват два дни в рамките на една смяна. За да направите това, задайте колоните за влизане и изчакване във формат за дата и час.
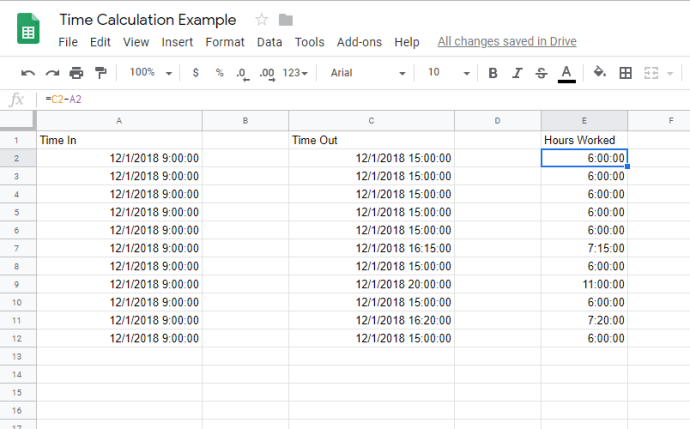
Това е всичко. Следвайки стъпките, изброени по-горе и използвайки предоставената формула, е сравнително лесно да се изчисли времето в Google Sheets.
Как да добавите времеви интервали или работни почивки при изчисляване на времето
Когато изчислявате часовете, отработени от служителите, е полезно да знаете как да добавяте почивки към своя график. Има няколко начина да добавите обедните почивки към работното време.
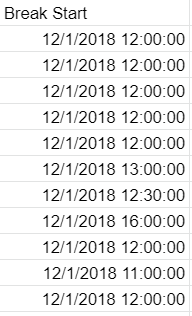
Можете да оставите формата на колоната настроен на автоматичен, защото Google Таблици се справя с останалото.
2. След това създайте крайната колона за прекъсване и оставете формата автоматично.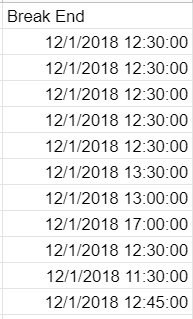
3. Изчислете часовете за колоната отработени часове. И така, E2 = (B2-A2) + (D2-C2), което се превежда като „Начало на почивката“ – Начало на времето“ + „Тайм аут – Край на прекъсването“ = Отработени часове за деня. 
Използвайте изчислението за всеки ред, така че вашата колона отработени часове да изглежда така.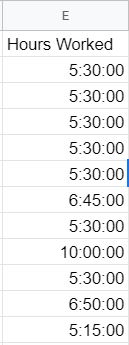
И така, E3 = (B3-A3) + (D3-C3) и т.н.
Как да конвертирате минути в дроби
Когато се занимавате с нараствания от време, може да е полезно да ги преобразувате във дроби вместо в минути, т.е. 30 минути = 1/2. Преобразуването на минутите във дроби е лесно; има няколко начина да постигнете това.
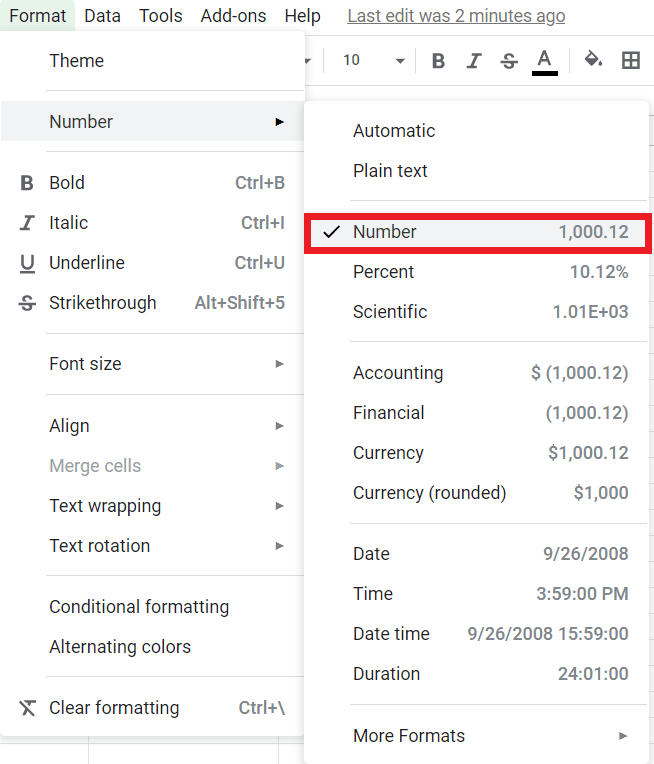
2. Задайте формулата на ‘= (E2) * 24’.
Ако го последвате, общата сума трябва да бъде 5,50 и изглежда нещо подобно: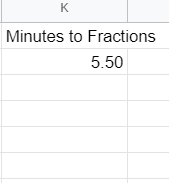
Можете лесно да приложите това към група или колона от клетки и да ги преобразувате за броени секунди.
Как да намерите най-краткия период от време?
Ако трябва бързо да намерите най-малкото отработено време, тази формула трябва да ви помогне. Функцията MIN() е вградена функция, която ви позволява да намерите минималната стойност в списък с числа.

Ако приемем, че сте последвали примера, колоната Мин отработени часове трябва да бъде 5:15:00.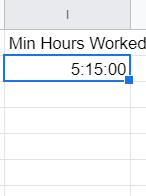
Можете лесно да приложите функцията MIN() или MAX() към колона или група клетки. Опитайте сами.
Как да изчислим общия брой отработени часове?
Ако не сте запознати с програмирането или Excel, тогава някои от вградените функции за Google Sheets може да изглеждат странни. За щастие не е нужно много, за да се изчислят общите отработени часове. В този пример ще изчислим общите часове, отработени от всички служители за един ден.
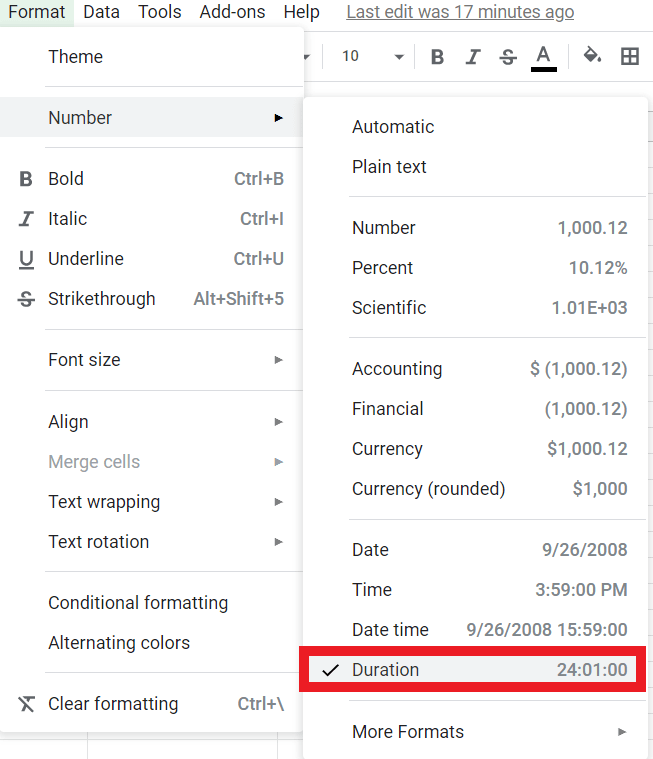
2. В лентата за формула (fx): въведете ‘=SUM(E2:E12)’, която предоставя общия брой отработени часове от клетки E2 до E12. Тази формула е стандартен синтаксис за Excel и различни езици за програмиране.
Общата сума трябва да бъде 67:20:00 и да изглежда така: 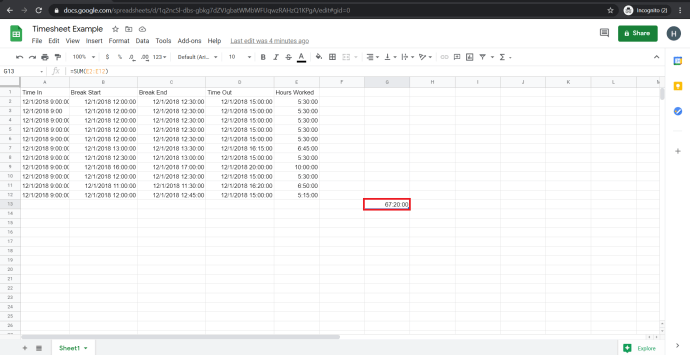
Последни мисли
Google Sheets не е изрично проектиран да създава графики за време, но може лесно да бъде конфигуриран да прави точно това. Тази проста настройка означава, че можете да проследявате отработените часове бързо и лесно. Когато периодите от време надхвърлят 24-часовата граница, нещата стават малко по-сложни, но Таблици все още могат да се справят с това, като се променят от формат за час към дата.
Надяваме се, че сте намерили този урок за полезен. Ако сте го направили, не забравяйте да разгледате още статии на TechJunkie, за да намерите съветите и триковете, от които се нуждаете, за да извлечете максимума от любимите си технологични инструменти и приложения.
(Искате ли да разберете възрастта на даден човек? Вижте нашия урок за това как да изчислите възрастта от рождена дата в Таблици. Можете също да прочетете нашата статия за това как да разберете колко дни са минали между две дати в Таблици или може би искате да научите как за показване на днешната дата в Таблици.)
Имате ли други съвети за проследяване на времето за Google Таблици? Разкажете ни за тях по-долу!