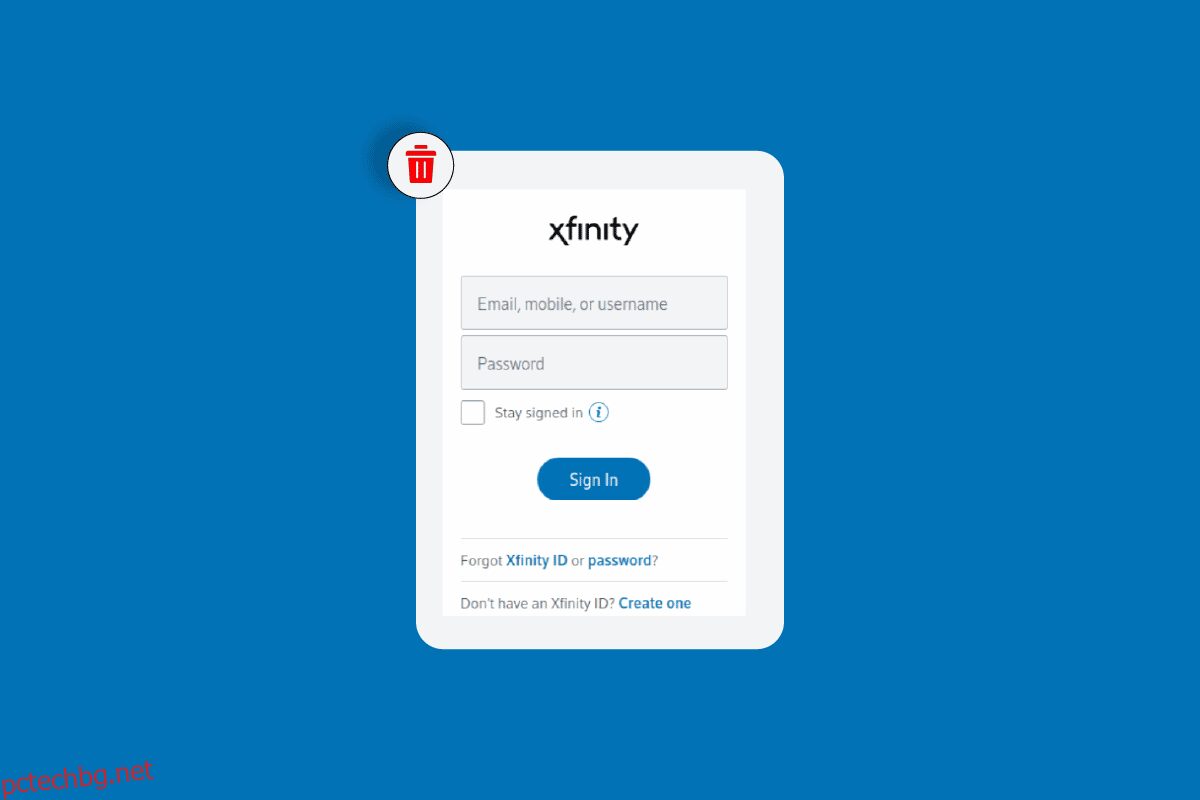Детето на Comcast Cable Communications, LLC, преименувано на Xfinity, е една от водещите американски телекомуникационни компании, която предоставя широка гама от услуги под своя етикет. Техните интернет услуги са разпръснати в широки категории, като интернет, телевизия и стрийминг, мобилни устройства, дома и телефон. Въпреки това Xfinity се проваля от време на време да се справи с нарастващите очаквания на потребителите, въпреки че обслужва широка мрежа. По подобен начин може да сте усетили защо приложението Xfinity не работи. Така че ние сме тук, за да ви помогнем, ако вашите Xfinity услуги не могат да задоволят вашите интернет нужди или забавят. Със сигурност можете да изтриете Xfinity акаунт с този урок стъпка по стъпка. И вие сте на правилното място да научите това. Прочетете тази статия, за да разберете как можете да изтриете Xfinity акаунт и да нулирате паролата си за Xfinity. След като приключите с това, можете да разгледате допълнително защо приложението Xfinity не работи и как да затворите акаунта си в Comcast.
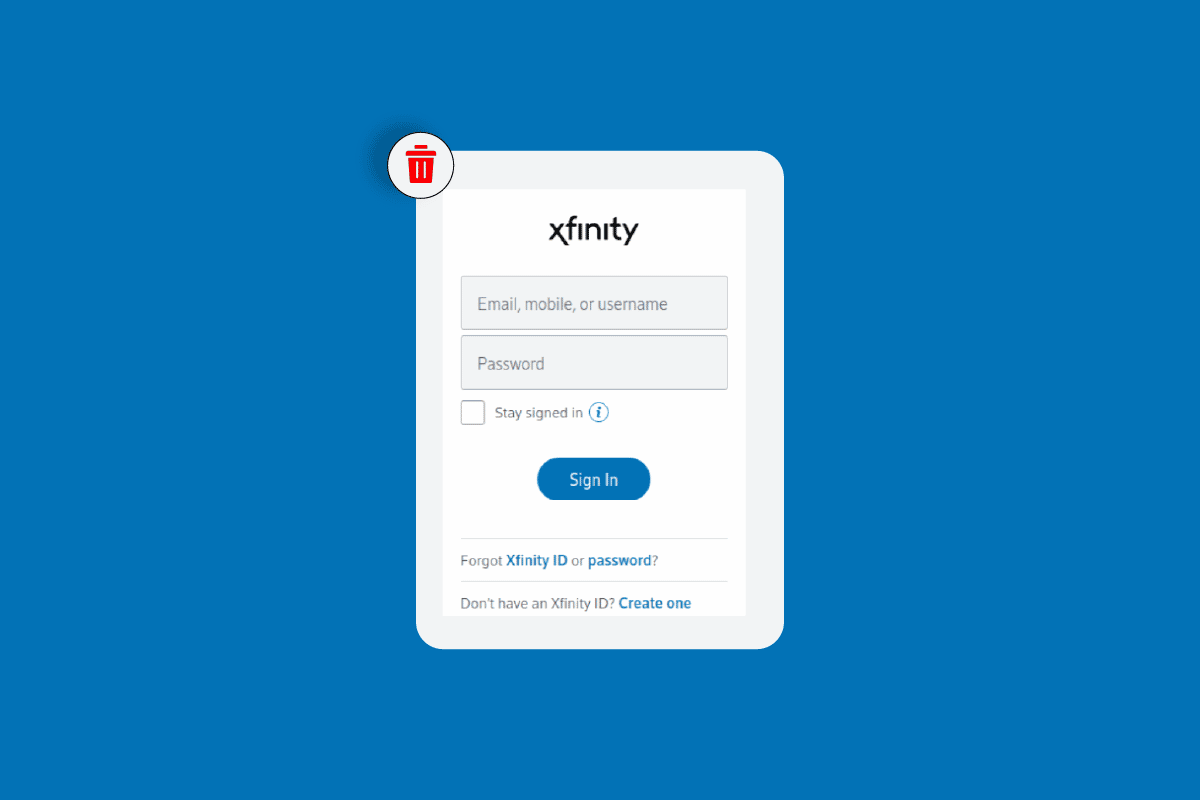
Съдържание
Как да изтриете Xfinity акаунт
Продължете да четете, за да разберете защо приложението Xfinity не работи и научете подробно стъпките за затваряне на вашия акаунт в Comcast.
Как да активирате вашия Comcast модем без приложението?
Обикновено модемите Comcast или Xfinity Gateways се активират чрез Xfinity акаунт в приложението Xfinity. Въпреки това можете също да активирате вашия Gateway без приложението, чрез Уеб сайт за активиране на Xfinity. Споменатите по-долу методи ще ви осигурят подробности.
Забележка: Освен това, ако искате безпроблемно активиране, можете да използвате Xfinity Voice Service на 1-855-955-2212, за да ви помогне по време на процедурата по активиране. Можете също така да се консултирате с ръководството за инсталиране на производителя.
Метод 1: Използване на коаксиален кабел
Първият метод включва използването на коаксиален кабел и Wi-Fi. Първоначалната стъпка би била да намерите кабелния изход, разположен централно във вашия дом.
Забележка: Поставете вашия Xfinity Gateway на открито пространство (не го поставяйте на пода), така че сигналът на устройството да не се прекъсва от затворени блокове, като прозорци, външни стени и други стеснени зони.
1. Включете Comcast модема или Xfinity Gateway. Прикрепете единия край на коаксиалния кабел към порта Cable In/RF In на вашия шлюз или модем.
2. След това прикрепете другия край на коаксиалния кабел към кабелния изход на стената.
3. След като модемът се активира след десет минути, внимавайте за светлинките на модема.
Бележка 1: Светлините ще варират в зависимост от модела, който имате. Можете да разгледате видовете модеми или налични Xfinity Gateways.
Бележка 2: Не изключвайте модема по време на целия процес на активиране.
4. След това потърсете името на мрежата (SSID) и паролата, отпечатани отстрани, отзад или отдолу на вашия шлюз или модем.

5. Ако използвате Wi-Fi, отидете на Wi-Fi Settings на вашия Xfinity Gateway и изберете Името на мрежата от списъка с налични мрежи.
6. Ако бъдете подканени да въведете ПИН вместо парола, щракнете върху връзката Свързване чрез ключ за сигурност, за да въведете паролата в полето Ключ за сигурност.
Метод 2: Използване на Ethernet кабел
Вторият метод включва използването на Ethernet кабел.
1. Прикрепете единия край на Ethernet кабела към един от отворените портове на вашия шлюз или модем.
2. След това другият край към Ethernet порта на вашето устройство, откъдето искате да генерирате активирането.
3. Портът ще светне при успешно свързване.
Забележка: След като бъде установена временна интернет връзка, подканата за добре дошли бавно ще ви накара да извършите процеса на активиране. Ако в случай, че не се появи, следвайте следващите стъпки.
4. Посетете Активиране на акаунт в Xfinity страница на вашия браузър и щракнете върху връзката тук.
Забележка: Ако се намирате на място с предварително инсталиран шлюз, можете директно да се регистрирате и потвърдите своя Xfinity акаунт от тази връзка тук.
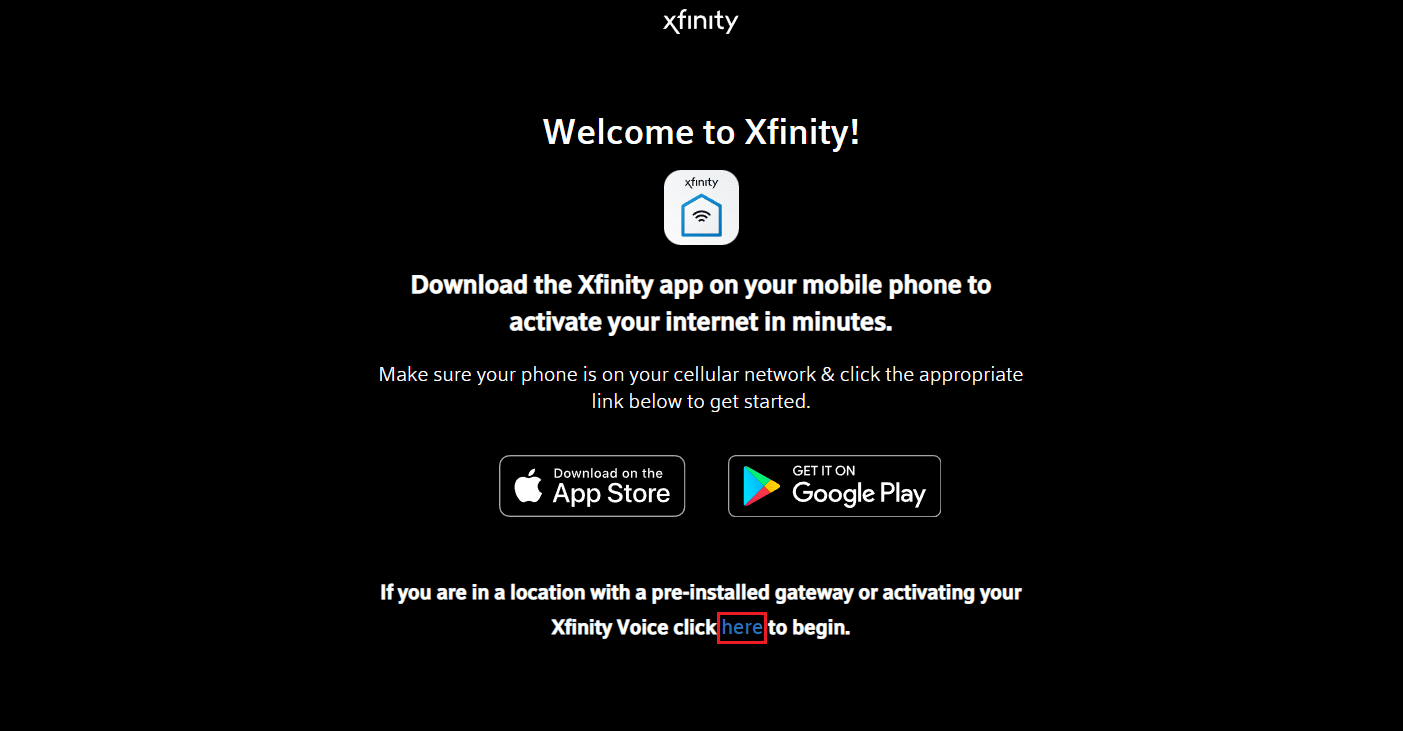
5. Изберете бутона за избор Мобилен телефонен номер или Xfinity ID & Password и щракнете върху Напред.
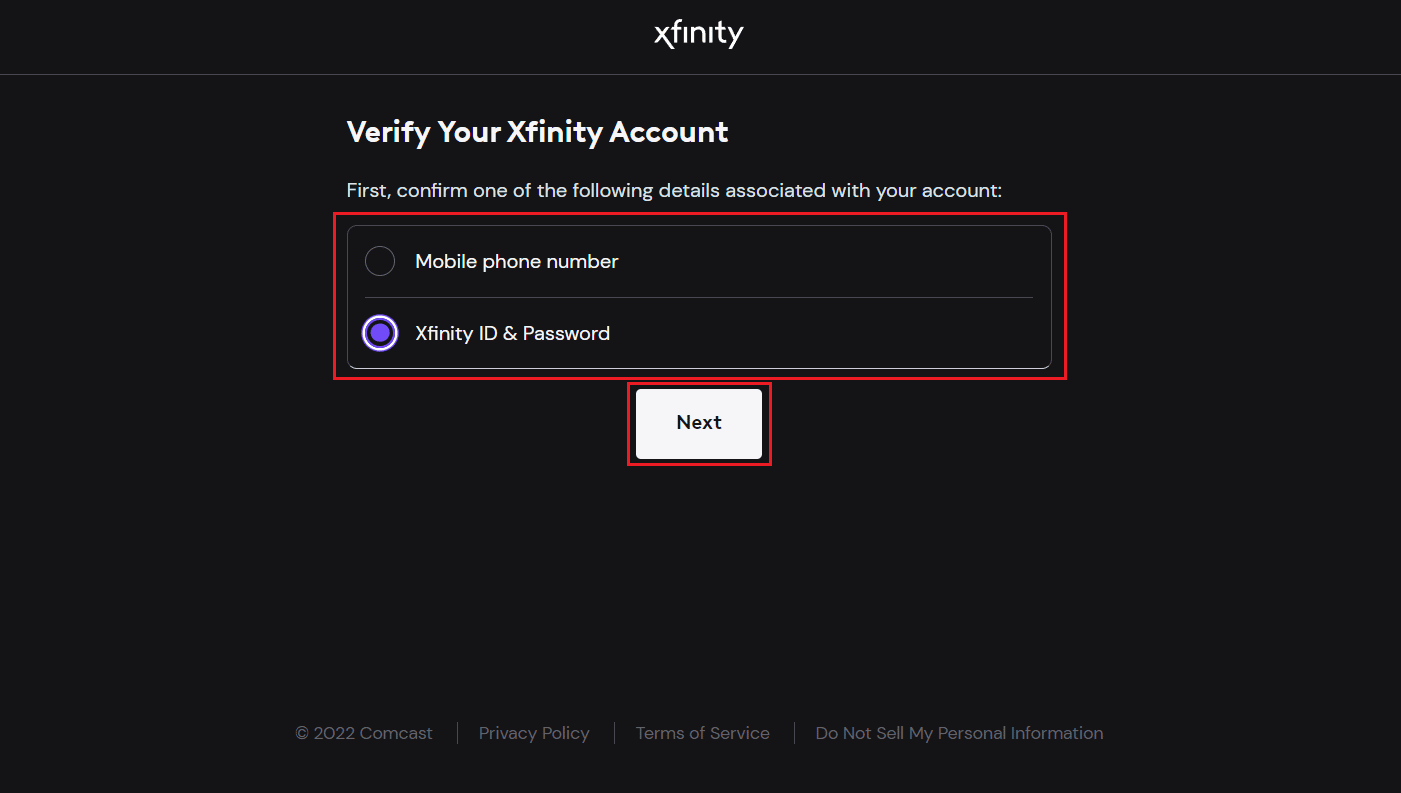
6. Влезте в акаунта си в Xfinity, като следвате инструкциите на екрана, за да започнете процеса на активиране.
Забележка: Вашият шлюз или модем може да се рестартира за десет минути в зависимост от времето, необходимо за обработка на заявката за активиране. Не изключвайте устройството или модема през този период от време.
7А. След това свържете вашите устройства към вашето Wi-Fi име и парола за вашата домашна мрежа, ако вашият шлюз или модем поддържа безжична връзка.
7B. Ако сте заменили вашия Xfinity шлюз и сте запазили същите настройки по време на активирането, вашите свързани преди това устройства трябва автоматично да се свържат отново.
Вашата заявка за активиране ще бъде издадена от Xfinity, след като процедурата по самоинсталация приключи.
Забележка: Това може да отнеме известно време и след това ще можете да се насладите на всички предимства на Xfinity Wi-Fi безпроблемно, без да се налага да използвате приложението Xfinity за активиране на вашите Xfinity услуги.
Продължете да четете тази статия, за да научите как да изтриете Xfinity акаунт и защо приложението Xfinity не работи.
Как да активирате своя xFi Gateway?
xFi Fiber Gateway или Xfinity Gateways са устройства „всичко в едно“, които осигуряват интернет и гласова свързаност, Wi-Fi покритие на целия дом, мрежова сигурност, контрол и скорост за най-доброто свързано изживяване. Следвайте стъпките по-долу, за да научите как да активирате xFi gateway, нека вървим стъпка по стъпка.
1. Изтеглете приложението Xfinity от App Store или Google Play Store.
2. Стартирайте приложението и влезте във вашия Xfinity акаунт, като използвате вашия Xfinity ID и парола.
Забележка: Трябва да сте основният, член или мениджър за достъп.
3А. Докоснете Първи стъпки, за да стартирате съветника за автоматично активиране.
3B. Ако не бъдете подканени автоматично, можете да се насочите към иконата на акаунта от горния ляв ъгъл на раздела Общ преглед на приложението Xfinity.
4. Докоснете Активиране на xFi шлюз или модем в секцията Устройства.
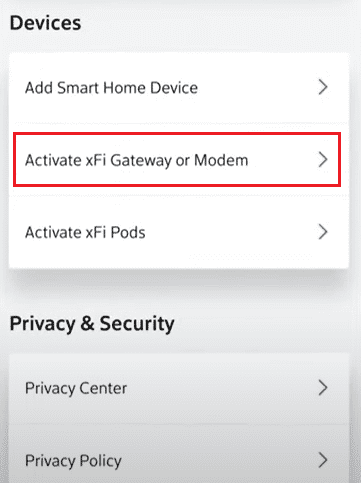
5. След това приложението Xfinity автоматично ще ви напътства да активирате вашата услуга Xfinity Internet/Xfinity Voice. За самостоятелно инсталиране след това можете да следвате същите стъпки, последвани при активиране на Comcast модема или Xfinity Gateway.
Забележка: Ако имате една лампичка на вашия Gateway, вашето устройство ще бъде готово за активиране, когато стане бяло и свети постоянно или мига. Въпреки това, ако има няколко светлини на вашия Gateway, той ще се активира, когато горните три светлини светят постоянно.
6. Докоснете Ready to Go, за да продължите с процеса.
7. След като шлюзът е включен, докоснете Проверка на връзката, за да проверите дали вашият кабелен контакт е активен.
8. След като кабелният изход е активен, можете да продължите с въвеждането на вашите идентификационни данни, за да свържете домашните си устройства към мрежата Xfinity. След това докоснете Напред. След като вашият Gateway е активиран, можете да изберете автоматична или ръчна настройка.
Забележка: В случай, че вашият кабелен контакт е неактивен, можете допълнително да щракнете върху Опитайте с друг контакт, за да видите дали връзката работи на другите контакти в дома ви. Ако не можете да го направите, докоснете Нямам друг търговски обект, за да планирате посещение на техник от потребителската поддръжка на Xfinity.
9А. За автоматична настройка ще трябва да следвате подканите, за да завършите връзката.
9B. За ръчна настройка копирайте паролата си за x-Fi.
10. След това отидете на Настройки.
11. Отидете на Wi-Fi настройките на вашето устройство.
12. След като връзката ви приключи успешно, ще видите вашето Wi-Fi име в списъка с налични мрежи. Поставете паролата в даденото поле.
След това можете да свържете и всичките си други устройства с Wi-Fi. Продължете да четете тази статия, за да научите как да изтриете Xfinity акаунт.
Защо приложението Xfinity не работи?
Приложението Xfinity ни помага лесно да извършим самостоятелно инсталиране на xFi шлюза и също така ни помага да се справим с нашите проблеми, свързани с мрежата Xfinity. Въпреки това, честият въпрос, който се отрази на потребителите на Xfinity, е защо приложението Xfinity не работи. Приложението може да е спряло да работи поради грешка. Може да спре да отговаря или да се затвори, когато приложението се стартира. Освен това понякога X-Fi казва, че сте далеч от домашната Xfinity мрежа, докато все още сте у дома. това може да се случи, ако:
- Wi-Fi връзката е нестабилна
- Приложението Xfinity е остаряло
Ето защо приложението Xfinity не работи.
Защо не можете да влезете в Xfinity?
Една вероятна причина да не можете да влезете в Xfinity е, че сте забравили своя Xfinity ID или парола или сте въвели невалидни идентификационни данни. Можете да нулирате паролата си за Xfinity, за да разрешите проблема.
Как да нулирате паролата си за Xfinity?
Следвайте стъпките по-долу, за да нулирате паролата си за Xfinity.
1. Посетете Нулиране на парола за Xfinity страница във вашия браузър.
2. Въведете своя Xfinity ID и щракнете върху Продължи.
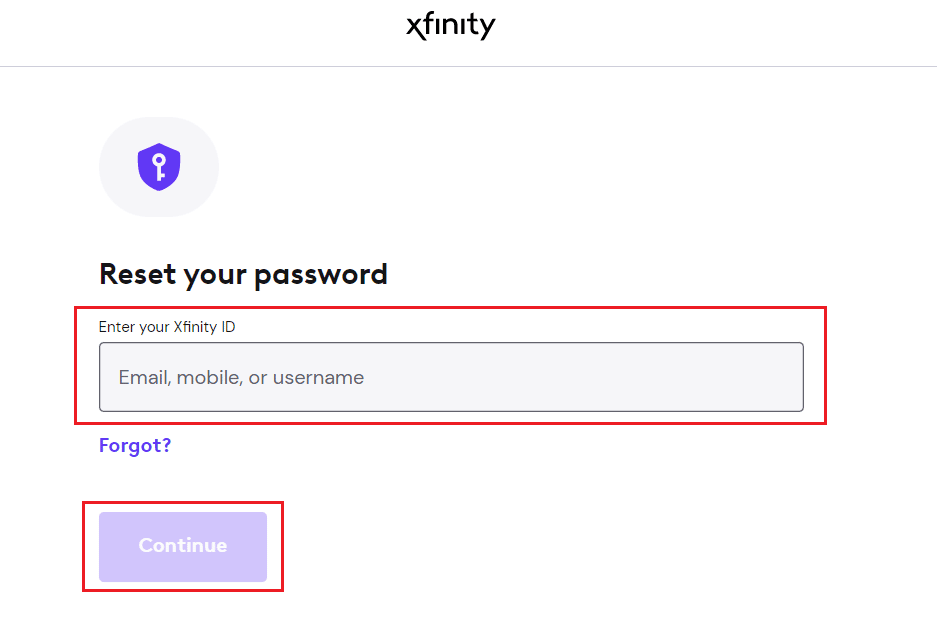
3. След това завършете бързата проверка за сигурност и щракнете върху Продължи.
4. Изберете желания метод за нулиране на вашата парола и щракнете върху Продължи.
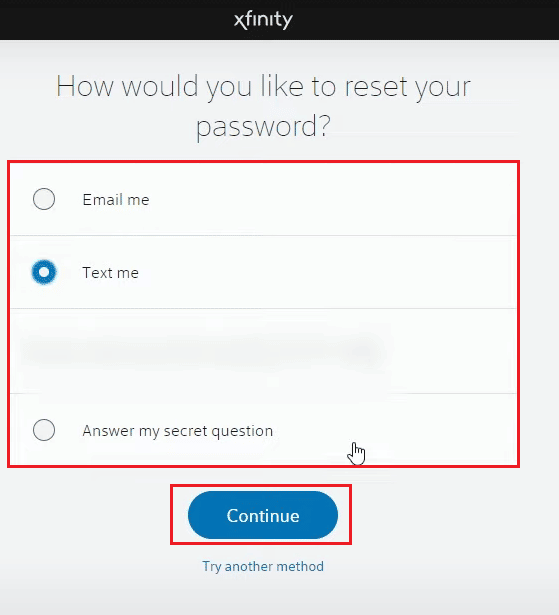
5. Накрая въведете и потвърдете новата си парола и щракнете върху Продължи.
Можете ли да отмените Xfinity по всяко време?
Да, можете да отмените своя Xfinity по всяко време.
Как изтривате Xfinity акаунт?
Можете да изтриете Xfinity акаунт, ако вече нямате достъп до акаунта или не искате да имате акаунт на първо място. Ще ви покажем как да го изтриете в стъпките, споменати по-долу.
1. Посетете Център за поверителност на Xfinity страница и щракнете върху Политика за поверителност.
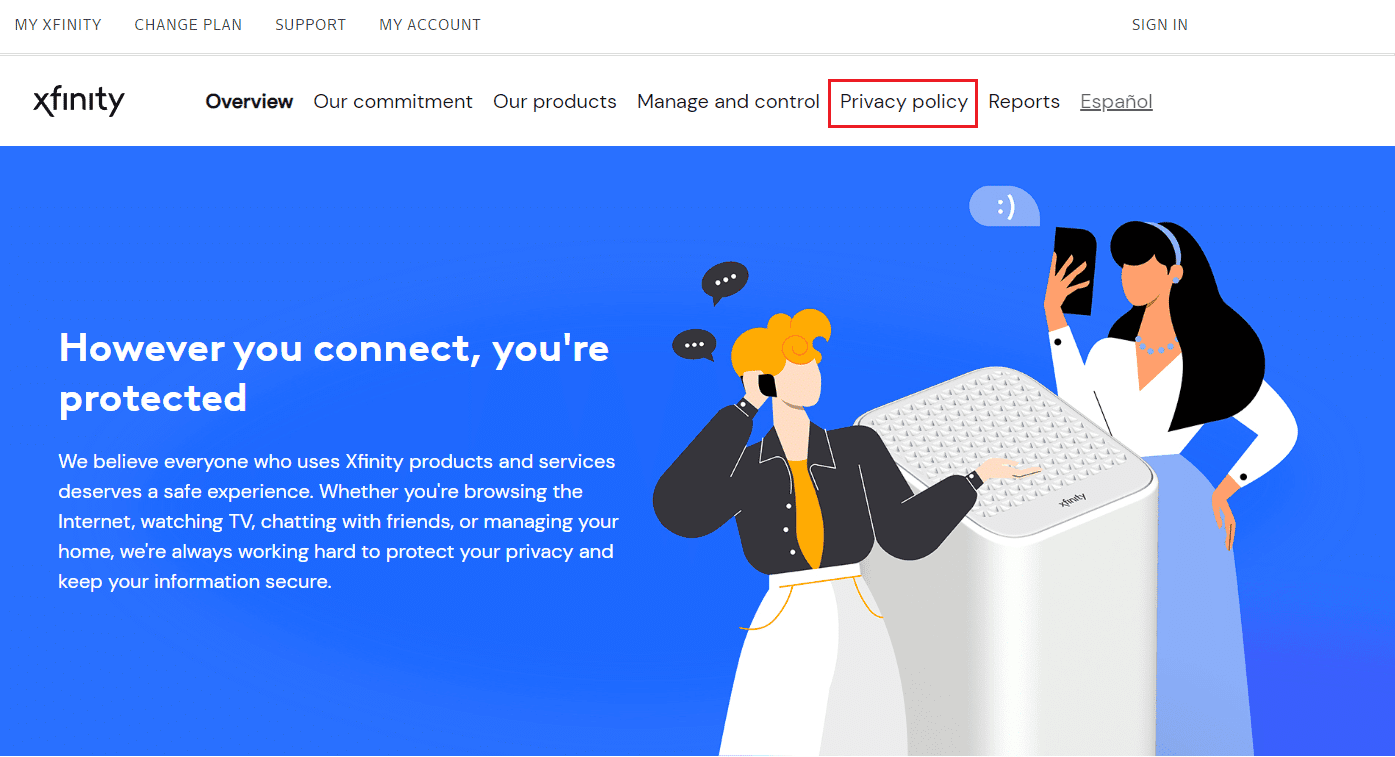
2. Превъртете надолу до секцията „Как да получите достъп и да коригирате информацията в нашите записи“ и щракнете върху връзката „Специална информация относно правата на поверителност на жителите на Калифорния“.
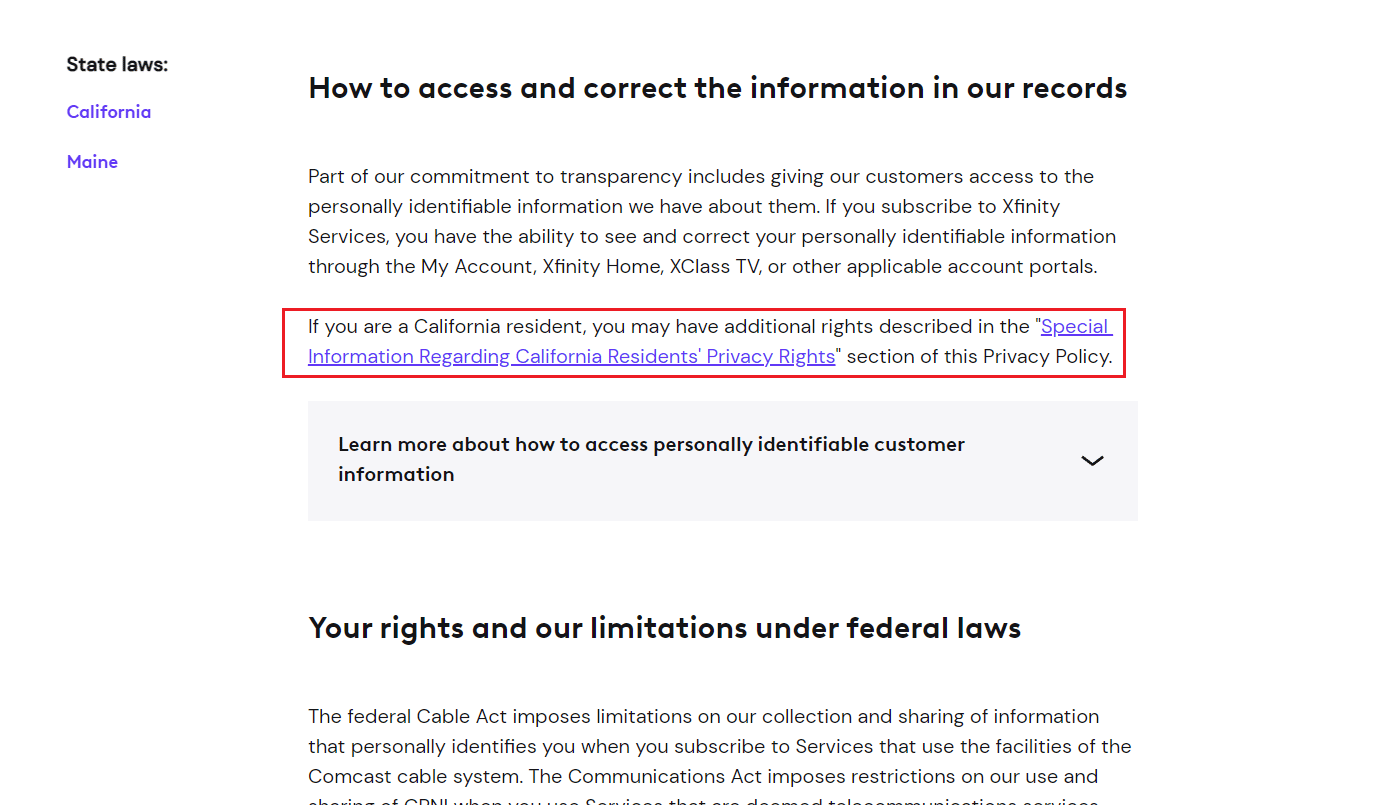
3. След това щракнете върху връзката Заявка за индивидуални права, за да поискате изтриване.
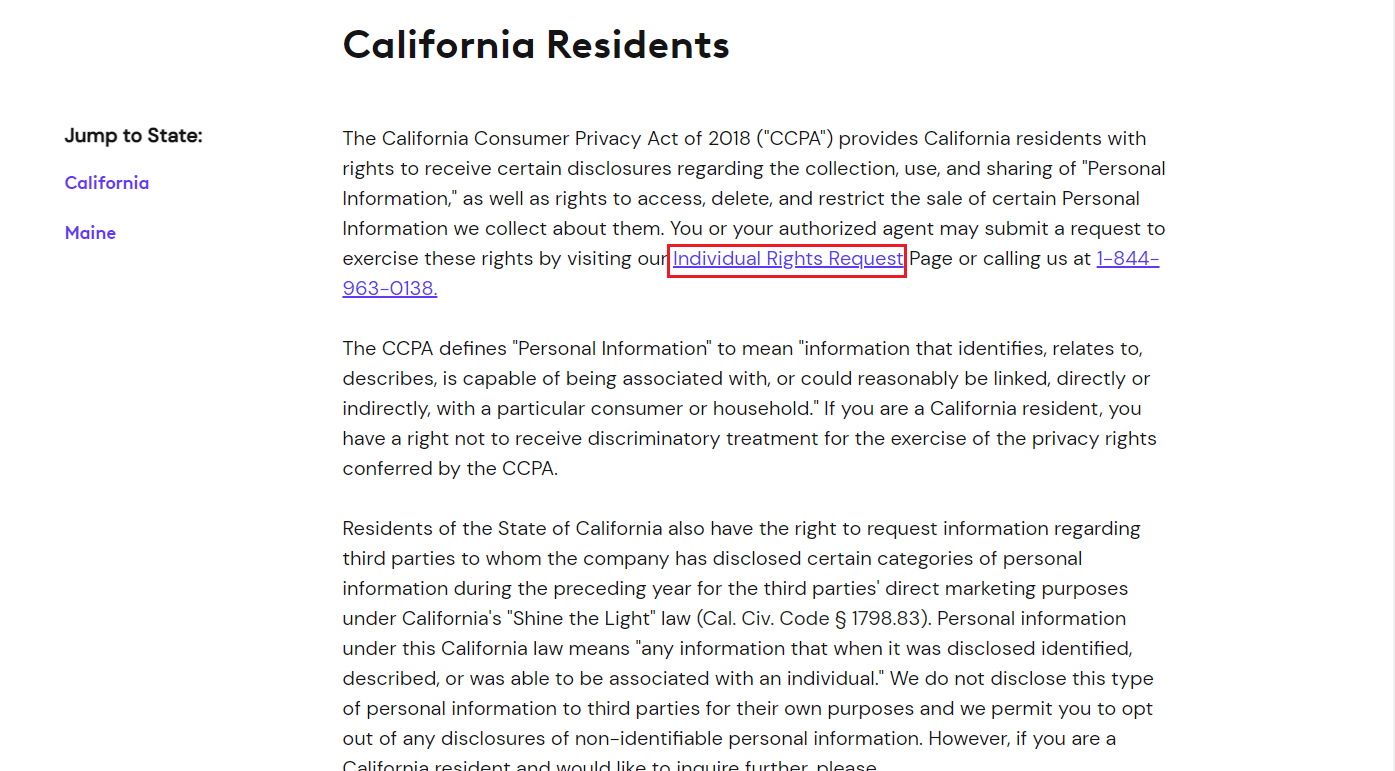
4. Поставете отметка в квадратчето, за да сте сигурни, че сте жител на Калифорния и щракнете върху Продължи.
5. Кликнете върху В момента имам акаунт > Продължи.
6. Щракнете отново върху Заявка за изтриване > Продължи, за да продължите процеса.
7. Влезте във вашия акаунт в Xfinity, като използвате идентификационните данни.
8. Верифицирайте акаунта си чрез проверка в две стъпки или многофакторна проверка, тази, която сте избрали.
9. Щракнете върху Напред.
10. Кликнете върху Продължи, след като прегледате заявката си за изтриване.
11. Щракнете върху Преглед на акаунти, за да преминете още веднъж през свързаните акаунти към вашия профил. Всички свързани данни ще бъдат премахнати напълно.
12. Прегледайте заявлението си за изтриване. След като приключите с това, щракнете върху Искане за изтриване. Ще се появи диалогов прозорец. Кликнете върху „Сигурен съм“, за да потвърдите заявката си за изтриване.
Ще получите имейл, след като заявката ви за изтриване на Xfinity акаунт бъде потвърдена от компанията.
Как изтривате своя имейл акаунт в Comcast?
Можете да изтриете имейла си в Comcast, ако смятате, че сте подслушвани твърде много. Стъпките по-долу ще ви насочат.
1. Влезте във вашия Xfinity акаунт като основен потребител.
2. Щракнете върху раздела МОЯТ АКАУНТ.
3. Щракнете върху раздела ПОТРЕБИТЕЛИ.
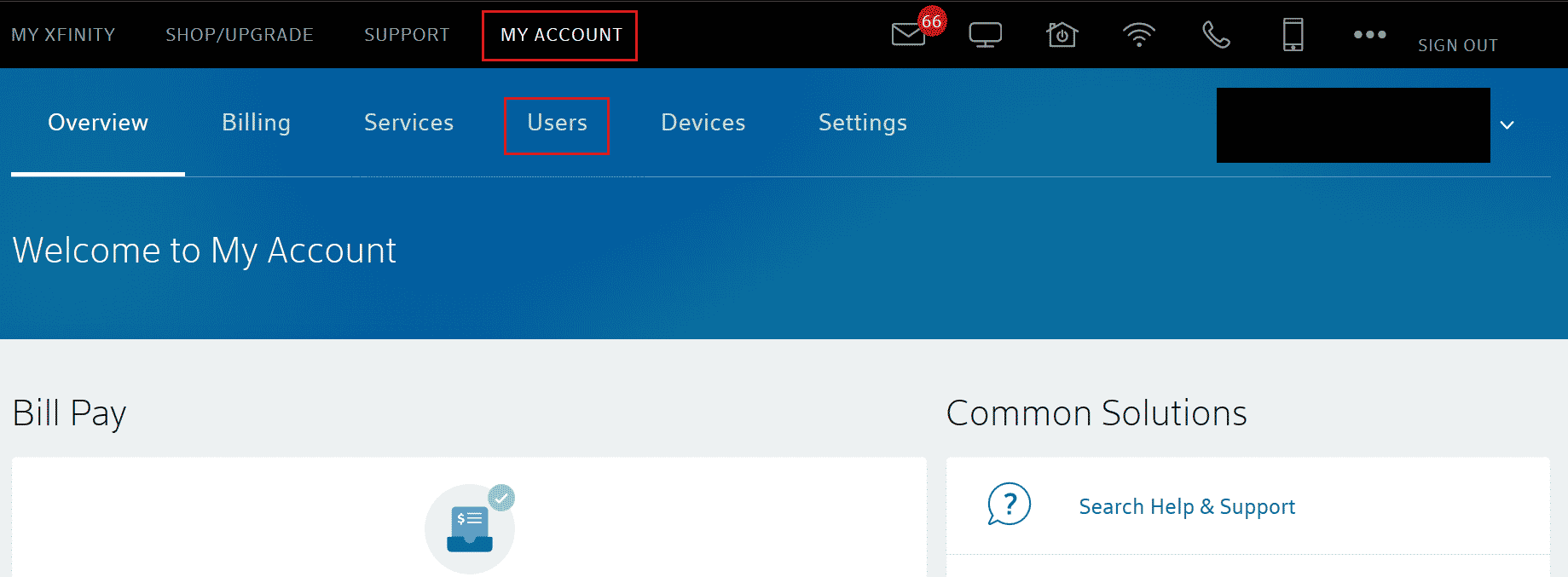
4. Намерете потребителя, когото искате да премахнете, след което щракнете върху Редактиране вдясно от името му.
5. Щракнете върху Премахване, за да изтриете за постоянно ID от вашия акаунт.
6. Ще бъдете помолени да потвърдите премахването на потребителя. Кликнете върху Премахване на потребител.
Продължете да четете, за да научите как да затворите акаунта си в Comcast.
Защо имейлите ви от Comcast се изтриват?
Ако имейлите на Comcast се изтриват от нищото, няма нужда да се притеснявате. Възможно е да има инфекция със зловреден софтуер или компрометиран акаунт. Освен това Comcast Xfinity издаде изявление, че ако не влезете във вашия Xfinity ID в продължение на 12 месеца, акаунтът ви ще бъде издаден за изтриване след още три месеца. Така че влизайте от време на време, за да избегнете нежелано изтриване. Сега нека видим как да затворите акаунта си в Comcast.
Как закривате акаунта си в Comcast?
Ще трябва да се обадите на отдела за обслужване на клиенти на Comcast на 1-800-Xfinity или 1-800-Comcast и да направите заявка за изтриване на вашия акаунт. След това следвайте инструкциите, предоставени от представителите, за да изтриете или затворите акаунта си в Comcast успешно.
***
И така, надяваме се, че сте разбрали как да изтриете Xfinity акаунт и да затворите акаунта си в Comcast с подробните стъпки за ваша помощ. Можете да ни уведомите за всякакви запитвания или предложения относно всяка друга тема, по която искате да направим статия. Пуснете ги в раздела за коментари по-долу, за да знаем.