Има много причини, поради които искате да премахнете всички данни от вашия iPhone завинаги, без никакъв начин да ги възстановите. Например, може да искате да продадете устройството и да се притеснявате, че личните данни ще попаднат в грешни ръце, а това не се е случвало никога преди.
За щастие, всички съвременни устройства имат вградена тази функция, въпреки че нейната ефективност може да варира от едно устройство на друго. Въпреки това, когато става въпрос за iPhone, можете да бъдете сигурни, че след като данните ви бъдат изтрити, няма начин да ги възстановите, след като процесът приключи.

Съдържание
Как да почистите iPhone
iPhones са известни със своя интуитивен потребителски интерфейс от дълго време и те все още са в същия стил години след пускането на първия модел. Следователно, изтриването на вашето устройство трябва да бъде също толкова лесно, колкото изпращането на съобщение до майка ви или проверката на имейлите ви, нали?
Е, някак си. Ако сте 100% сигурни, че искате да се отървете от всичките си данни, просто се отправяте към подходящия раздел, натискате този бутон и се наслаждавайте, че данните ви отиват в черна дупка. Ако обаче преминавате към друго устройство, може да искате първо да изпълните няколко допълнителни стъпки, за да сте сигурни, че няма да загубите ценна информация завинаги.
Имайки това предвид, нека да видим как можете да изтриете вашия iPhone безопасно и без значителни усилия, като същевременно се уверите, че не объркате процеса и да запазите всичко, което си струва да спестите предварително.
Как да изтрия iPhone преди продажба?
1. Изпълнете подготвителните стъпки
На първо място, трябва да решите дали ще запазите устройството, което изтривате, или ще надстроите до друго. Ако го запазите, няма нужда да изпълнявате тези операции, тъй като все още ще отговаряте за устройството.
2. Деактивирайте iMessage
Искате да деактивирате iMessage и FaceTime на вашия iPhone само ако планирате да преминете към телефон, който не е на Apple (например Android). Причината, поради която определено трябва да деактивирате iMessage, преди да преминете към друго устройство, е, че може да не можете да получавате SMS или MMS съобщения на новия си телефон, ако не го направите.
Като се има предвид това, уверете се, че не сте извадили SIM картата си от вашия iPhone, след което изпълнете следните стъпки:
Използване на вашия iPhone:
Отключете вашия iPhone
Отворете приложението Настройки
Отидете в секцията Съобщения
Докоснете зеления превключвател iMessage
Върнете се в приложението Настройки
Отидете до секцията FaceTime
Изключете FaceTime
Това е всичко, току-що сте деактивирали iMessage и FaceTime на вашия iPhone и не би трябвало да имате проблеми, след като преместите SIM картата си на новото си устройство. Въпреки това, само за да знаете, възможно е да деактивирате iMessage, ако вече нямате достъп до вашия iPhone. Ето какво трябва да направите:
Без да използвате вашия iPhone:
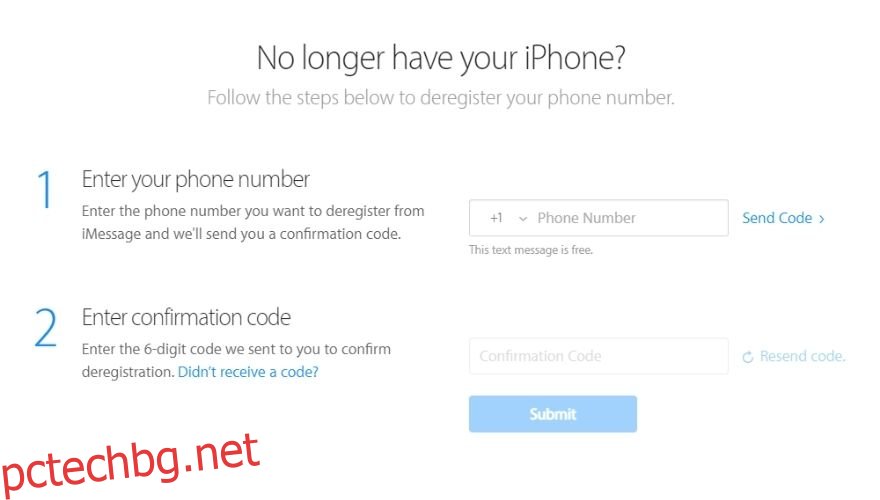
Стартирайте избрания от вас уеб браузър
Отидете при Apple Дерегистрирайте уеб страницата на iMessage
Въведете телефонния си номер в първото поле
Щракнете върху бутона Изпращане на код
Изчакайте съобщението да пристигне на вашия телефон
Въведете кода за потвърждение във второто поле
Имайте предвид, че ще трябва да въведете телефонен номер, свързан с iMessage, и ще трябва да притежавате този телефонен номер, за да деактивирате услугата централно. След като въведете кода, телефонният ви номер вече няма да бъде свързан с iMessage и SMS/MMS съобщенията ще работят както обикновено.
3. Прекратете сдвояването на вашия Apple Watch
Отново, това важи за тези от вас, които планират да се отърват от своя iPhone, така че ако просто изтривате данни от него по някаква друга причина, можете също да пропуснете тази стъпка. Ако продавате своя iPhone, добра идея е да раздвоите своя Apple Watch.
Съберете вашия iPhone и Apple Watch близо един до друг
Отключете вашия iPhone
Стартирайте приложението Apple Watch
Отидете до раздела Моят часовник
Изберете вашето устройство (някъде в горната част на екрана)
Докоснете бутона „i“ до вашия Apple Watch
Изберете опцията Unpair Apple Watch
Въведете вашата парола за Apple ID
Докоснете бутона Unpair отново, за да потвърдите действието си
Имайте предвид, че ако притежавате GPS + Cellular Apple Watch, може да се наложи да премахнете клетъчния си план. Ако ще сдвоите своя Apple Watch с iPhone, трябва да запазите плана, но ако сте на път да започнете да използвате устройство, което не е на Apple, определено трябва да премахнете плана. Освен това може да искате да се свържете с вашия оператор и да го помолите да отменят абонамента ви за клетъчна мрежа, ако е необходимо.
Ако също така планирате да се отървете от вашия Apple Watch, вероятно ще искате да изтриете и данните си от него. Ето как можете безопасно да изтриете всички данни от вашия Apple Watch без значителни усилия.
Изтриване на вашия Apple Watch:
Отворете секцията Настройки
Насочете се към категорията Общи
Отидете в раздела Нулиране
Изберете опцията Изтриване на цялото съдържание и настройки
Ако бъдете подканени, въведете паролата си
Както и преди, запазете или премахнете клетъчния си план
Докоснете бутона Изтриване на всички, за да потвърдите действието си
Имайте предвид, че изтриването на вашия Apple Watch премахва само всички данни, мултимедия и настройки от вашето устройство, но не засяга функцията за заключване при активиране, която не позволява на други да използват часовника, ако сте го загубили или е бил откраднат.
Следователно ще трябва също да раздвоите Apple Watch, за да премахнете заключването за активиране, което вече обяснихме в раздела по-горе. Имайте предвид, че Apple автоматично извършва архивиране на съдържанието на вашия часовник, преди да изтрие данните от него и да ги запази на вашия iPhone.
4. Направете резервно копие на вашите данни
Не трябва да обясняваме защо архивирането на вашите данни в дадена ситуация е разумно нещо, особено ако извършвате операция, която не може лесно (или изобщо) да бъде обърната или участвате в дейности, които сте никога не е правено преди.
Така че, ако за първи път изтривате iPhone или смятате, че все още имате нужда от някои данни, които са запазени на него, просто продължете и ги архивирайте някъде. Най-вероятно в крайна сметка ще благодарите на щастливите си звезди, че сте го направили, така че защо да не си спестите караницата?
Това важи особено, ако планирате да надстроите до по-нов модел iPhone и преместването на старите си данни към него може да е нещо, което ще искате да направите. За щастие, Apple помисли за всичко и направи доста лесно архивирането на данни на вашия iPhone, тъй като можете да го направите по два начина.
Можете или да архивирате данните си онлайн, като използвате iCloud на Apple, или можете да бъдете по-традиционни и да изберете стандартния метод iTunes + кабел. Независимо от начина, по който решите да тръгнете, в крайна сметка всички данни на вашия iPhone ще бъдат копирани на безопасно място, за да ги използвате по-късно, ако е необходимо.
Използване на iCloud:
Отключете вашия iPhone
Уверете се, че вашият iPhone е свързан към Wi-Fi мрежа
Отворете приложението Настройки
Докоснете името си в списъка
Изберете iCloud и отидете на iCloud Backup
Уверете се, че iCloud Backup е включен
Докоснете бутона Архивиране сега
Изчакайте процеса на архивиране да завърши и не изключвайте вашия iPhone от Wi-Fi
Проверете под бутона Архивиране сега дали процесът е завършил успешно
Голямата част от архивирането на iCloud е, че те изискват само интернет връзка, за да запишете вашите безценни данни или да ги възстановите на ново устройство. Всичко, вариращо от подробности за Apple Pay до информация за Face ID, настройки, документи и акаунти, се запазва по време на архивиране на iCloud.
Използвайки метода iTunes + кабел:
Свържете вашия iPhone към вашия компютър (или Mac)
Стартирайте iTunes (обикновено се стартира автоматично)
Кликнете върху иконата на вашия iPhone в iTunes
Отидете в раздела Резюме
Потърсете опцията Този компютър в категорията Архивни копия
Щракнете върху бутона Архивиране сега
По избор: изберете Шифроване на локално архивиране, въведете парола и щракнете върху бутона Задаване на парола
Ако всичко е направено правилно, iTunes трябва да започне да архивира данни на вашия iPhone, включително вашите текстови съобщения, данни от приложения, снимки, видеоклипове, документи и музика. След като процесът приключи, можете да изключите вашия iPhone и да продължите с процеса на изтриване на данни.
5. Премахнете допълнителни данни (по избор)
Вероятно сте срещали обяви за iPhone в eBay, Amazon или Craigslist, в които се споменава, че устройството не е заключено в iCloud и се чудите за какво става въпрос. Казано накратко, можете (и вероятно сте го направили) да заключите устройството си в iCloud, за да попречите на другите да се забъркват с него, ако го загубите или бъде откраднато.
Ето защо, ако планирате да продадете или подарите вашето устройство, правилното нещо, което трябва да направите, е да разбиете всичките му виртуални вериги. Това може да звучи малко сложно, но не се притеснявайте, затова сме тук.
Излезте от iCloud:
Отключете вашия iPhone
Отворете приложението Настройки
Докоснете бутона Изход
Въведете вашата парола за Apple ID
Докоснете бутона Изключване
Имайте предвид, че тези стъпки работят само за iPhone, работещи на iOS 10.3 или по-нова версия. Ето защо, ако имате устройство, което работи с iOS 10.2 или по-стара версия, може да искате да разгледате стъпките по-долу.
Отключете вашия iPhone
Отворете приложението Настройки
Насочете се към секцията iCloud
Докоснете бутона Изход, след което го направете отново, за да потвърдите
Докоснете бутона Изтриване под My [your iPhone name] раздел
Въведете вашата парола за Apple ID, когато бъдете подканени
Върнете се в главното меню Настройки
Изберете iTunes & App Store
Отидете на Apple ID
Докоснете бутона Изход
Въпреки че прекратяването на връзката на вашия iPhone с по-стари версии на iOS може да е малко по-сложно, все пак е доста управляемо, ако отделите малко време, за да се запознаете с устройството си. Все още обаче не сме готови.
Отново, тези последни стъпки важат само ако планирате да се разделите с устройството си. Като се има предвид това, трябва да деактивирате функцията Find My iPhone, така че всеки, който в крайна сметка притежава вашето устройство, ще може да го използва. Apple инсталира отказоустойчиво устройство в своите iPhone, така че ако изтриете устройство, тази функция ще остане активна, така че първоначалният собственик на устройството да може лесно да го намери.
Деактивирайте функцията Find My iPhone:
Отключете вашия iPhone
Отворете приложението Настройки
Изберете вашето име от списъка
Отидете в секцията iCloud
Изберете Find My iPhone
Изключете функцията
Сега, след като сте сдвоили устройствата, деактивирате услугите му за сигурност, прекратихте връзката на вашия iPhone с iCloud и сте архивирали данните си, можем да започнем процеса на изтриване, който ще премахне всички данни от вашия iPhone.
И последно нещо: само като предпазна стъпка, може да искате да премахнете SIM картата от вашия iPhone, ако планирате да я продадете или да я подарите на някой друг.
6. Как да изтрия iPhone?
Процесът на изтриване на iPhone всъщност се нарича фабрично нулиране и означава връщане на устройството в състоянието, в което е било, когато е напуснало фабриката, където е сглобено (известно още като чисто ново).
Ако имате джейлбрейкнат iPhone и трябва да изтриете данните от него, без да губите джейлбрейка, е възможно да го направите, но имайте предвид, че процесът не е съвсем прост, тъй като е насочен към напреднали потребители на iPhone. За щастие, ние обяснихме процеса в нашето изчерпателно ръководство.
Процесът е доста интуитивен и може да се извърши, като следвате тези стъпки:
Както обикновено, отключете вашия iPhone
Отворете приложението Настройки
Отидете в раздел Общи
Превъртете надолу и докоснете бутона за нулиране
Докоснете бутона Изтриване на цялото съдържание и настройки
Въведете вашата парола за Apple ID, когато бъдете подканени и потвърдете решението си
Изчакайте процеса на изтриване да приключи
Това е всичко, след като процесът на изтриване завърши, вашият iPhone трябва да се рестартира изцяло нов и без старите ви данни. Струва си да се спомене, че можете също да задействате процеса на изтриване от разстояние от настолен компютър.
Ако се притеснявате, че инструментите на трети страни могат да възстановят данните, които сте изтрили, бъдете сигурни; данните на iOS устройства са по същество защитени с помощта на 256-битово криптиране и ключовете се унищожават, след като данните ви бъдат изтрити от вашето устройство.
Следователно, дори ако някой може да възстанови старите ви данни от iPhone, те биха били недостъпни благодарение на криптирането, използвано за защитата им.
Ръководство за изтриване на iPhone – ЗАКЛЮЧЕНИЕ
За да обобщим, въпреки че самото изтриване на вашия iPhone е бърза и интуитивна операция, има много неща, които ще трябва да вземете под внимание въз основа на това, което планирате да направите с устройството, което се опитвате да изтриете.
Ако планирате да продадете устройството или просто да го подарите, ще искате да премахнете всички лични данни, които ви свързват с устройството, да деактивирате всички защитни компоненти като локатора на устройството и iCloud, както и да премахнете сдвояването на всички допълнителни устройства сте се свързали с него.
От друга страна, ако планирате да изтриете устройството си само защото искате ново начало и не се интересувате особено от данните, които ще изхвърлите в забвение, можете просто да продължите и да извършите нулирането на фабричните настройки без никакви допълнителни процес, който сме описали в нашето ръководство.

