Съдържание
Ключови изводи
- За да изтриете няколко имейла в Outlook, можете да ги изберете всички и да ги изтриете с едно щракване.
- Можете да използвате Conversation Cleaner Tool, за да изтриете излишните имейли в разговорите.
- Можете да възстановите изтрити имейли в Outlook, като ги преместите обратно в оригиналната им папка или използвате функцията за възстановяване на изтрити елементи.
За да поддържате входящата си кутия организирана и да сте сигурни, че важните имейли са лесно достъпни, добра идея е да изтриете имейлите, които вече не ви трябват. За щастие има няколко начина да изтриете няколко имейла наведнъж в Outlook, независимо дали го използвате на настолен компютър, в мрежата или мобилно устройство. Нека да разгледаме тези методи и как можете да ги използвате.
Как да изтриете няколко имейла в настолното приложение Outlook
Има различни методи за масово изтриване на имейли в Outlook и изборът на най-подходящия метод зависи от имейлите, които искате да изтриете, и къде се намират. Можете да изтриете папки, да изчистите разговори или просто ръчно да изберете имейлите и да ги изтриете.
Изтрийте няколко имейла наведнъж в Outlook
Най-лесният начин за изтриване на няколко имейла в Outlook е да ги изберете всички заедно. Ако имейлите са последователни, това е още по-лесно.
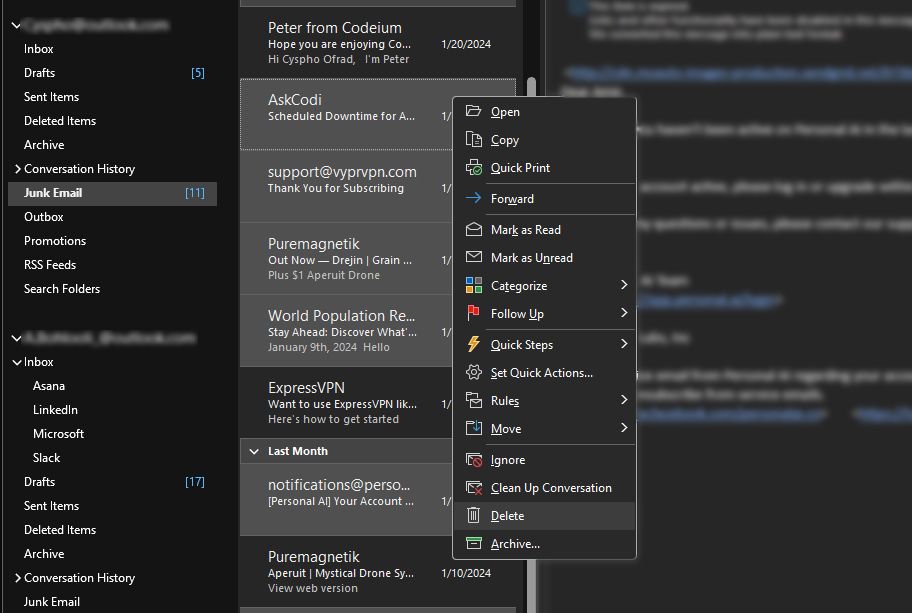
Ако имейлите не са последователни, ще ви трябват още няколко кликвания, за да свършите работата. За да изтриете непоследователни имейли:
Изтрийте всички имейли в папка в Outlook
Има два начина, по които можете да изтриете имейли от папка. Можете или да изпразните папката, което ще премахне всички имейли, но ще запази папката непокътната, или можете да изтриете цялата папка, заедно с всички имейли в нея. И двата процеса са прости и изискват само няколко кликвания.
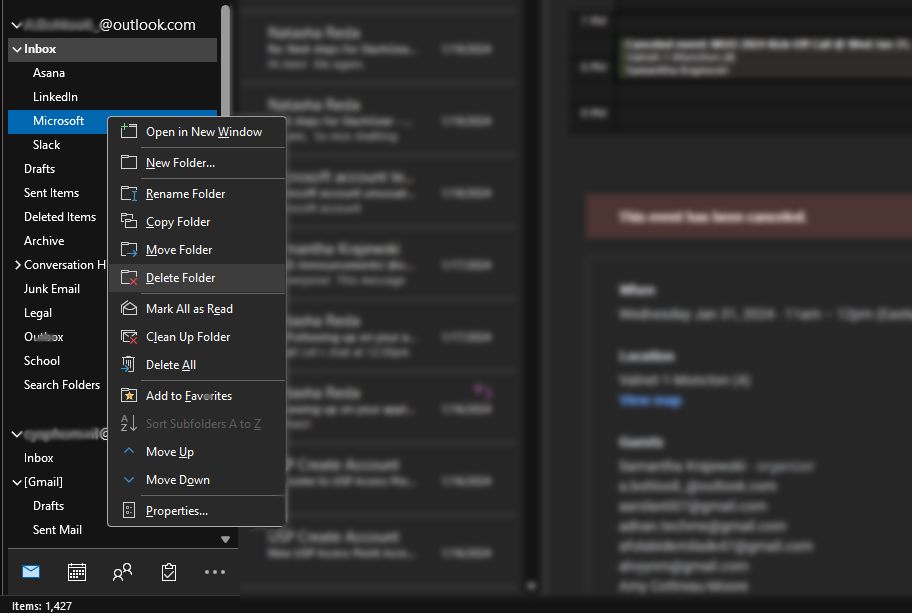
Използвайте инструмента за почистване на разговори в Outlook
Дългите имейл разговори могат да претрупат входящата ви поща. Всеки нов отговор в разговор обаче включва всеки предишен отговор в нишката. Това означава, че имате нужда само от най-новия имейл в разговора, който включва всички предишни.
За да разрешите този проблем, можете да използвате инструмента за изчистване на разговор на Outlook. Този инструмент идентифицира излишните имейли в разговорите и ги премества в папката „Изтрити елементи“, като запазва само най-новия имейл, който включва всички предишни отговори. Можете да използвате този инструмент за конкретен разговор, папка или папка и нейните подпапки. Ето как:
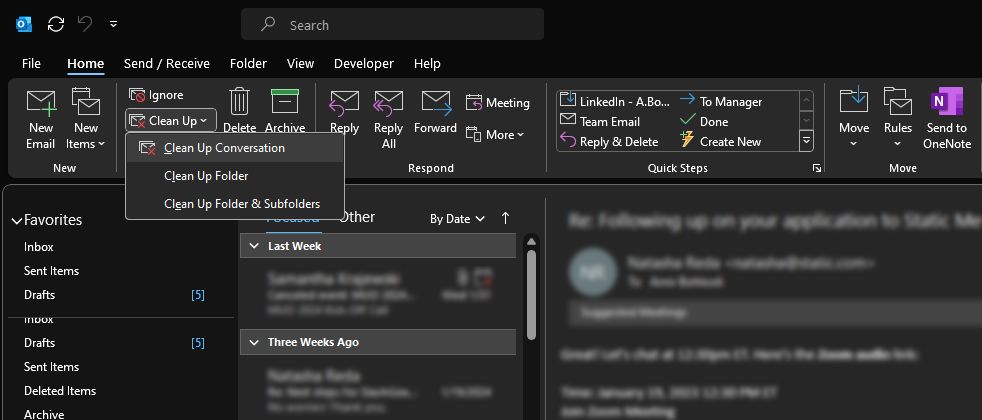
Можете да използвате инструмента за изчистване на разговор само в настолната версия на Outlook. Не е наличен в уеб или мобилни версии.
Как да изтриете множество имейли в Outlook в мрежата
Уеб версията на Outlook е много подобна на настолната версия, включително процеса на изтриване на имейли. Можете да изтриете имейли, като ги изберете поотделно или като изтриете папка. За да изберете няколко имейла в Outlook Web, можете да използвате същите методи като във версията за настолен компютър.
- Ако имейлите са последователни, изберете първия имейл, задръжте Shift и след това изберете последния имейл, за да изберете всички имейли между тях.
- Ако искате да изберете няколко спорадични имейла, можете да задържите Ctrl и да щракнете върху всеки, за да го изберете.
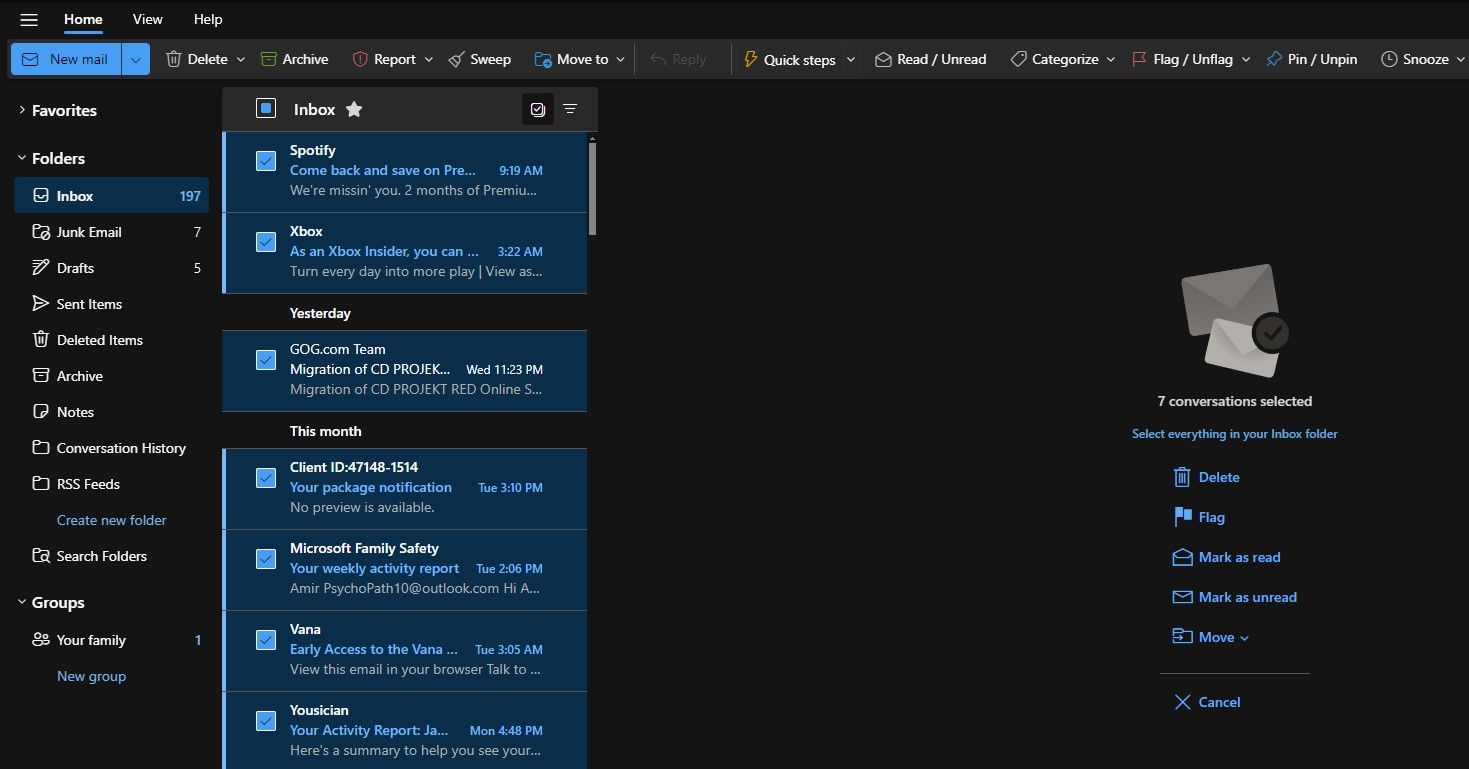
Освен това в уеб версията можете да поставите отметка в квадратчето до всеки имейл, за да го изберете. След като изберете имейлите, щракнете върху Изтриване в лентата с инструменти, за да ги изтриете.
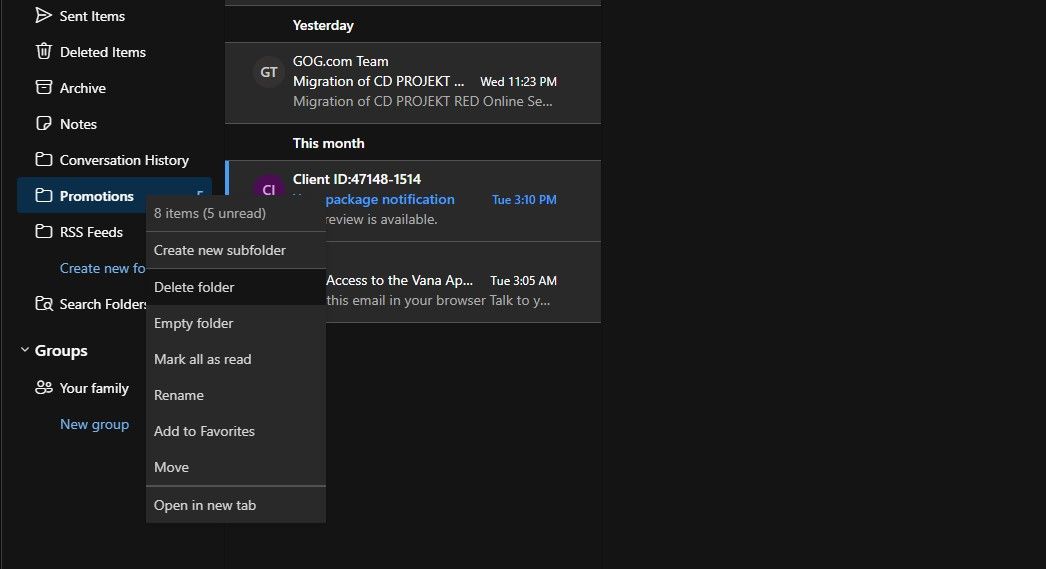
Точно както на работния плот на Outlook, можете също да изтриете папки или да изчистите съдържанието им в Outlook web. Стъпките са идентични: щракнете с десния бутон върху папката и след това изберете или Изтриване на папка, за да изтриете папката и нейното съдържание, или изберете Празна папка, за да изтриете само съдържанието на папката.
Как да изтриете множество имейли в Outlook Mobile
За да изтриете няколко имейла в Outlook Mobile, можете да избирате всеки имейл само един по един. Изненадващо, вие дори не можете да изтриете или изпразните папки в мобилната версия.
Като се има предвид, че не можете да използвате физическа клавиатура с Outlook mobile, единствената опция е да изберете имейлите, които искате да изтриете един по един. За да направите това, изберете имейлите, като докоснете квадратчето до тях и след това докоснете Изтриване от лентата.
Как да възстановите изтрити имейли в Outlook
Ако случайно сте изтрили имейл в Outlook, можете да го възстановите в повечето случаи. В зависимост от вашия имейл доставчик можете също да възстановите имейли, които сте изтрили за постоянно.
Възстановяване на изтрити имейли в Outlook
Можете да възстановите изтрит имейл, като го преместите обратно в оригиналната му папка, като например вашата входяща кутия. Ето как:
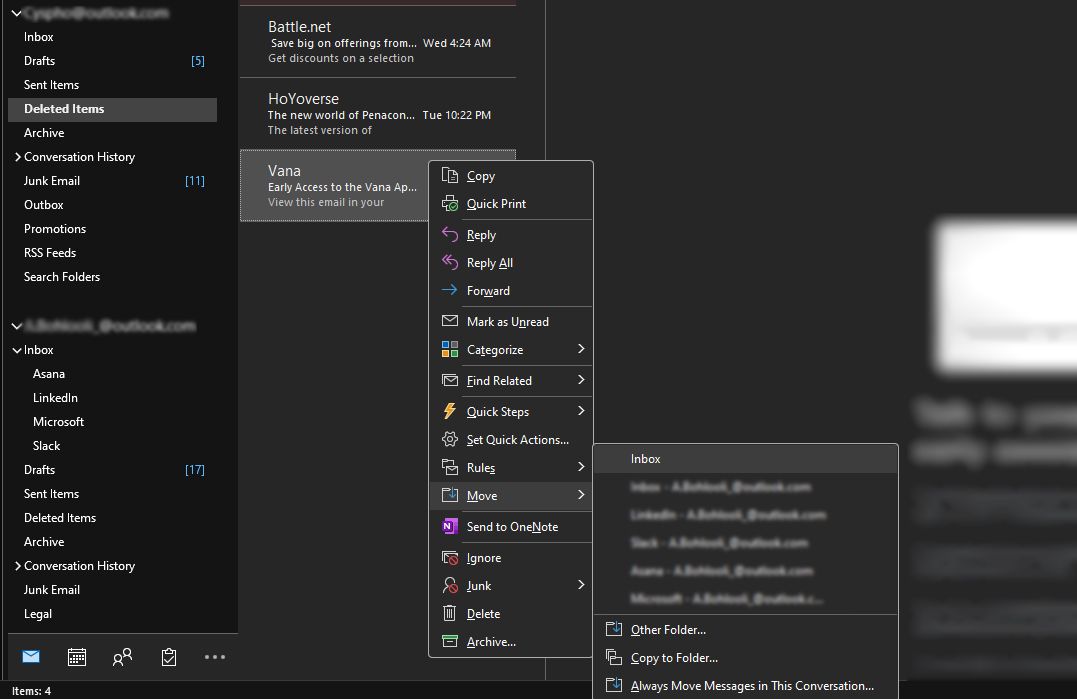
Този метод за възстановяване е приложим във всички версии на Outlook, включително десктоп, уеб и мобилни платформи.
Възстановяване на окончателно изтрити имейли в Outlook
Ако сте изтрили окончателно имейл и вашият имейл има папка „Изтрити елементи“, пак можете да го възстановите. Ако обаче имейлът ви има папка Кошче вместо това, не можете да възстановите окончателно изтритите имейли. Тази функция също липсва напълно в Outlook Mobile.
За да възстановите окончателно изтритите имейли в работния плот на Outlook, изпълнете следните стъпки:
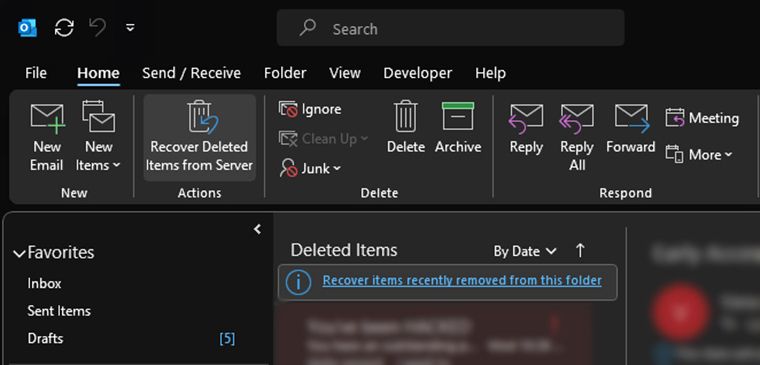
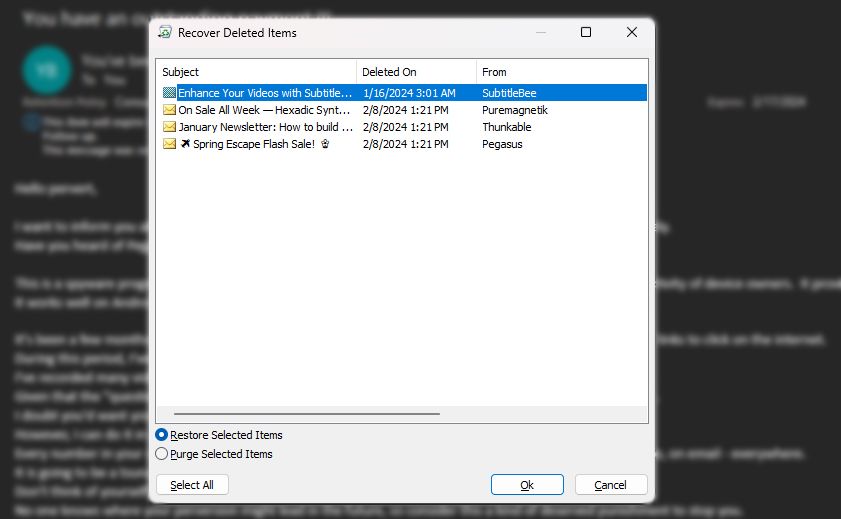
Възстановеният имейл ще се върне във вашата папка „Изтрити“. След това можете да го преместите обратно във входящата си кутия, като следвате стъпките в предишния раздел.
Изтриването на имейли е караница, когато има твърде много за изтриване. Методите, които обсъдихме тук, правят задачата по-лесна и отнемат по-малко време. Освен това, ако случайно сте изтрили елемент, сега знаете как бързо да го възстановите, дори ако е окончателно изтрит.

