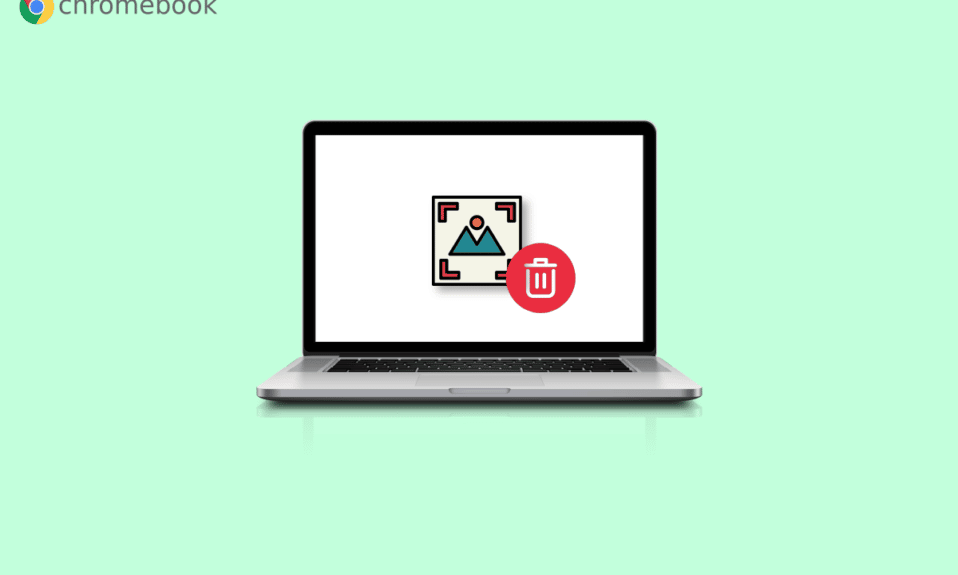
Знаем, че не обичате да съхранявате безполезни изображения, файлове и видеоклипове на вашия компютър. Причината за това е проста; отнема допълнително място. Ако имате компютър или лаптоп, има опция за изтриване на вашата клавиатура, която можете да използвате за изтриване на изображения или файлове. Но ако притежавате Chromebook, опцията за изтриване не е налична на клавиатурата. Не е нужно да се притеснявате, защото ще ви напътстваме как да изтривате изображения на Chromebook само за четене. Също така ще ви насочим как да изтривате файлове на Chromebook и как да изтривате тапети на Chromebook.
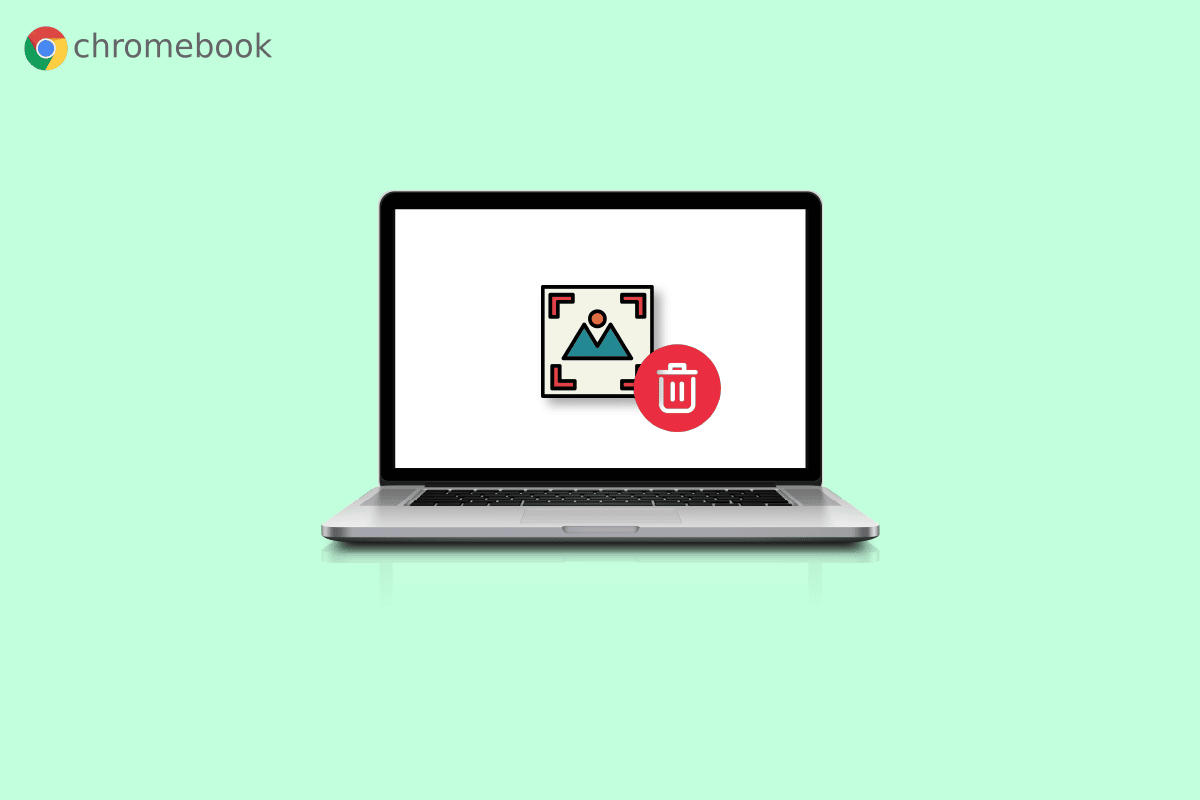
Съдържание
Как да изтриете изображения на Chromebook Само за четене
Прочетете тази статия до края, за да научите стъпките, демонстриращи как да изтриете изображения на Chromebook само за четене по подробен начин, като използвате снимките за по-добро разбиране. Но преди това нека първо разберем какво представлява режимът само за четене.
Какво означава само за четене на Chromebook?
Както подсказва името само за четене, можете да отваряте или четете файл само в този режим. Не можете да предприемате други действия върху файла, като например изтриване на файл или модифициране на файла. Същото се отнася и за изображенията, тъй като ще имате право да преглеждате изображение само в режим само за четене.
Как да изтриете снимки на Chromebook?
След като изтриете снимка на Chromebook, това е постоянно, тъй като няма кошче като в Windows. Така че, моля, уверете се, че изображението, което изтривате, вече не е необходимо. Въпреки че Chromebook не съдържа ключ за изтриване, е възможно да изтриете изображение с помощта на клавиши. За да изтриете снимка на Chromebook, следвайте стъпките, изброени по-долу:
1. Изберете иконата за стартиране от долния ляв ъгъл на екрана.

2. Сега отворете опцията Файлове.

3. След това отидете до желаната папка. За демонстрация отидохме до папката Моите файлове > Изтегляния.
4А. Щракнете с десния бутон върху желаното изображение, което искате да изтриете, и щракнете върху Изтриване.

4B. Или натиснете клавишната комбинация alt + backspace, за да изтриете избраната снимка.

Как да изтриете изображения на Chromebook само за четене?
Не е възможно да изтриете изображения в режим само за четене. Така че ще трябва да следвате методите, изброени по-долу, ако искате да изтриете изображенията:
1. Отворете приложението Файлове на своя Chromebook.

2. Отидете до желаната папка, където имате изображения.
3. Задръжте клавиша Ctrl и щракнете върху желаните изображения, които искате да изтриете.
4. Сега натиснете клавишната комбинация alt + backspace, за да изтриете избраните изображения.
Как да изтриете файлове на Chromebook?
Можете да следвате стъпките, споменати по-горе, за да изтриете файлове на своя Chromebook.
Как да изтрия тапети на Chromebook?
За да изтриете изображенията на тапета на Chromebook, ще трябва да следвате метода, споменат по-горе за изтриване на изображения на Chromebook.
Как да изберем тапет за фон?
За да изберете фонов тапет, следвайте стъпките, изброени по-долу:
1. От панела за бързи настройки щракнете върху иконата на зъбно колело за настройки.

2. След това щракнете върху Персонализиране от левия прозорец.

3. Кликнете върху Задаване на вашия тапет и стил отгоре.

4. Щракнете върху раздела Wallpaper.

5. Изберете желания тапет от наличните.

Избраният тапет незабавно ще бъде приложен като тапет на вашия работен плот.
Как да запазите файл на Chromebook?
За да запазите файл, върху който работите в момента, следвайте стъпките, изброени по-долу:
1. Ако искате да запазите изображението от браузъра Chrome, щракнете с десния бутон върху желаното изображение.
2. Кликнете върху Запазване на изображението като…

3. Изберете желаната папка и щракнете върху Запиши.

Как да компресирате файл на Chromebook?
Ако архивирате файл, става по-лесно да намерите всичко важно на едно място и изисква по-малко място на вашия Chromebook. Следвайте стъпките по-долу, за да компресирате файл на Chromebook:
1. Щракнете върху иконата Launcher от екрана на работния плот.

2. Сега отворете Файлове.
3. Изберете желаните файлове.
4. Сега щракнете с десния бутон върху избраните файлове и щракнете върху опцията Zip Selection от контекстното меню.

Прочетете тази статия от самото начало, за да научите как да изтривате изображения на Chromebook само за четене.
Как да разархивирате файл на Chromebook?
За да разархивирате файл, следвайте стъпките, изброени по-долу:
1. Отворете желания Zip файл, който искате да разархивирате на своя Chromebook.
2. Натиснете едновременно клавишите ctrl + a, за да изберете всички файлове от папката Zip.
3. Щракнете с десния бутон върху файловете и щракнете върху Копиране от контекстното меню.

4. Сега поставете файловете в желаната папка на вашия Chromebook, за да разархивирате успешно Zip файла.
Често задавани въпроси (ЧЗВ)
Q1. Каква е разликата между Chromebook и лаптоп?
Отг. Chromebook предполага, че имате интернет връзка, докато лаптопите с Windows и Mac са проектирани да работят офлайн. Разликите стават малко мъгливи на практика. Потребителите на Windows и Mac вече прекарват по-голямата част от времето си онлайн и използват уеб приложения, но Chromebook могат да изпълняват както Chrome OS, така и приложения за Android офлайн.
Q2. Каква е основната цел на Chromebook?
Отг. Нов вид компютър, наречен Chromebook, има за цел да направи вашите задачи по-ефективни. Те използват ChromeOS, операционна система с вградено облачно хранилище, най-доброто от Google и множество мерки за сигурност.
Q3. Можете ли да гледате Netflix на Chromebook?
Отг. Да, възможно е да гледате Netflix на Chromebook. Можете да го гледате на уебсайта на Netflix или приложението Netflix.
Q4. Как да изключа режима на четене на Chromebook?
Отг. Ще трябва да натиснете клавишната комбинация Ctrl + Alt + Z, за да изключите режима на четене на Chromebook.
Q5. Защо изображенията ми на Chromebook са само за четене?
Отг. Изображенията на Chromebook са в опцията само за четене, защото може да сте отворили тези изображения в папката Скорошни и Изображения.
***
Надяваме се, че сте научили как да изтривате изображения на Chromebook само за четене и да изтривате файлове на Chromebook. Чувствайте се свободни да се свържете с нас с вашите запитвания и предложения чрез секцията за коментари по-долу. Освен това ни кажете какво искате да научите по-нататък.
