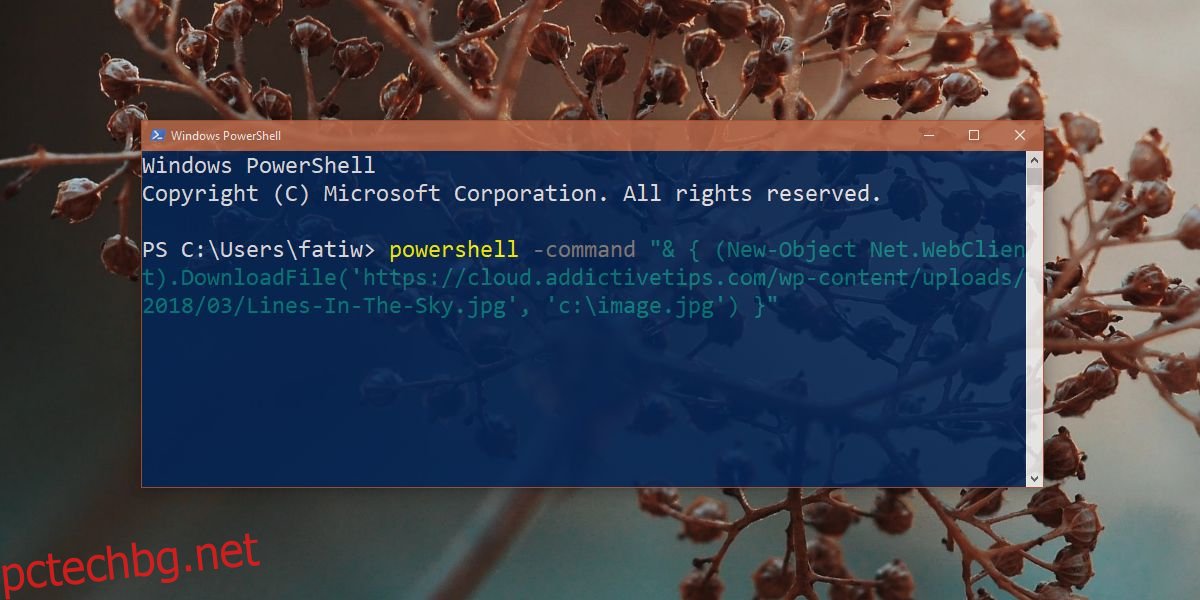PowerShell стана приложение по подразбиране в Windows с Windows 8. Това не е заместител на командния ред, но може да прави неща, които командният ред не може, и по-често е по-лесен за използване. Често срещан пример за това е изтеглянето на файлове. Ако искате да изтеглите файл от командния ред, имате доста обръчи, през които ще трябва да прескочите. Обикновено ще трябва да инсталирате приложение като wget или Cygwin. С PowerShell е много по-лесно. Можете да изтеглите файлове от PowerShell и да ги запишете в текущата папка или във всяка друга папка по ваш избор.
Съдържание
Изтеглете файлове от PowerShell
Не са ви необходими администраторски права, за да изтегляте файлове от PowerShell. Всичко, което трябва да знаете, е правилната команда. Следната команда ще изтегли файл и ще го запише в текущата директория. Ако стартирате PowerShell като обикновен потребител, той се отваря във вашата потребителска папка по подразбиране. Ако не промените папката, можете да намерите изтегления файл в корена на вашата потребителска папка.
Синтаксис:
powershell -command "& { iwr url/FileName.Extension -OutFile FileName.Extension }"
пример:
powershell -command "& { iwr https://cloud.wdzwdz.com/wp-content/uploads/2018/03/Lines-In-The-Sky.jpg -OutFile image.jpg }"
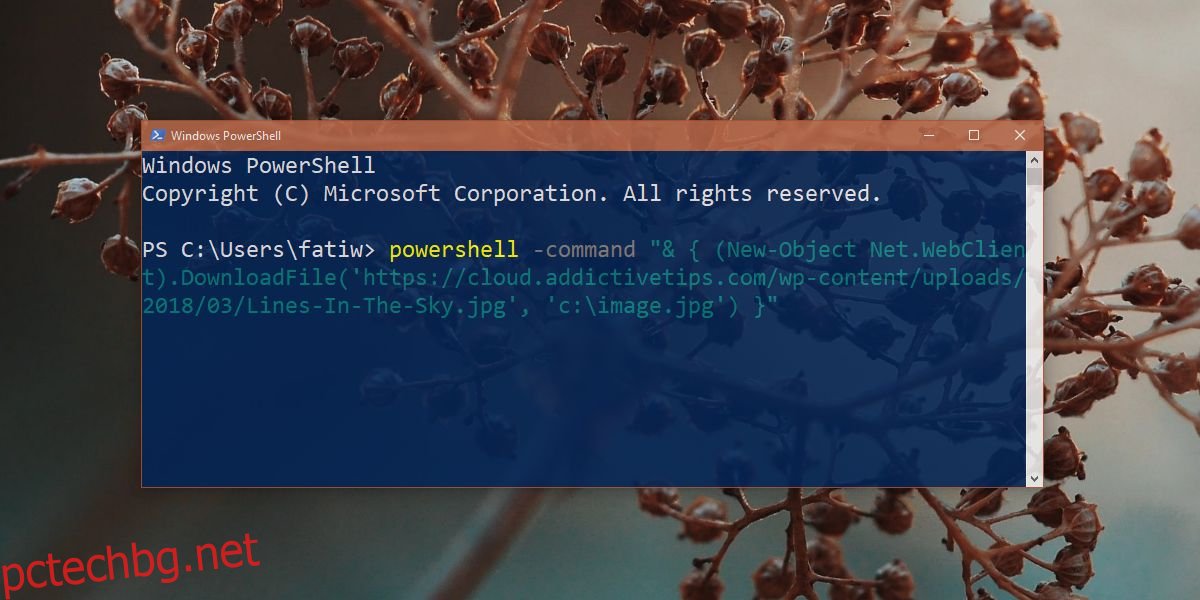
Запазване в местоположение на папка
Има два начина да изтеглите файлове от PowerShell и да ги запишете в папка. Първият метод е да преминете към папката, в която искате да запишете с командата cd.
Например, когато отворите PowerShell, той отваря текущата потребителска папка. Можете да използвате командата cd, за да превключите например към папката Downloads.
Синтаксис:
cd Folder path
пример:
cd C:UsersfatiwDownloads
След като сте в новата папка, можете да използвате командата от предишния раздел и да изтеглите файла си.
Вторият метод не изисква промяна на местоположението на друга папка. Вместо това можете просто да добавите местоположението за запис към командата, която изпълнявате, което е както следва.
Синтаксис:
$client = new-object System.Net.WebClient
$client.DownloadFile("url/FileName.Extension","SaveLocationFileName.Extension")
пример:
$client = new-object System.Net.WebClient
$client.DownloadFile("https://cloud.wdzwdz.com/wp-content/uploads/2018/03/Lines-In-The-Sky.jpg","C:New folderimage1.jpg")
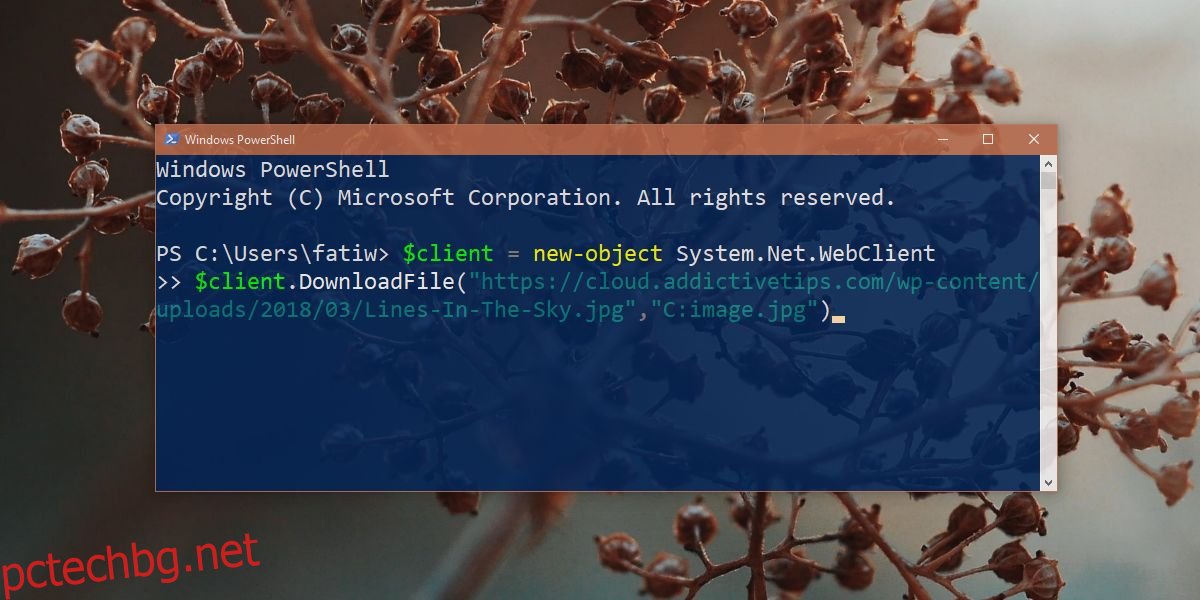
Предупреждения
PowerShell няма да провери дали името на файла, което сте дали, вече се използва. Той ще презапише файл без предупреждение, така че ако вече имате файл с име image.jpg в папка, уверете се, че не изтегляте и не запазвате друг файл със същото име.
Ако използвате PowerShell като обикновен потребител, той няма да ви позволи да записвате файлове в корена на вашето Windows устройство.
PowerShell няма да коригира файловите разширения. Ако използвате PowerShell, за да изтеглите JPG файл и му кажете да го запише като PNG, когато му дадете местоположението за запис, PowerShell няма да ви коригира. Това ще доведе до невъзможност да отворите файла, защото разширението е неправилно. Ще трябва да коригирате разширението на файла, преди да можете да отворите файла.