С напредването на технологиите Smart телевизорите стават все по-интелигентни. За да отговори на различните и отделни изисквания на потребителите, Samsung Smart TV съчетава развлечения, аудио-визуални настройки, данни и други полезни аспекти. Когато се свържете с интернет, можете да гледате интернет телевизия, филми, цифрова музика, да четете онлайн новини и да играете онлайн игри, наред с други неща. Въпреки това, някои програми на трети страни, като Netflix, Hulu и YouTube, може да са необходими за достъп до различни услуги, базирани на приложения. Приложенията на трети страни са софтуерни програми, разработени от разработчици, различни от производителя на устройството. Можете да ги инсталирате на вашия Smart TV по различни начини. В тази статия ще ви насочим да изтегляте приложения на Samsung Smart TV с компютър с Windows 10. Така че, продължете да четете, за да инсталирате приложения на трети страни на Samsung Smart TV.
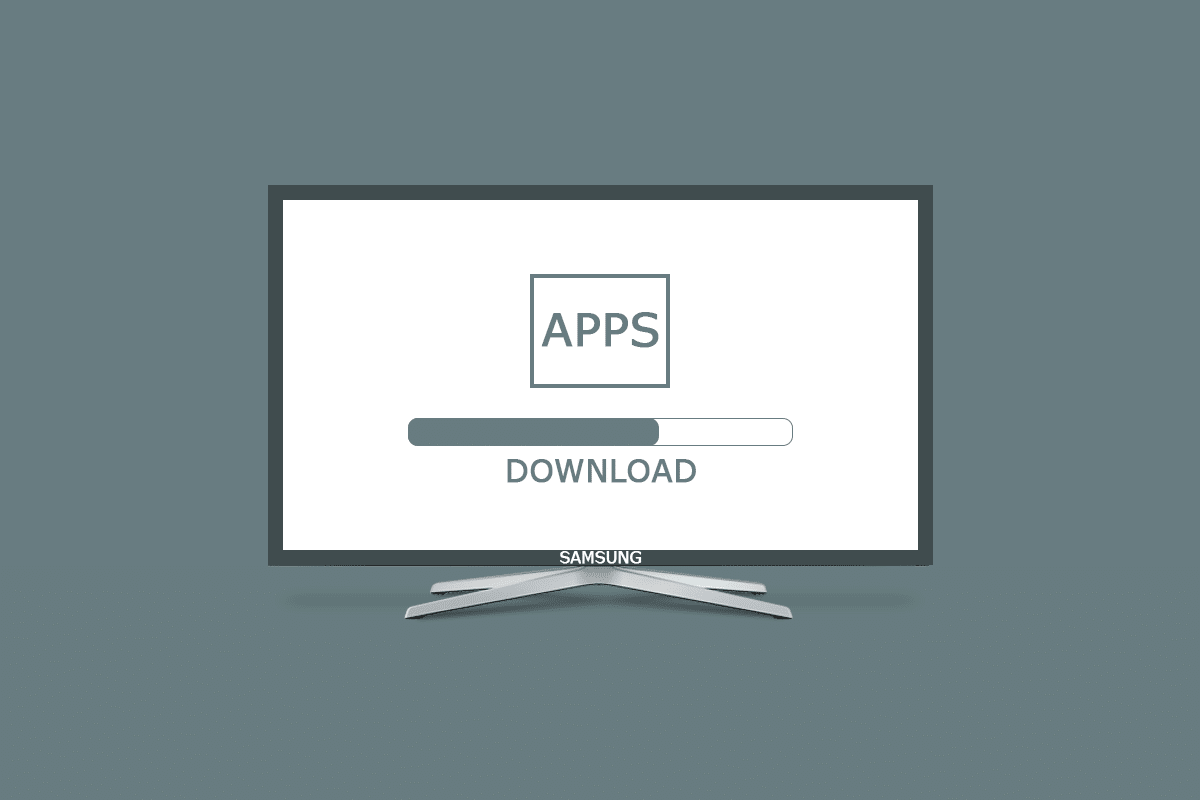
Съдържание
Как да изтегляте приложения на Samsung Smart TV
Програмите на трети страни може да са несъвместими с вашата операционна система или производителя на вашето устройство, когато става въпрос за инсталиране. Тъй като разчита на операционната система Tizen, Samsung Smart TV има привидния недостатък, че не може свободно да инсталира програми на трети страни.
Метод 1: Ръчно изтегляне и инсталиране на APK
Първо, ще обясним как да изтегляте приложения на Samsung Smart TV от APK файл. Следвайте дадените стъпки по-долу, за да инсталирате приложения на трети страни на Samsung Smart TV.
1. Отидете на вашия браузър Samsung Smart TV, както е показано.
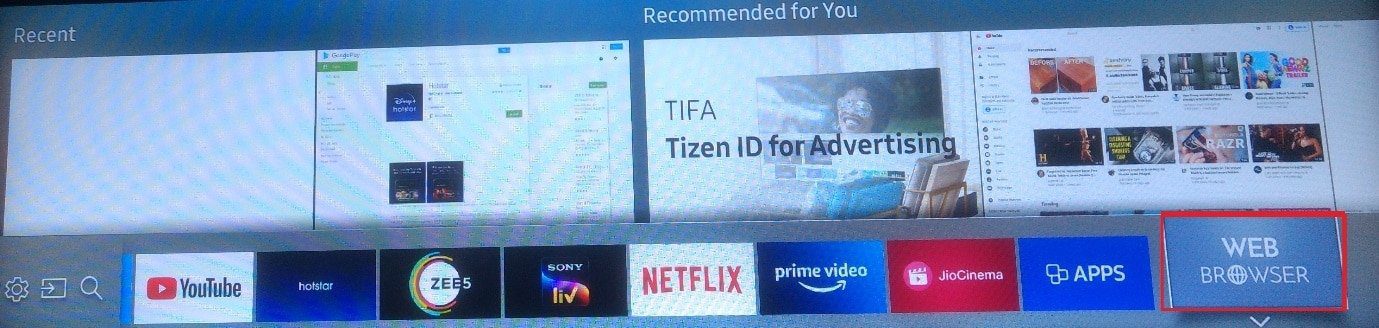
Забележка: Следващият екран ще изобразява как да превъртате през уеб страници с дистанционното за телевизор на вашия Samsung Smart TV. Изберете Затвори.
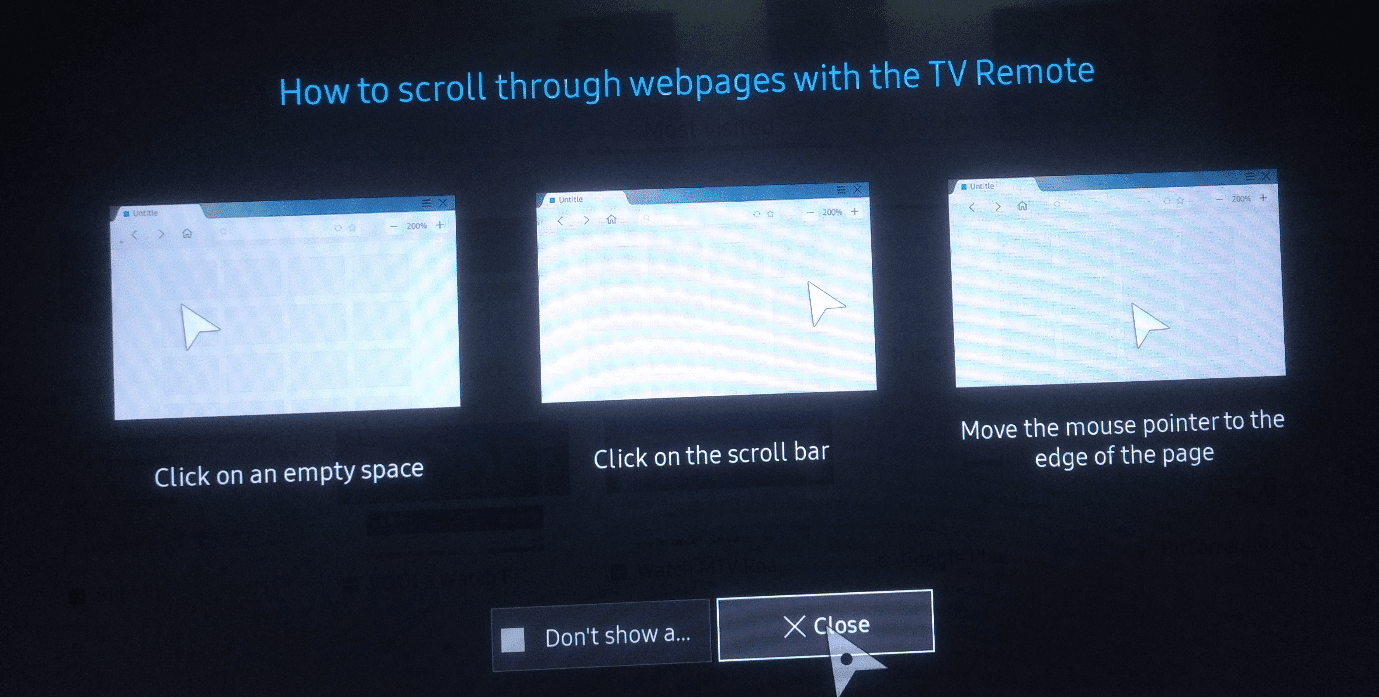
2. Въведете и потърсете уебсайт на Apksure.
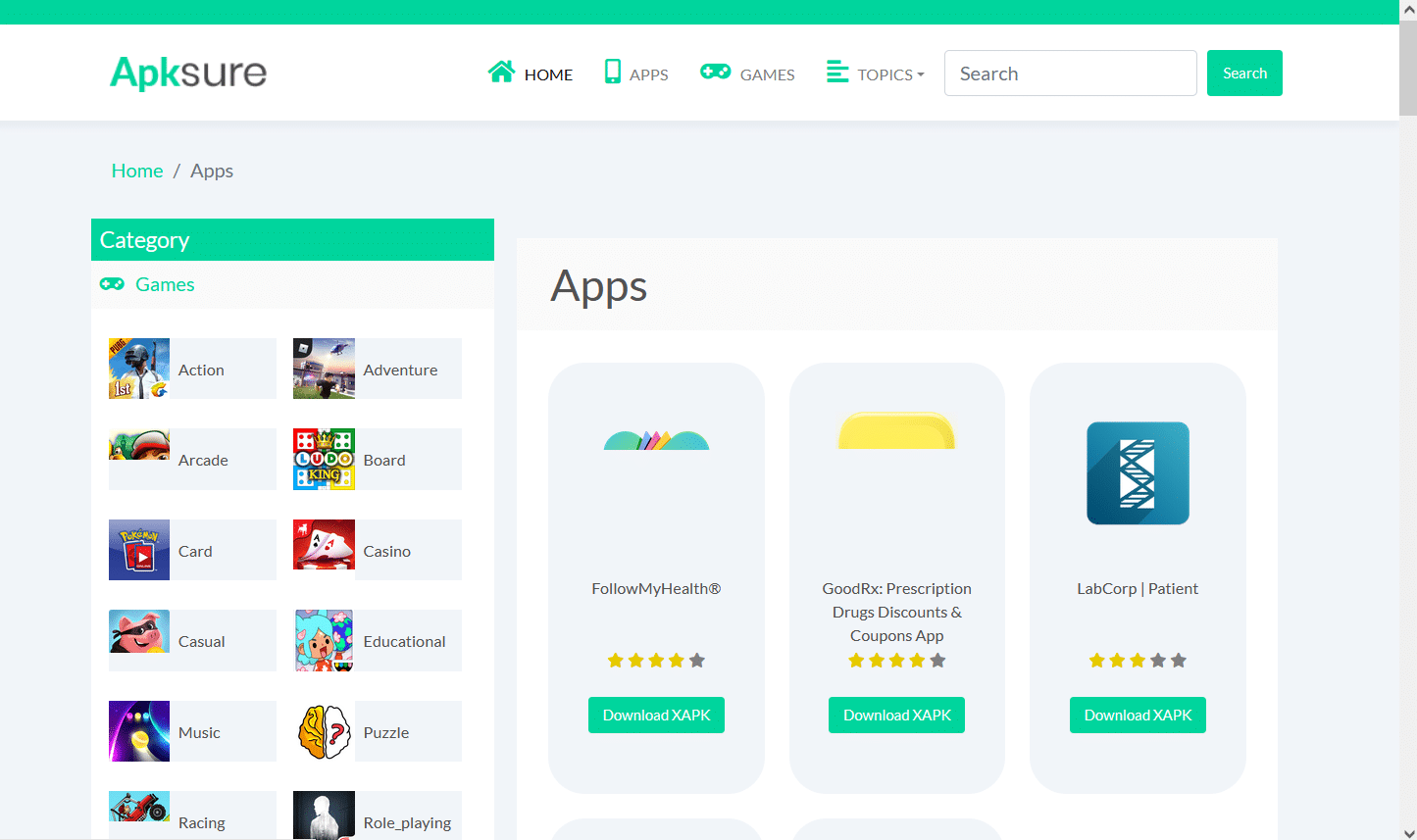
3. Потърсете приложение на трета страна, което искате да инсталирате.
4. За да получите APK файла, просто кликнете върху него.
5. След това изберете Инсталиране.
6. Отново изберете Инсталиране още веднъж, за да потвърдите.
7. Следвайте инструкциите на екрана, за да инсталирате APK файла на вашия Smart TV.
Забележка: Можете да премахнете APK файла, когато инсталацията приключи. След това просто се върнете към приложението Downloader. Ще се покаже съобщение, че инсталацията е била успешна. Инсталиране, Изтриване и Готово са трите възможности. Просто изберете Изтриване.
Метод 2: Чрез командния ред
Това е един от най-лесните начини да получите приложения на трети страни на вашия Samsung Smart TV. Ще използвате командния ред на вашия компютър, за да изпълните няколко команди и да инсталирате програмата на вашия телевизор. Въпреки това, първо трябва да откриете IP адреса на вашия телевизор, както следва:
Стъпка I: Определете IP адреса на Samsung Smart TV
1. Изберете опцията Настройки на вашия телевизор.
2. Изберете Мрежа > Състояние на мрежата, както е показано по-долу.
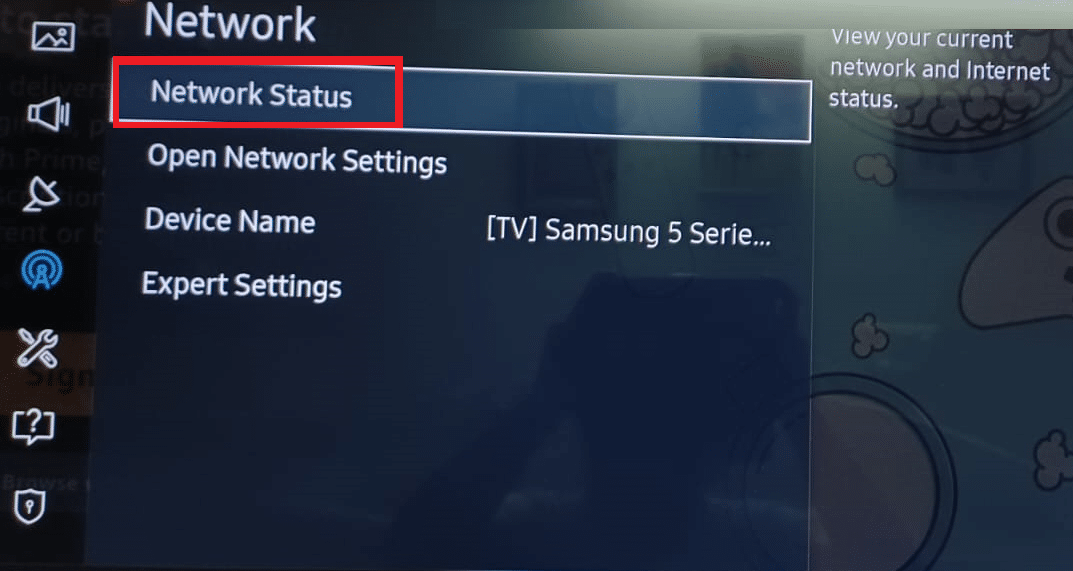
3. Изберете IP Settings на следващия екран.
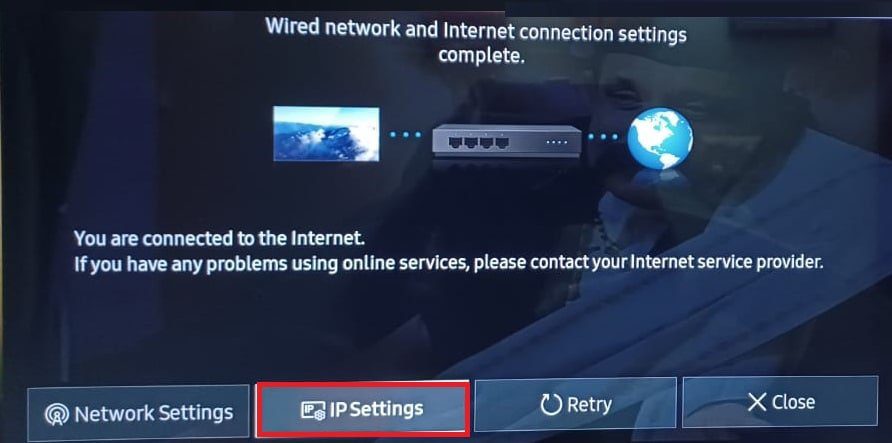
Тук ще можете да видите всички подробности за интернет връзката:
- Мак адрес
- IP адрес
- Маска на подмрежата
- Портал
- DNS сървър
4. Запишете си IP адреса на вашия телевизор за следващата стъпка.
Стъпка II: Изтеглете чрез командния ред
Ето стъпките за инсталиране на приложения на трети страни на Samsung Smart TV.
1. На вашия компютър натиснете клавиша Windows, въведете cmd и щракнете върху Изпълни като администратор.
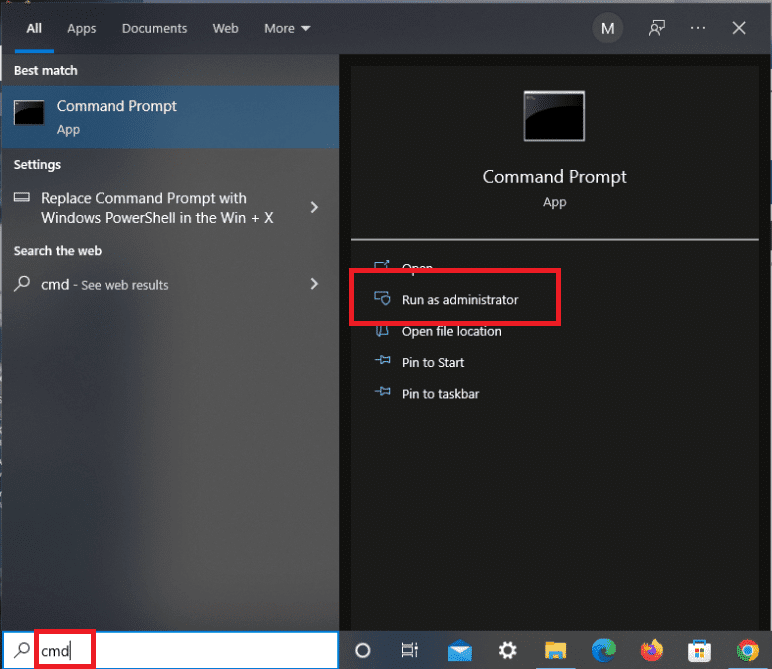
2. Въведете следното и натиснете бутона Enter, за да изпълните
adb connect 192.168.2.201 (your TV IP)
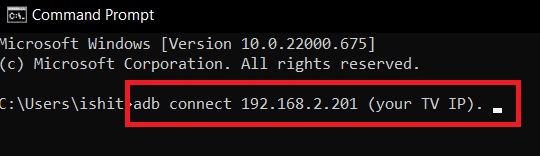
Ще видите, че вашият IP адрес съвпада с този на вашия телевизор.
3. След това изпълнете командата install Dinstall.apk, както е показано.
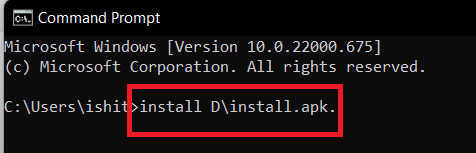
Забележка: Докато изтеглянето се обработва, моля, бъдете търпеливи.
4. След като подканата покаже успешна инсталация, изключете телевизора от компютъра.
5. Сега въведете дадената команда и натиснете клавиша Enter:
adb disconnect 192.168.2.201 (Your TV IP)
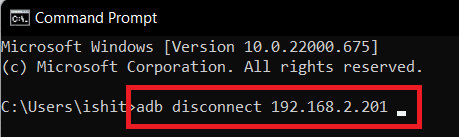
Желаното приложение на трета страна вече е успешно инсталирано на вашия Samsung Smart TV. Ще го намерите в TV Smart hub > Приложения.
Метод 3: Чрез външни устройства за съхранение
Това включва странично зареждане на софтуер от надежден източник в интернет. Това става с помощта на вашия уеб браузър, за да изтеглите програмата на вашия компютър. Копирайте файла от вашия компютър на вашия Samsung Smart TV, като използвате устройства за съхранение, като например флаш устройство. В резултат на това трябва да изпълните следните стъпки, за да завършите този процес на изтегляне на приложения на Samsung Smart TV:
1. Отворете уеб браузъра на вашия работен плот или лаптоп.
2. Намерете и изтеглете .apk файла за програмата, която искате да инсталирате на вашия Samsung Smart TV от реномирани източници като apksure или apkpure.
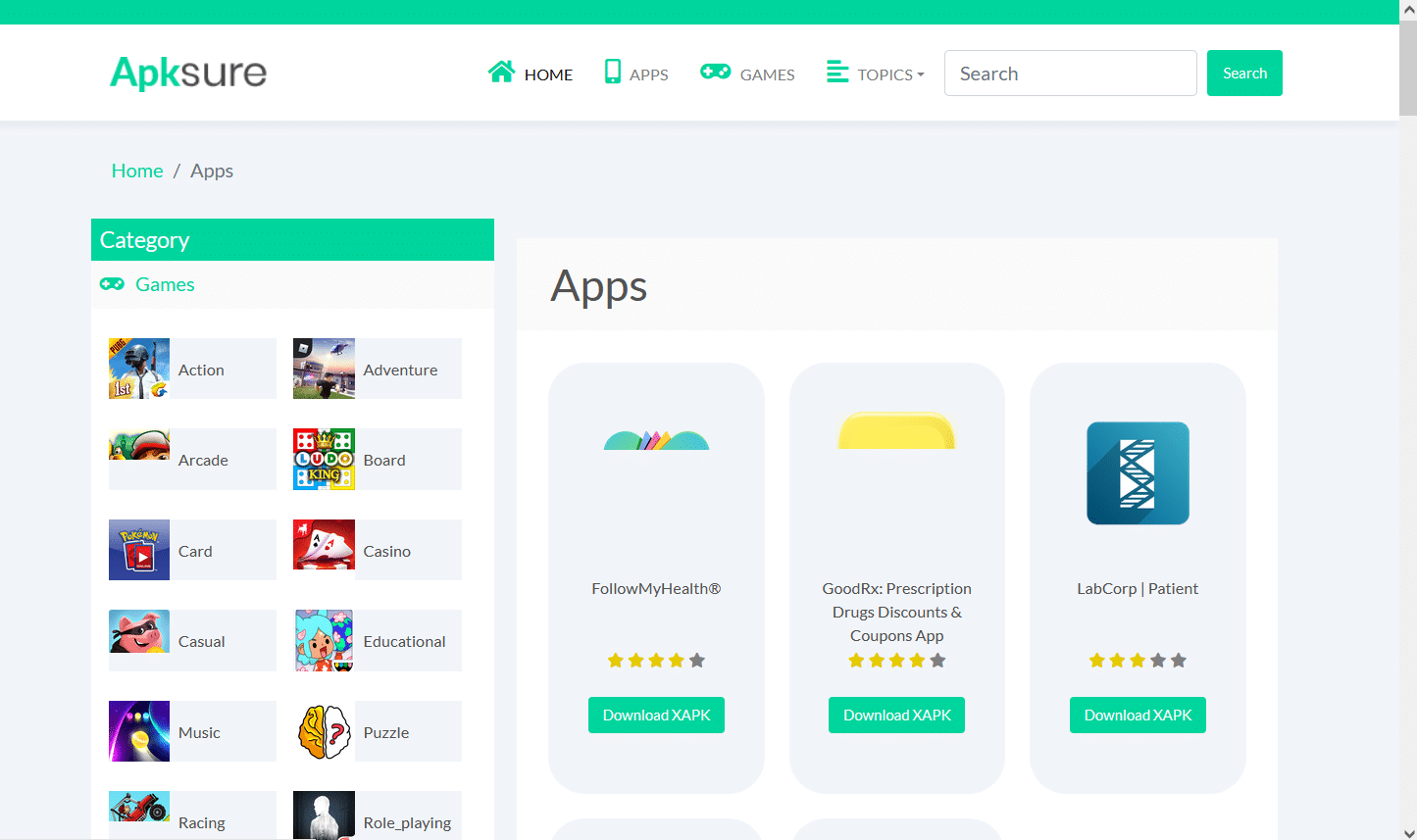
3. Свържете флаш устройството/USB Stick към вашия компютър и копирайте .apk файла към него.
4. След като копирате файла, поставете USB устройството в Samsung Smart TV.
5. Изберете файла от Mass Storage Device и изберете Install.
Тук можете да отворите и да се насладите на приложението, което току-що сте инсталирали на вашия Samsung Smart TV.
Метод 4: Чрез Fire TV Stick
Ако не искате да се справяте с всички файлове, можете да закупите стрийминг стик като Amazon Firestick и да имате достъп до много приложения, които не са включени във вашия телевизор Samsung. Това е най-простият подход за потребителите на Tizen OS TV. Това е стрийминг притурка, която се свързва към HDMI връзката на вашия телевизор и предлага следните предимства:
- Много приложения за стрийминг, като Hulu и YouTube, са достъпни чрез него.
- Може също да ви позволи да изтеглите Netflix на телевизор, който не е интелигентен.
- Можете също да пускате музика в допълнение към филми и телевизионни предавания.
- Освен това можете да изтегляте приложения на трети страни директно от вашия Samsung Smart TV.
1. След като свържете FireTV Stick към вашия Samsung Smart TV, натиснете бутона Начало на дистанционното за Fire TV.
2. Изберете Настройки и след това опцията My Fire TV, както е показано.
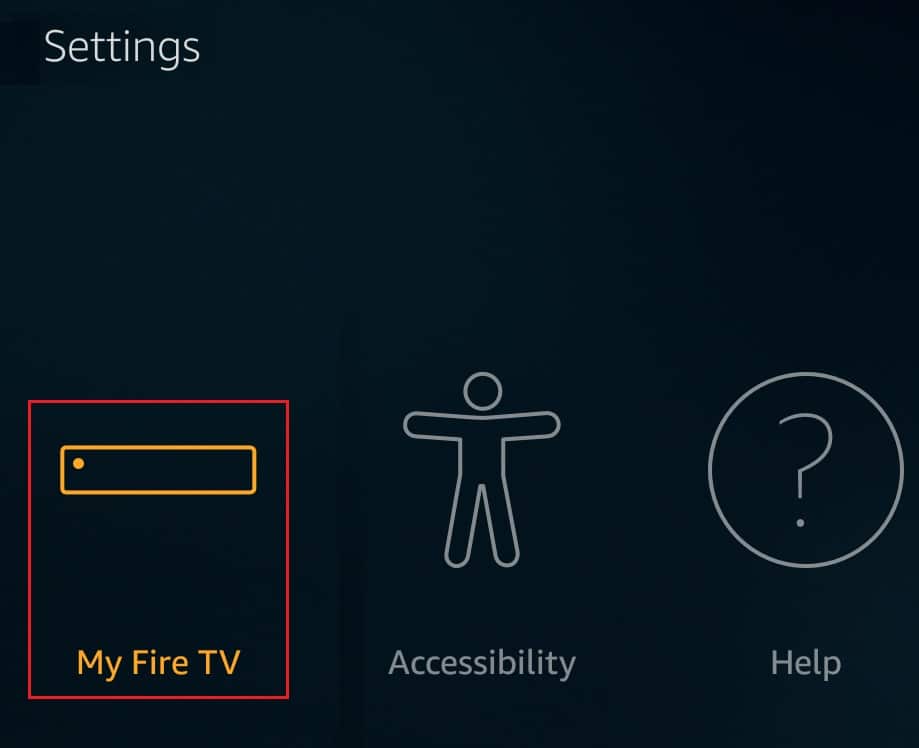
3. Тук ще се виждат опциите за програмисти. Включете опциите, озаглавени:
- ADB отстраняване на грешки
-
Приложения от неизвестни източници.
Как да добавя приложения към моя Samsung Smart TV, които са изброени
За повечето реномирани и често използвани приложения просто направете следното:
1. Натиснете бутона Начало на дистанционното на телевизора.
2А. Натиснете бутоните със стрелка наляво/надясно, за да изберете предварително инсталираното приложение по ваш избор, като например:
- YouTube
- НЕТФЛИКС
- Amazon Prime Video
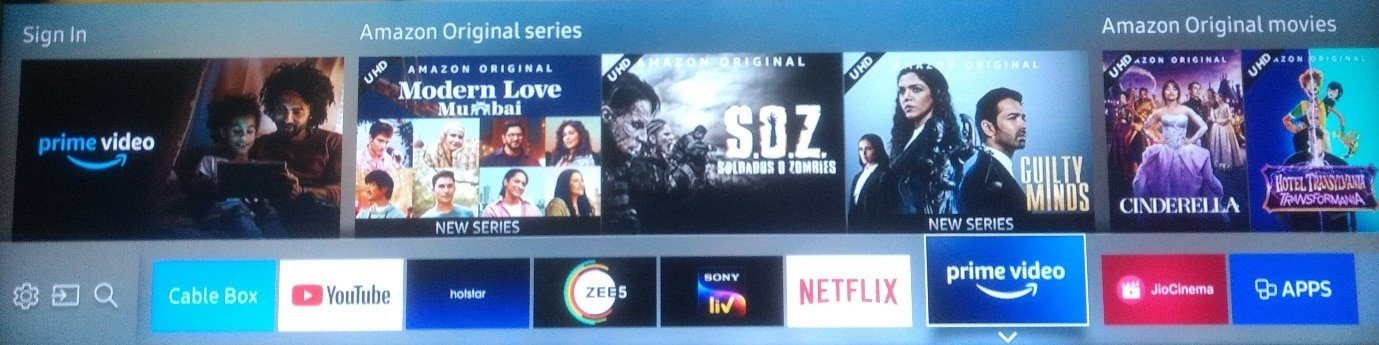
2В. Натиснете бутона със стрелка надясно, за да отидете до опцията, озаглавена ПРИЛОЖЕНИЯ, за да видите и изберете от списъка с препоръчани приложения.
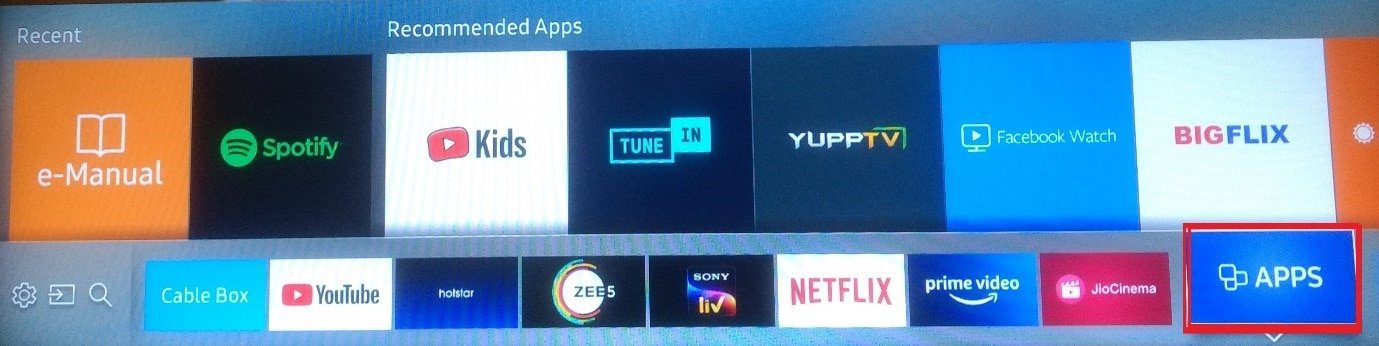
Как да добавя приложения към моя Samsung Smart TV, които не са в списъка
Можете да използвате външно устройство за съхранение, за да инсталирате програмите, като например USB флаш устройство, SD карта или Pen устройство от вашия компютър към телевизор. Но преди да направите това, ще трябва да активирате следните необходими функции, както е обяснено по-долу.
Стъпка I: Активирайте инсталацията от неизвестни източници
Преди да можете да започнете да инсталирате приложения на трети страни на вашия Samsung Smart TV, първо трябва да разрешите инсталиране от неизвестни източници, като включите опцията Неизвестни източници. Ето как да го направите:
Забележка: Уверете се, че сте влезли в акаунта си в Samsung на вашия Smart TV.
1. На началния екран на вашия Samsung Smart TV отидете в менюто Настройки, както е показано.
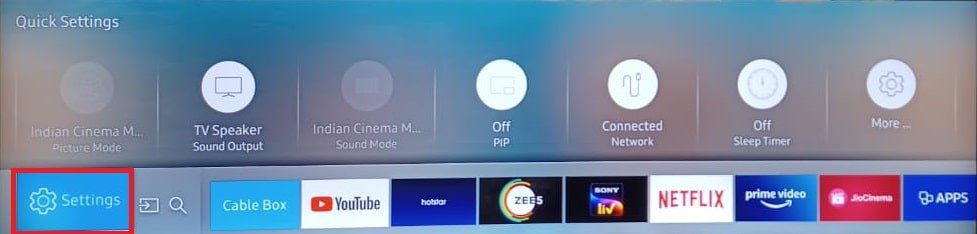
2. Отворете системни настройки.
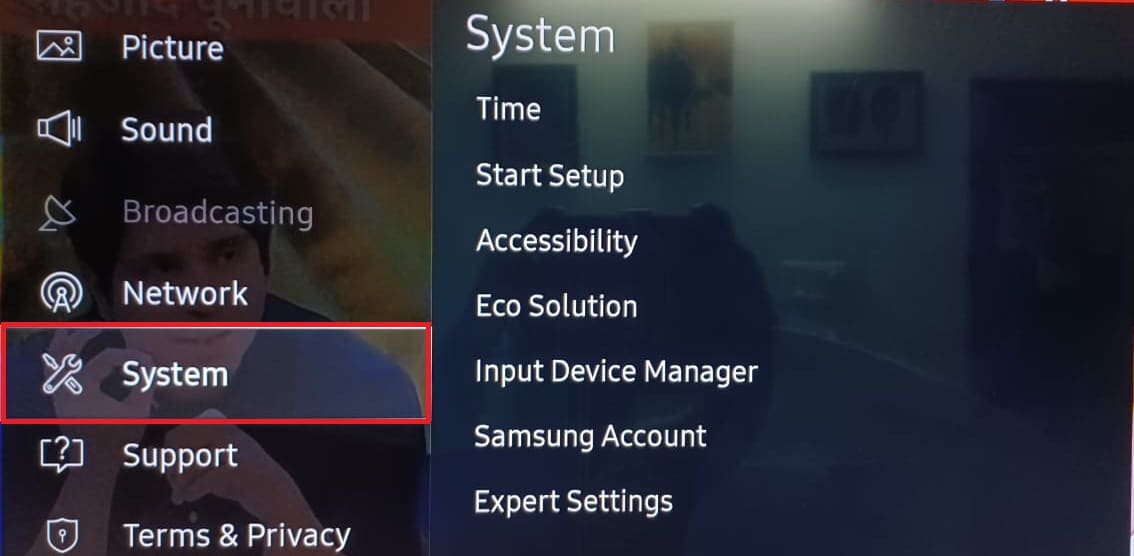
3. След това отидете на Samsung Account > Security & Restrictions
4. Опцията Неизвестни източници вече ще се вижда. Изберете го, за да разрешите инсталирането на приложения от други източници.
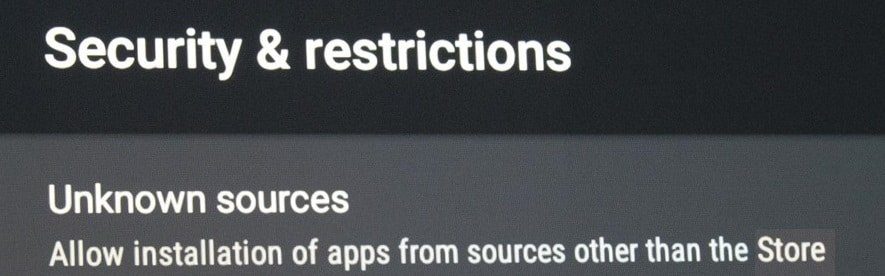
Стъпка II: Активирайте режима на програмист
Когато активирате режима на програмист на вашия Smart TV, ще имате достъп до редица полезни инструменти и настройки. Възможността за изтегляне на програми на трети страни е една от възможностите на режима за разработчици. В резултат на това не забравяйте да го активирате според указанията по-долу:
1. Отидете на Smart Hub > Настройки на приложения, както преди.
Забележка: След като щракнете върху секцията за приложения, може да бъдете помолени да въведете ПИН. С дистанционното си въведете ПИН по подразбиране за всички смарт телевизори Samsung.
2. Ще се покаже прозорец, съдържащ настройки за режим на програмист. Включете режима на програмист и след това изберете OK, както е показано подчертано.
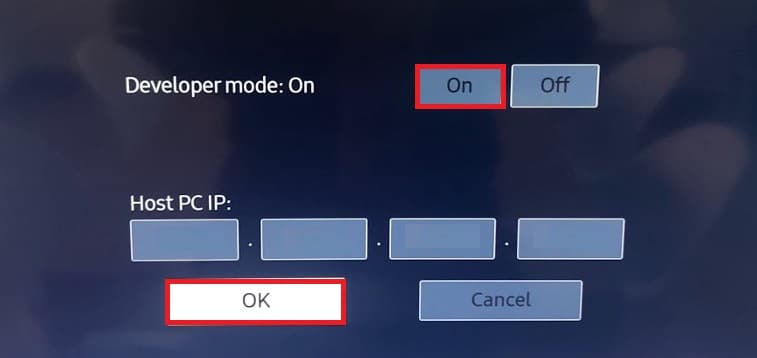
3. След като въведете IP адреса на компютъра, който искате да свържете към телевизора, щракнете върху OK.
4. Накрая рестартирайте телевизора и сте готови.
След като изпълните критериите, можете да започнете да изтегляте приложения на трети страни на вашия Smart TV. Това включва използването на командния ред на вашия компютър или външни устройства за съхранение, както е обсъдено в следващия раздел.
Често задавани въпроси (ЧЗВ)
Q1. Къде е App Store на Samsung TV?
Отговор: Просто натиснете бутона Source/Home на дистанционното на телевизора. Натиснете бутона със стрелка надясно, за да отидете до опцията, озаглавена ПРИЛОЖЕНИЯ. Най-популярните и често използвани приложения могат да бъдат достъпни директно от тук.
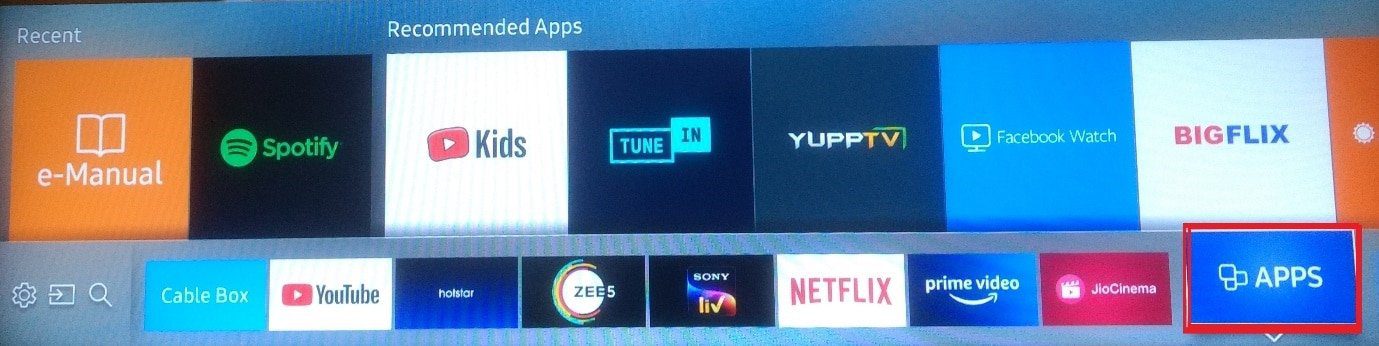
Q2. Защо на моя Samsung Smart TV няма магазин за приложения?
Отговор: За да използвате магазина за приложения на Samsung Smart TV, ще ви трябва функцията Smart Hub да е активирана.
- Така че, вижте дали е инсталиран на вашия телевизор и е активиран, както е показано.
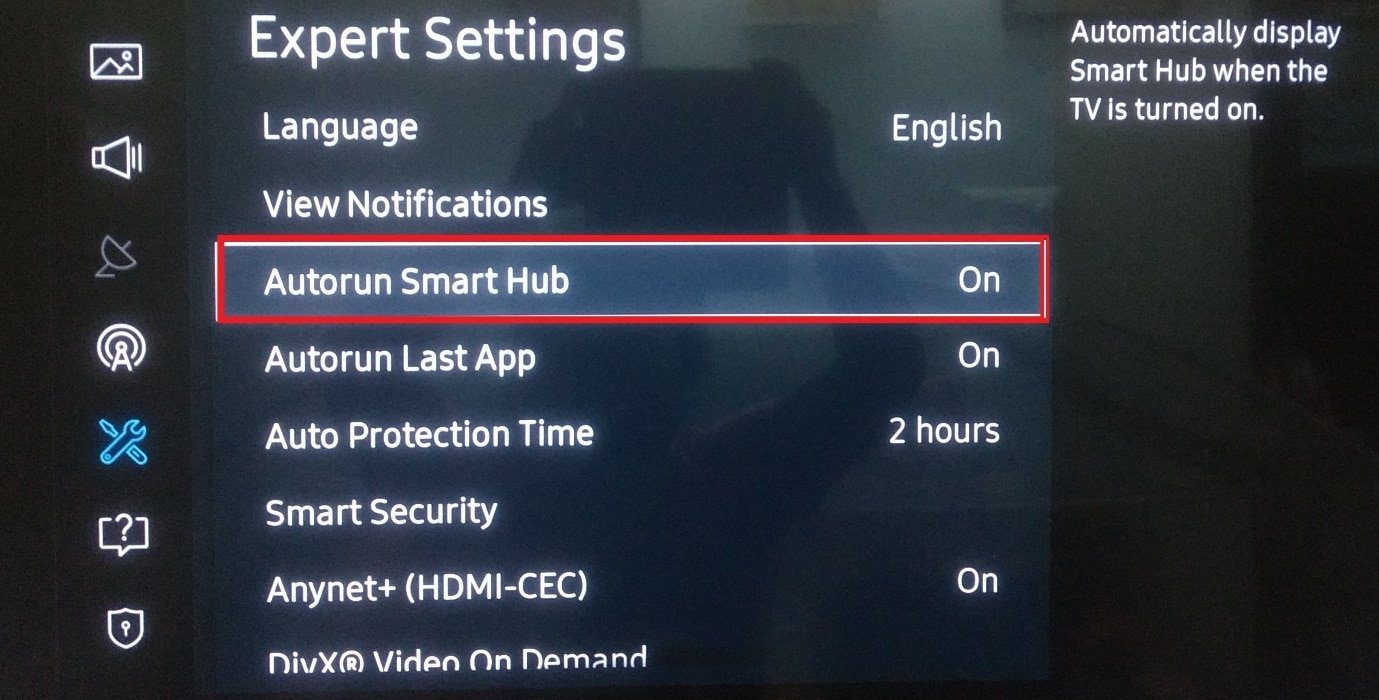
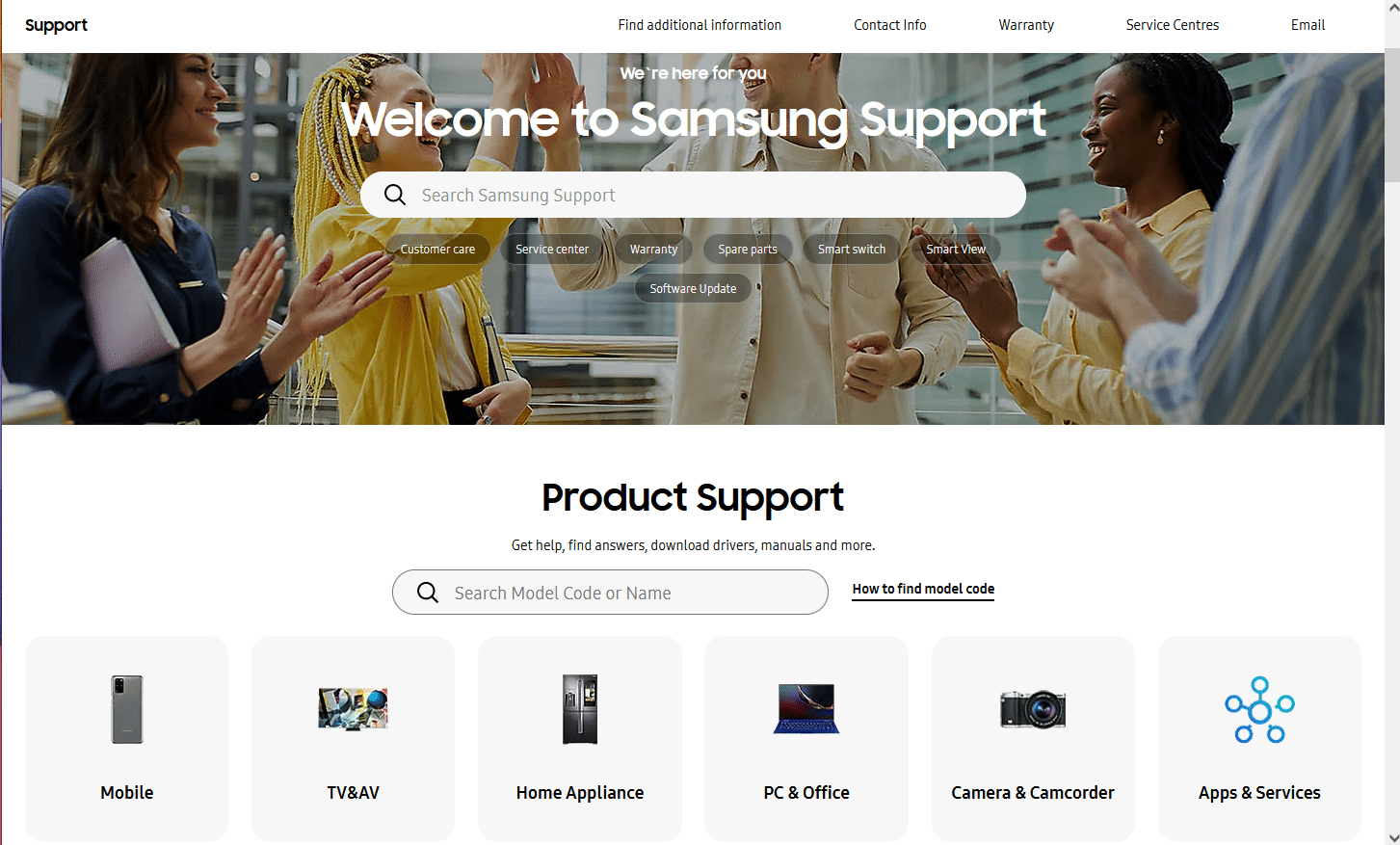
***
Надяваме се, че сте намерили тази информация за полезна и че сте научили как да изтегляте приложения на Samsung Smart TV. Моля, използвайте формата по-долу, ако имате въпроси или предложения.

