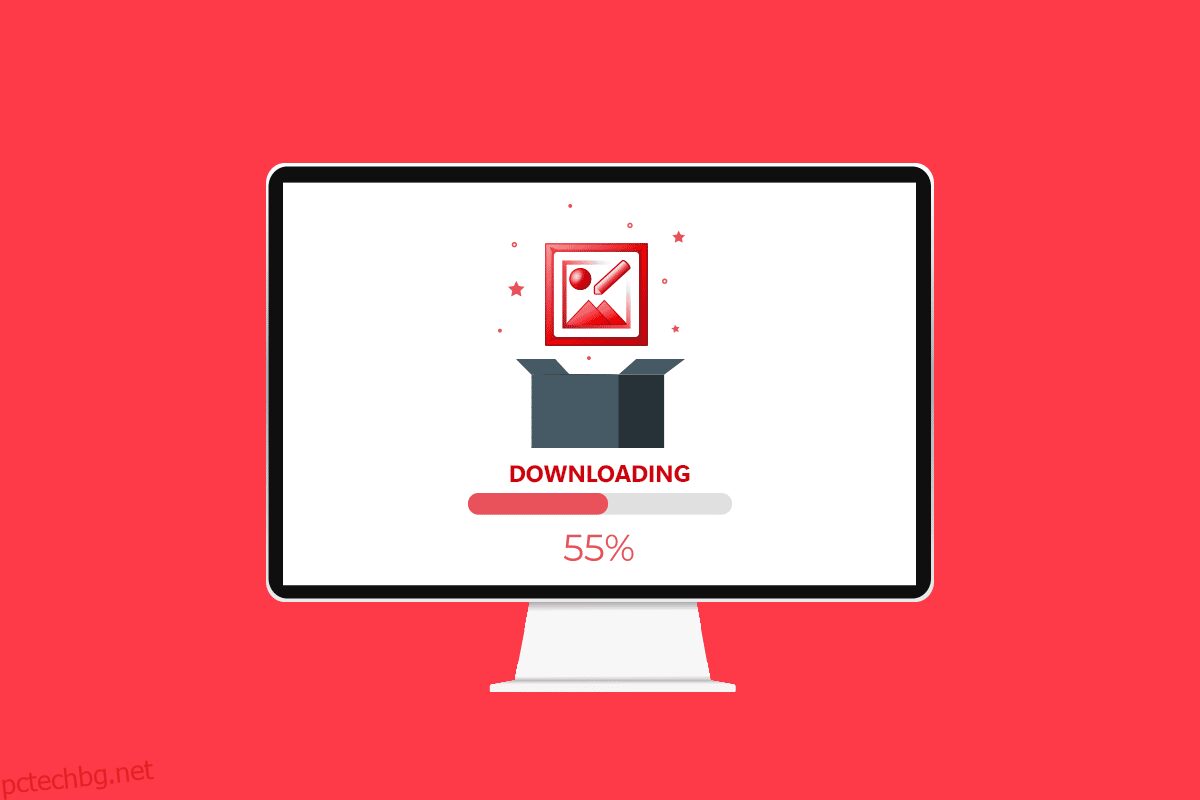Винаги получаваме това страхотно чувство на носталгия, когато използваме винтидж продуктите, на които някога сме се възхищавали. Едно такова приложение в света на технологиите за най-новия компютър е Microsoft Picture Manager Windows 10, което няколко потребители на компютри някога са използвали за редактиране и споделяне на снимки. Можете също да променяте вашите снимки по ваш начин с помощта на този софтуер. Но ако сте нов в този софтуер и искате да знаете как да изтеглите Microsoft Office Picture Manager, прочетете тази статия до края. Можете също да изпълните стъпките, споменати в тази статия, за да научите как да инсталирате безплатно изтегляне на Microsoft Office Picture Manager 2013 за Windows 7. Така че, нека да започнем!
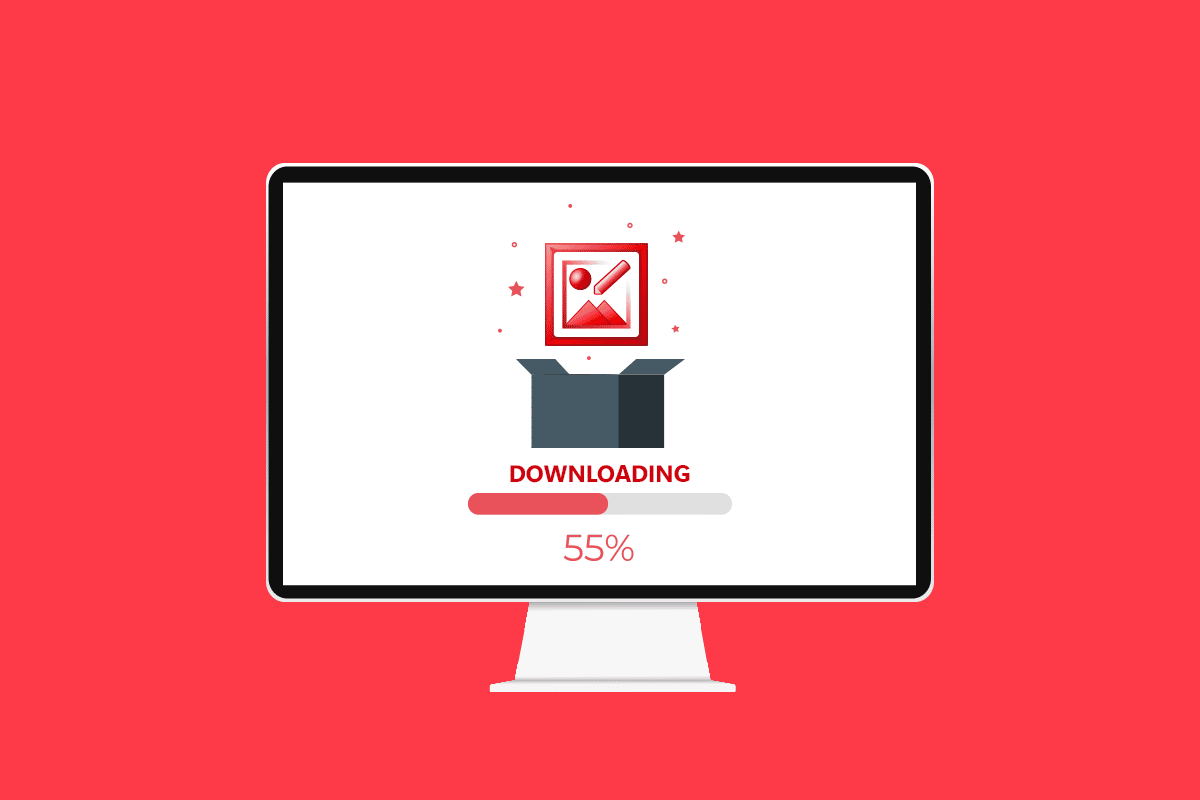
Съдържание
Как да изтеглите Microsoft Office Picture Manager на Windows 10
Преди да разберете метода за изтегляне на Microsoft Office Picture Manager, важно е да знаете за приложението. Първо, нека научим какво представлява това приложение и неговите характеристики и предимства, полезни за потребителите.
Какво е Microsoft Office Picture Manager?
Както подсказва името, това приложение за управление на снимки ще ви помогне да управлявате снимките, съхранявани на вашия компютър, и можете също да използвате приложението като графичен редактор. Той идва като част от пакета на Microsoft Office от версията 2003. Приложението обаче не беше налично от версията от 2013 г., но можете да го инсталирате ръчно на вашия компютър. Приложението се казва SharePoint Designer 2010 и можете да инсталирате приложението от Microsoft Store. Приложението Photos, което се предлага в следващите версии на Microsoft Office и Windows, е наследник на Microsoft Office Picture Manager.
Характеристики на Microsoft Office Picture Manager
Функциите на приложението Microsoft Office Picture Manager са:
-
Управление на снимките в папката Pictures: Можете да използвате приложението, за да управлявате и организирате файловете с изображения или снимките в папката Pictures на вашия компютър. Освен това, функцията за бързо търсене на снимки в приложението ще ви позволи лесно да търсите и да навигирате до конкретна снимка в папката.
-
Редактиране на снимките: Можете да използвате приложението, за да редактирате снимките с помощта на това приложение, като например за добавяне на ивица към картината. Инструментите за автоматична корекция в приложението ще ви помогнат да изчистите проблемите и ще ви дадат по-добър интерфейс за редактиране на картината. Освен това можете лесно да отмените промените в картината след редактиране.
-
Променете настройките на картината: Можете да промените контраста, остротата и размера на изображенията с помощта на приложението.
-
Променете името и други основни подробности за снимките: Можете да преименувате снимката, да я запишете на друго място или да я конвертирате в различен формат с помощта на това приложение.
-
Споделете снимката: Допълнителната функция на това приложение е, че ви позволява да споделяте снимките с вашите контакти чрез библиотеката с изображения на SharePoint с различни платформи за споделяне като имейл.
-
Филтри, налични в приложението: Наличните филтри за редактиране на снимките са основни, но необходими, като намаляване на шума и премахване на червени очи.
-
Създайте централизирана библиотека с изображения: Приложението може да се използва от големи фирми за създаване на централизирана библиотека с изображения, включително съдържанието, което може да бъде достъпно чрез HTTP/FTP протоколи, хипервръзки или други техники за свързване.
Предимства на Microsoft Office Picture Manager
Предимствата от използването на приложението Microsoft Office Picture Manager са изброени по-долу като:
-
Безплатен софтуер: Приложението е безплатно за изтегляне и не е необходимо да създавате акаунт или да плащате за приложението.
-
Съвместимост: Приложението е съвместимо с всички версии на компютъра с Windows, който отговаря на системните изисквания за пакета Microsoft Office. Няма риск при използването на приложението, тъй като то е част от официалния пакет на Microsoft Office.
-
Помощна програма за управление на снимки: Приложението е приложение „всичко в едно“ и можете да изпълнявате различни функции с помощта на приложението като управление, редактиране, споделяне и т.н.
-
Бърз преглед на снимки: Можете да използвате Office Picture Manager, за да преглеждате бързо файловете с изображения и да използвате опростените инструменти, за да редактирате снимките на групи или поотделно.
-
Използвайте снимки от други приложения на Microsoft: Приложението ви позволява да включите снимки от други приложения на пакета Microsoft Office и ви дава възможност за лесно откриване и сърфиране.
-
Поддържа различни формати на картината: Едно от забележителните предимства на използването на приложението е, че поддържа снимки в различни формати, които включват BMP, jpg, pdf, png, tiff и други подобни формати. Той също така поддържа файловете във формат gif и ви позволява да гледате първия неанимиран кадър като картина.
Как да инсталирате Microsoft Office Picture Manager на Windows 10
Разделът ще предостави стъпките, демонстриращи как да изтеглите приложението Microsoft Office Picture Manager на вашия компютър.
1. Натиснете клавиша Windows, въведете Google Chrome и щракнете върху Отвори.
Забележка: Можете да отворите всеки уеб браузър по подразбиране на вашия компютър. Google Chrome е избран тук за илюстративни цели.
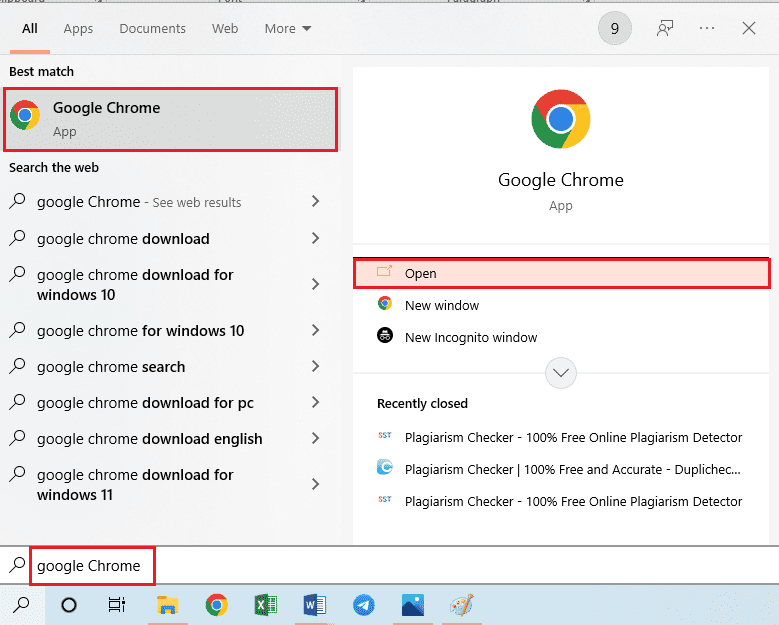
2. Посетете официалната страница на Microsoft SharePoint Designer 2010. Изберете езика като английски от падащото меню в полето Избор на език и щракнете върху опцията Изтегляне.
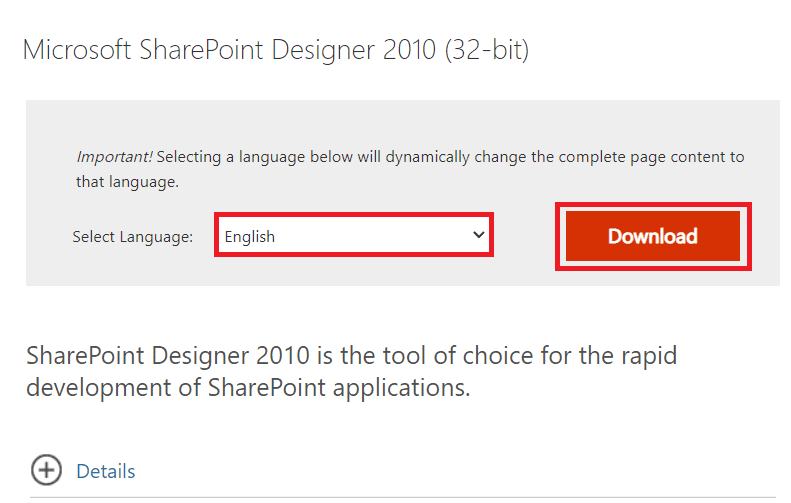
3. Щракнете двукратно върху изтегления файл SharePointDesigner.exe, за да стартирате изпълнимия файл на вашия компютър.
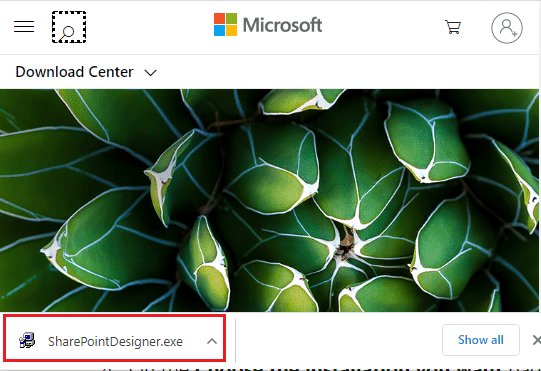
4. Щракнете върху опцията Да от прозореца на подканата за контрол на потребителските акаунти.
5. Изчакайте файловете да бъдат извлечени на вашия компютър. Сега изберете Приемам условията на това споразумение и щракнете върху опцията Продължи.
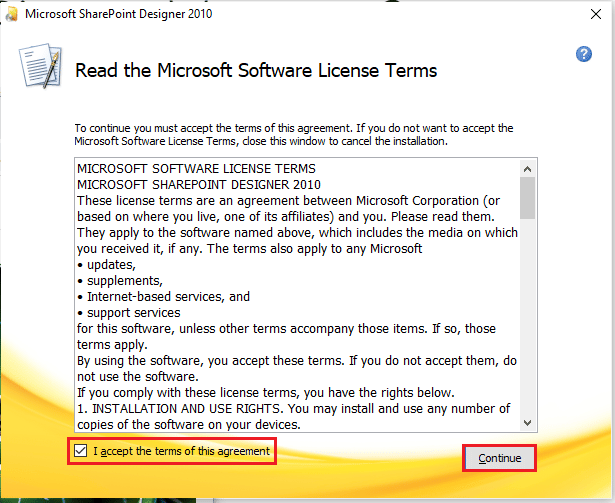
6. В прозореца Изберете желаната инсталация щракнете върху опцията Персонализиране, за да промените настройките.
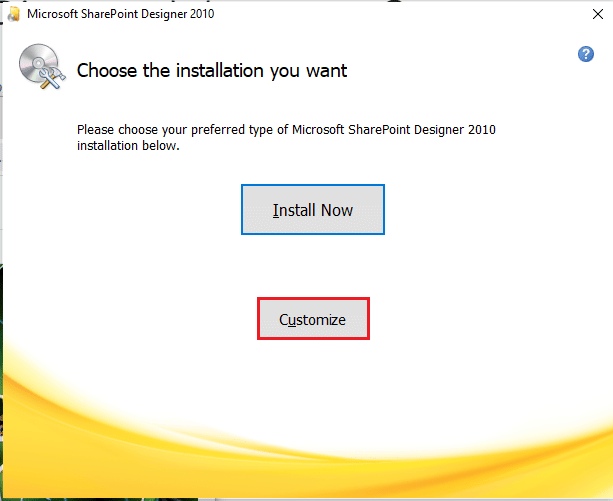
7. В следващия прозорец отворете раздела Опции за инсталиране, разгънете опцията Office Tools и изберете опцията Изпълняване на всички от моя компютър от менюто.
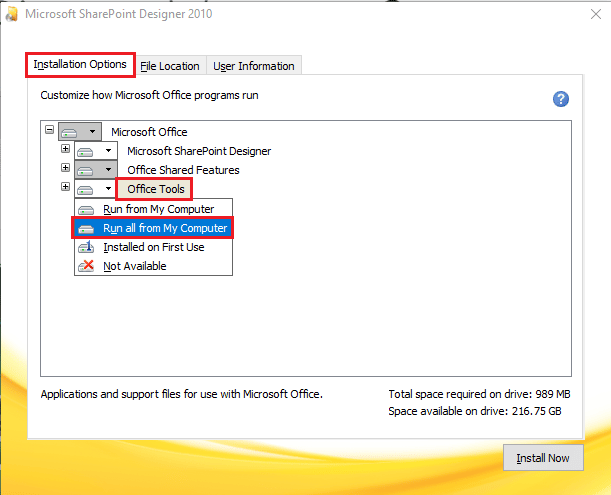
8. Щракнете върху опцията Инсталиране сега, за да изтеглите Microsoft Office Picture Manager.
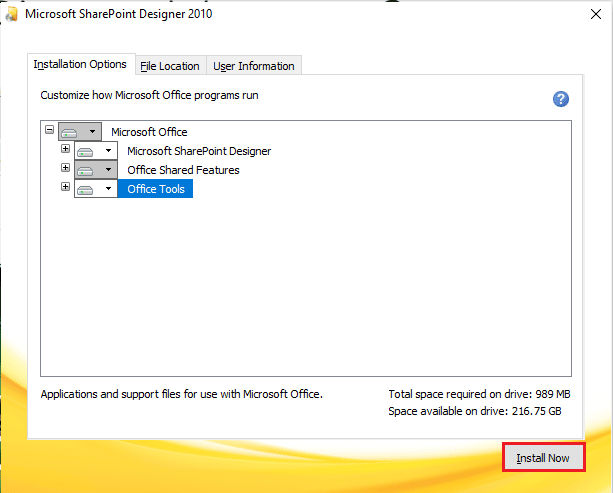
9. Изчакайте прозорецът за напредък на инсталацията да завърши.
10. Щракнете върху опцията Close от прозореца Complete your Office experience, за да завършите процеса на инсталиране.
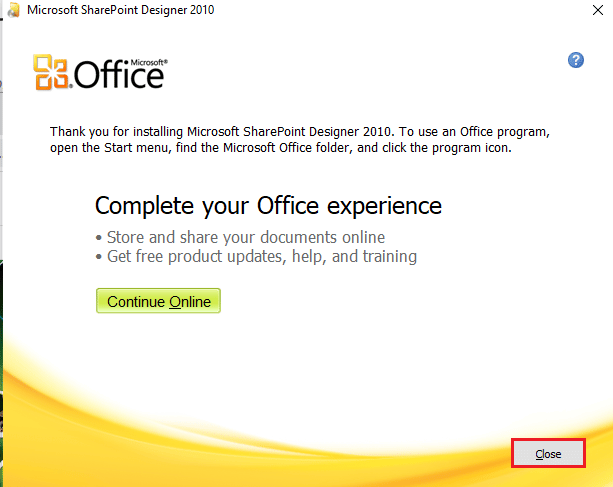
Как да използвате Microsoft Office Picture Manager в Windows 10
Ако сте изтеглили приложението Microsoft Picture Manager за Windows 10, следвайте стъпките по-долу, за да научите как да преглеждате и променяте снимките на вашия компютър с това приложение.
1. Натиснете клавиша Windows, въведете Microsoft Office Picture Manager и щракнете върху Отвори.
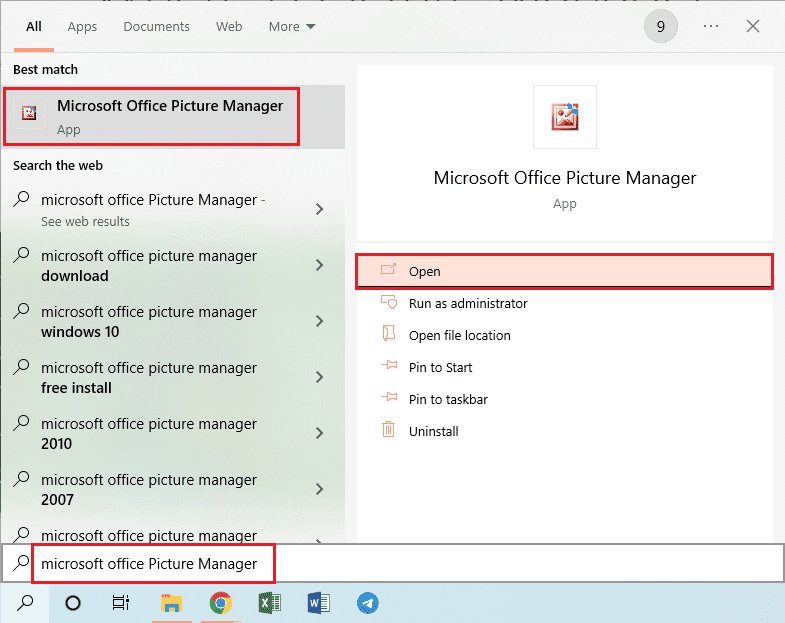
2. В прозореца Добре дошли в Microsoft Office 2010 изберете опцията Използване на препоръчани настройки и щракнете върху опцията OK, за да продължите.
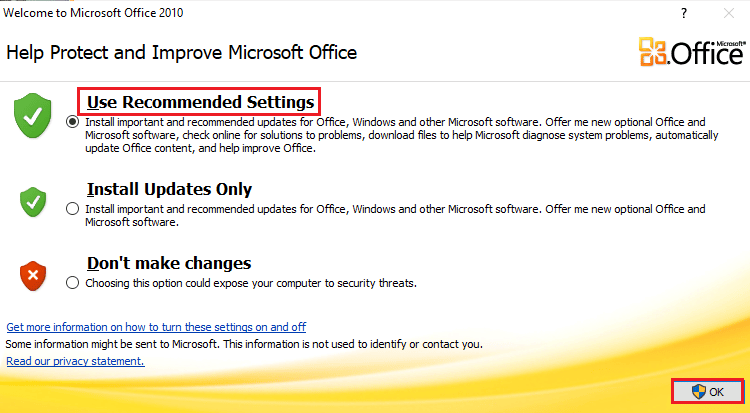
3. Сега можете да преглеждате и редактирате снимките от папката Pictures на вашия компютър.
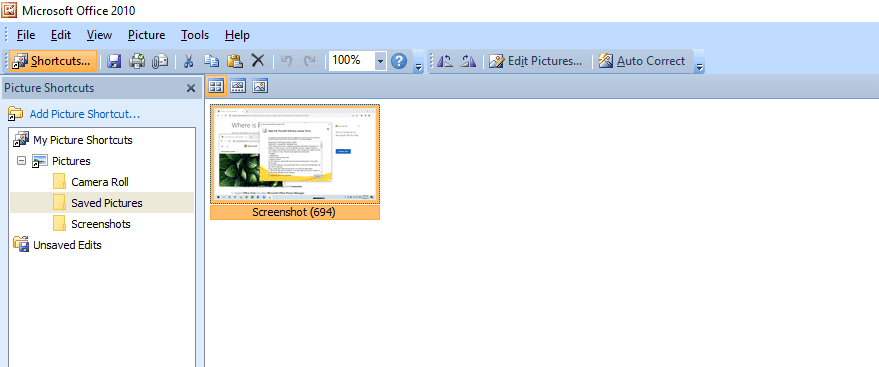
***
Надяваме се, че сте разбрали стъпките за изтегляне на Microsoft Office Picture Manager на Windows 10 и сте успели да го изпълните успешно. Пуснете вашите запитвания за тази статия и предложения за теми за бъдещи статии в полето за коментари по-долу.