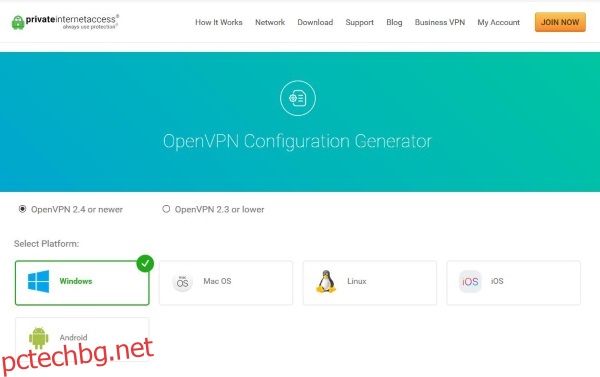Отказ от отговорност: Някои страници на този сайт може да включват партньорска връзка. Това по никакъв начин не се отразява на редакционната ни статия.
Искате ли да знаете как да използвате VPN с Chromecast? Когато става въпрос за сигурност онлайн, нищо не върши по-добра работа от VPN. Въпреки че не са безупречни, VPN мрежите ви помагат да останете защитени, като насочвате трафика си анонимно през сървъри по целия свят, за да накарате вашите отпечатъци да изчезнат. Независимо дали просто се опитвате да избегнете проследяване от рекламодатели, или искате да промените местоположението си, за да предавате поточно филми на Netflix извън региона, използването на VPN при сърфиране онлайн е безпроблемно.
Разбира се, VPN не ви носи никаква полза, ако оставяте след себе си галета, които водят точно до вашата врата. Точно това може да се случи, ако използвате Chromecast без подходящо VPN покритие. Възможно е вашият VPN да работи на мобилното ви устройство, но в момента, в който прехвърлите на телевизора си за филмова вечер, рискувате да бъдете проследени отново. Има ли начин да използвате своя VPN с Chromecast или сте обречени да бъдете хванати, без значение какво?
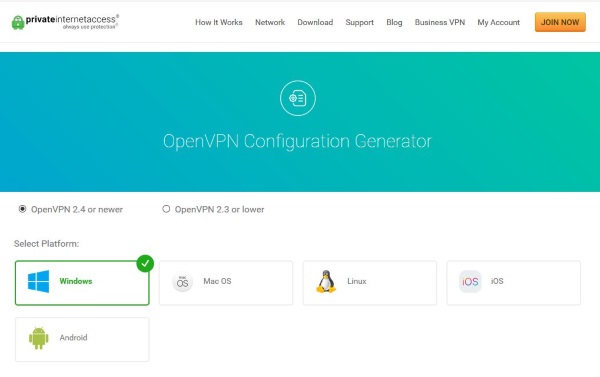
Съдържание
Как да свържете Chromecast към вашия VPN
Този раздел ще покаже как да свържете вашия Chromecast към VPN. Първо, важно е да разберете, че ще трябва да настроите своя рутер или виртуална мрежа на компютър или Mac, за да направите това. Ще обясним как да направите това по-долу.
Ограничена сделка: 3 месеца БЕЗПЛАТНО!
Ще трябва също да изтеглите и настроите приложението Google Home на устройство с iOS или Android. След като настроите, трябва да включите своя Chromecast в контакт и екрана, с който ще го използвате. След това можете да следвате тези стъпки, за да свържете вашия Chromecast към вашата VPN.
Забележка: Използваме виртуална мрежа, за да свържем нашия Chromecast към нашата VPN.
Използване на VPN със стандартни устройства Chromecast
Очевидно вашият Chromecast изисква интернет връзка, за да работи правилно, да работи директно през домашната ви мрежа, за да позволи излъчване на филми, предавания и музика от вашия телефон. За разлика от устройства като Fire Stick на Amazon или Apple TV, Chromecast на Google не изпълнява специални приложения (или поне не е използвал – повече за това в края на тази статия), така че няма начин да инсталирате VPN приложение на вашето устройство.
Ограничена сделка: 3 месеца БЕЗПЛАТНО!
По същия начин няма начин да се потопите в настройките на вашия Chromecast, за да промените мрежовите му настройки, сякаш е смартфон, което означава, че може да нямате късмет.
Или поне бихте били, ако VPN мрежите не бяха гъвкави. Въпреки че не можете да инсталирате VPN директно на вашето устройство, можете да настроите своя VPN да работи нативно с вашия рутер, премествайки целия трафик във вашата домашна мрежа през вашата VPN. Това не е толкова просто, колкото да инсталирате VPN на вашия компютър или смартфон, но ако имате време, наистина може да си струва да защитите цялата си мрежа.
VPN рутери
Можете да конфигурирате виртуален рутер на компютър с Windows или Mac, но ако имате рутер с активиран VPN, е по-безопасно и по-лесно да го използвате. Насочването на целия ви интернет трафик през рутера по подразбиране означава липса на конфигурация на никакви компютри, телефони или IoT устройства във вашия дом. Не е нужно да инсталирате VPN софтуер и не е нужно да помните да го включите.
Ограничена сделка: 3 месеца БЕЗПЛАТНО!
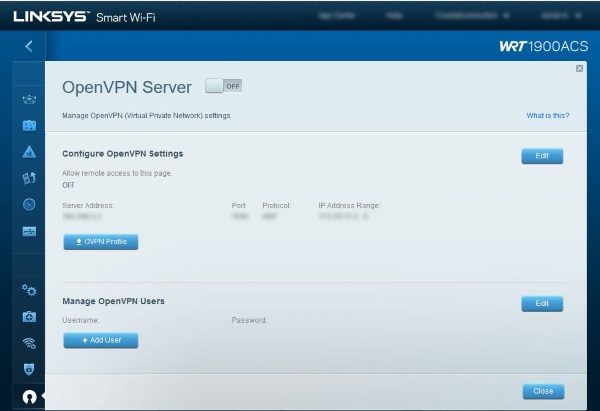
Ако нямате рутер с активиран VPN (а вероятно го имате, тъй като настройката на VPN е предимно софтуерно базирана), потенциално можете да надстроите фърмуера до DD-WRT или Tomato. Всеки от тях работи с редица марки и модели рутери. Ако имате съвместим рутер, можете да надстроите вашия фърмуер до един от тях и да превърнете вашия рутер за $100 в нещо, което обикновено би струвало по-близо до $1000.
Как да настроите ExpressVPN с помощта на виртуален рутер с помощта на Mac
ExpressVPN е съвместим с голямо разнообразие от рутери. Можете да видите дали вашият е в списъка на този уебсайт. Ако приемем, че имате съвместим рутер, можете да следвате тези стъпки, за да използвате своя VPN с вашия Chromecast:
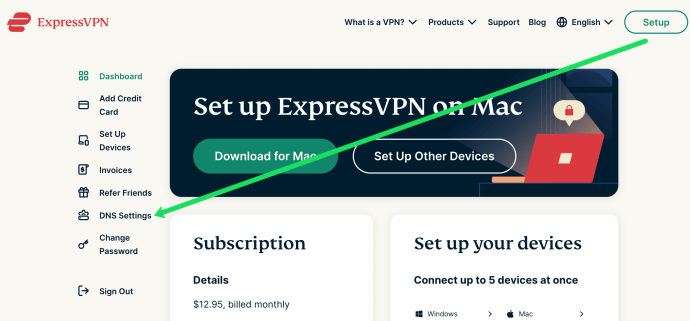
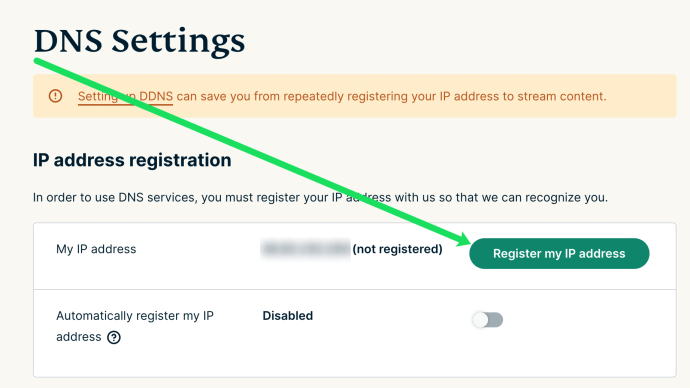
След това ще настроим вашия VPN на вашия Mac. Ето как:
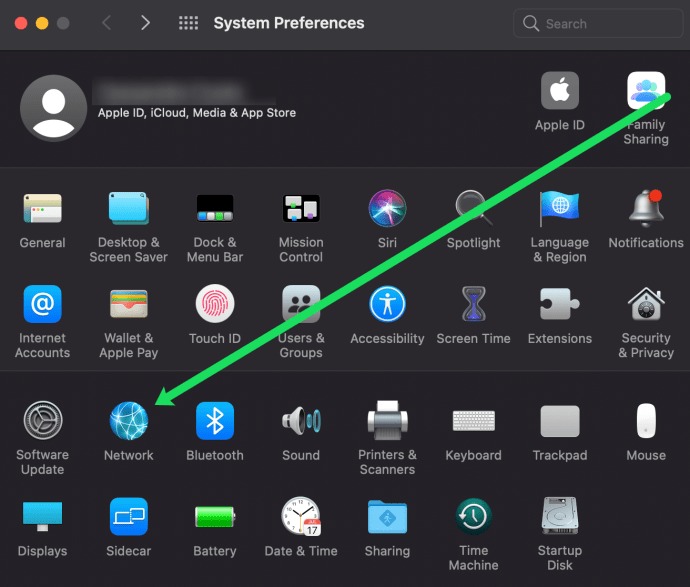
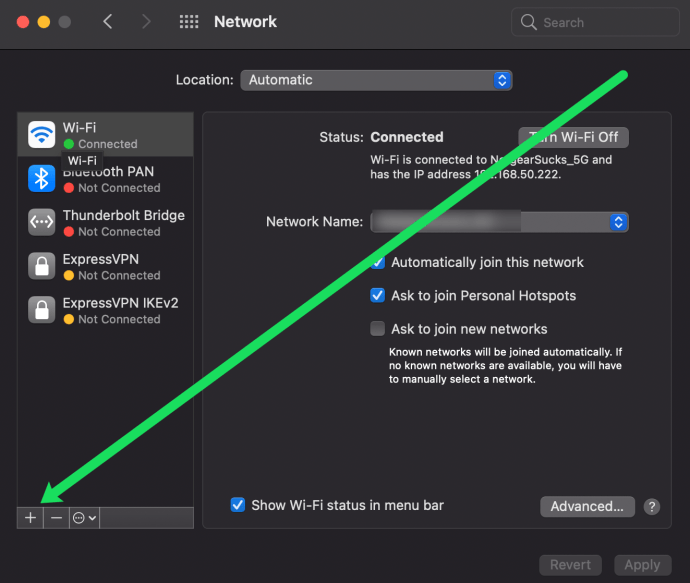
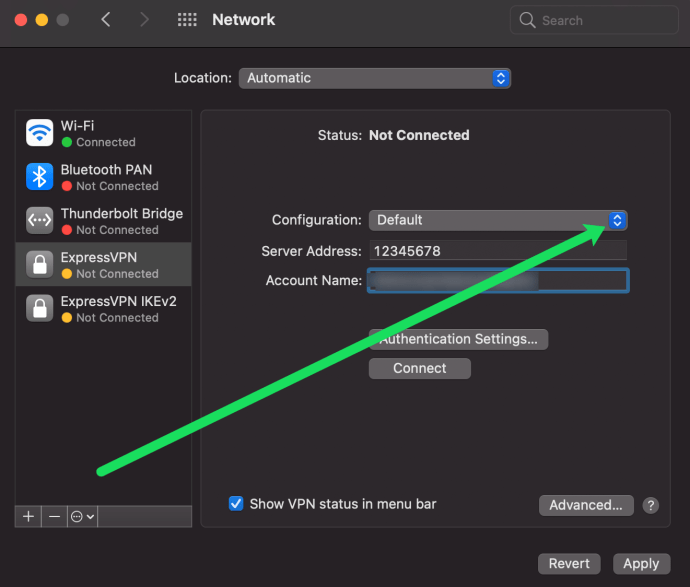
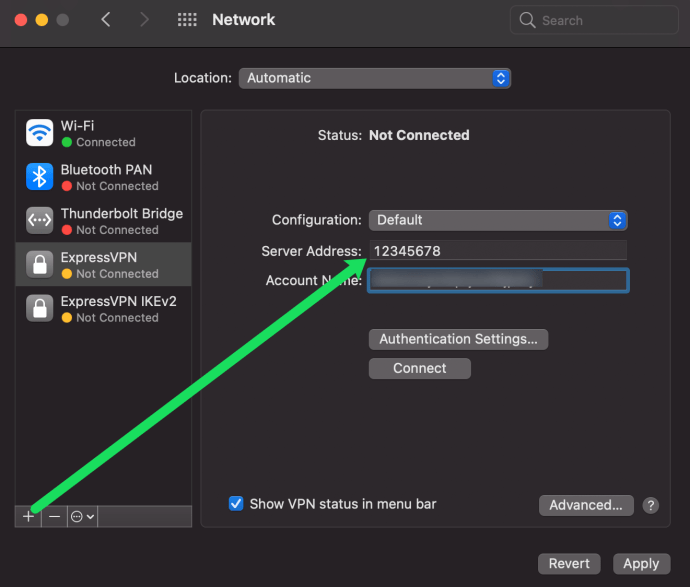
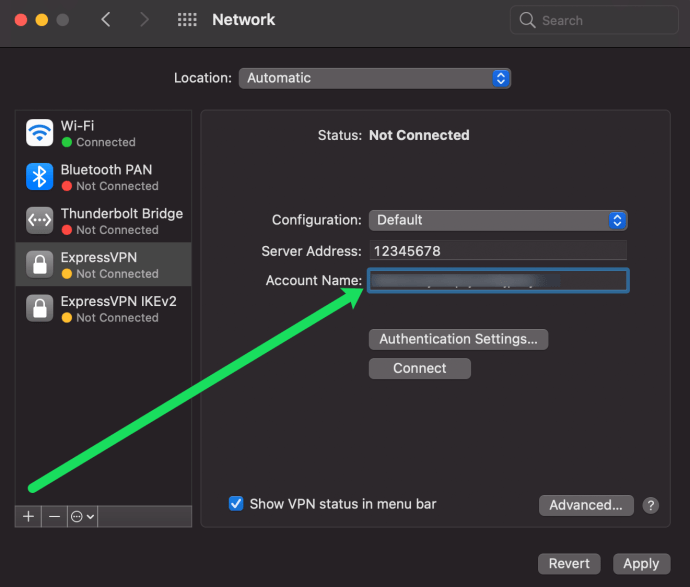
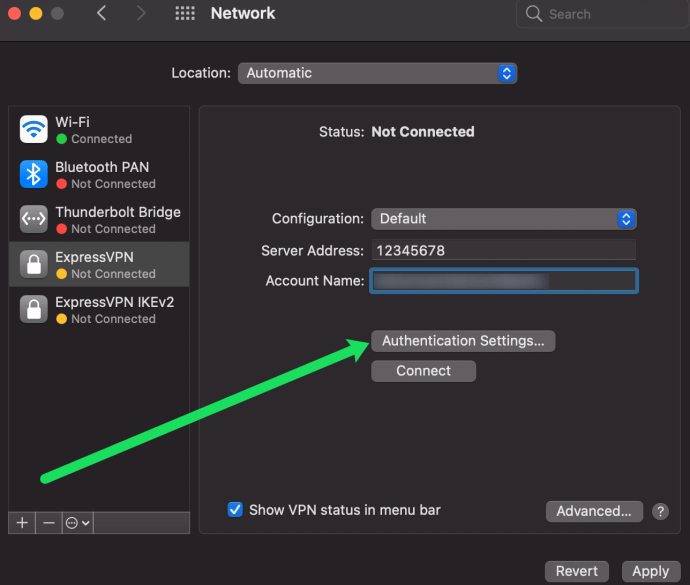
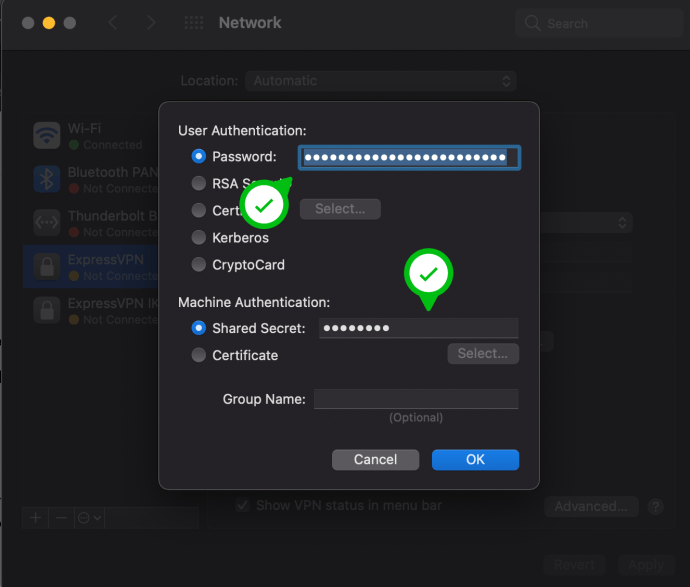
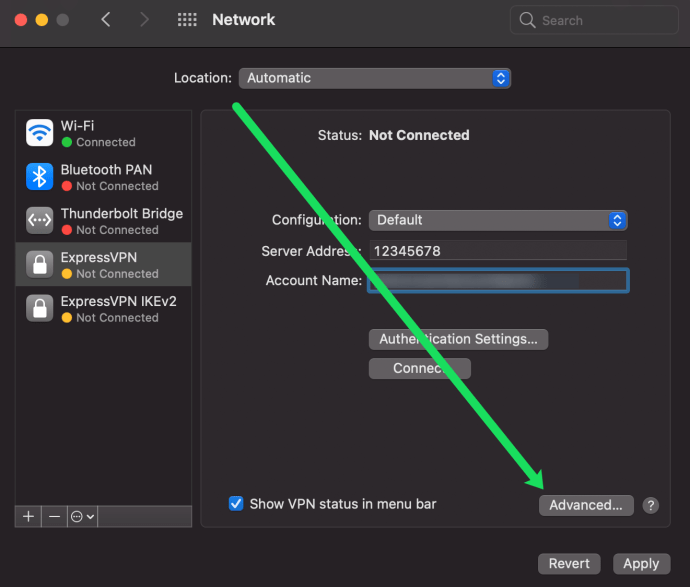
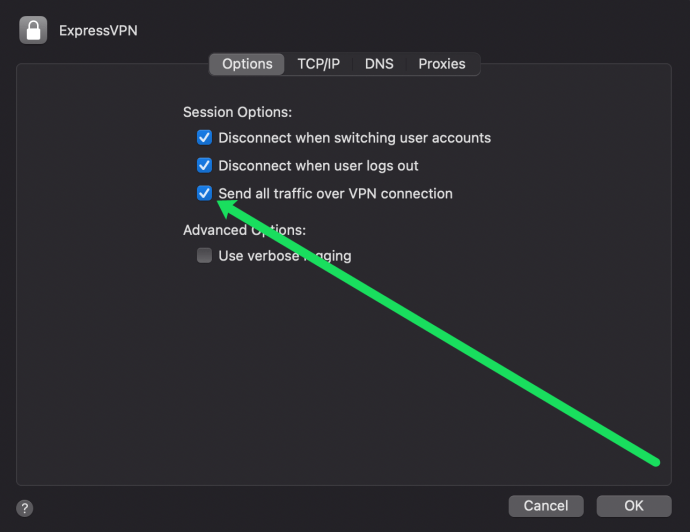
След като регистрирате своя IP адрес, е време да настроите споделянето на вашия Mac. Не се притеснявайте, този процес е лесен. Ето какво да направите:
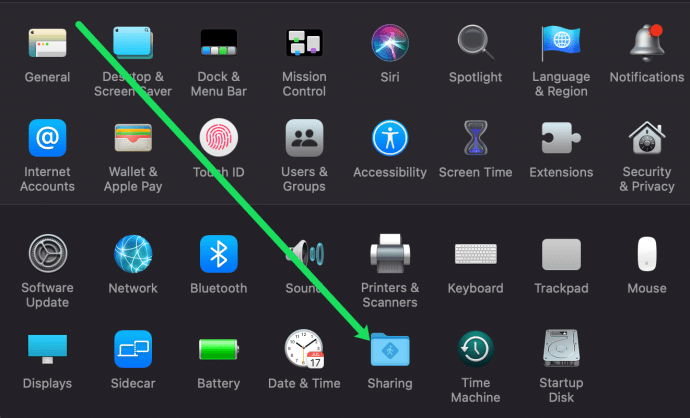
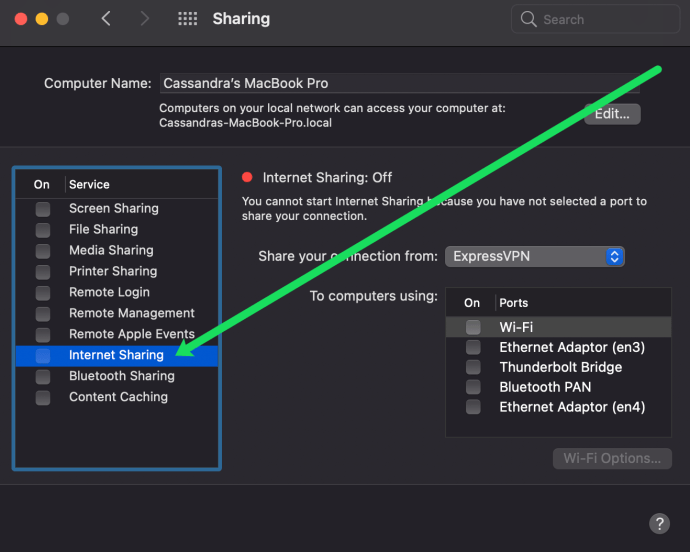
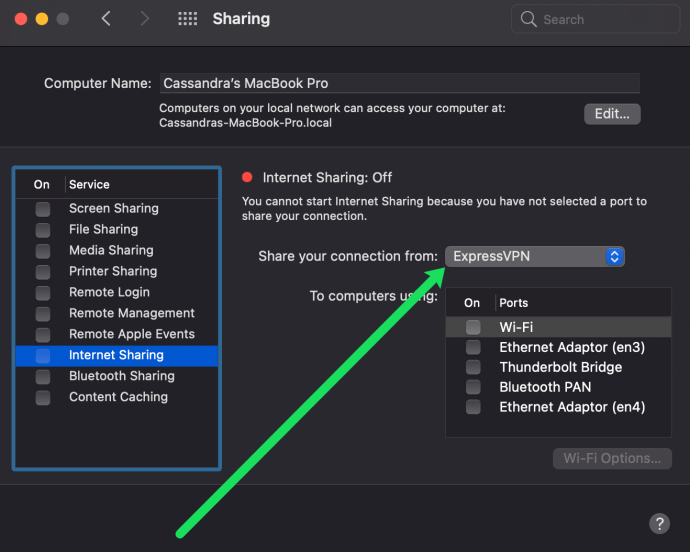
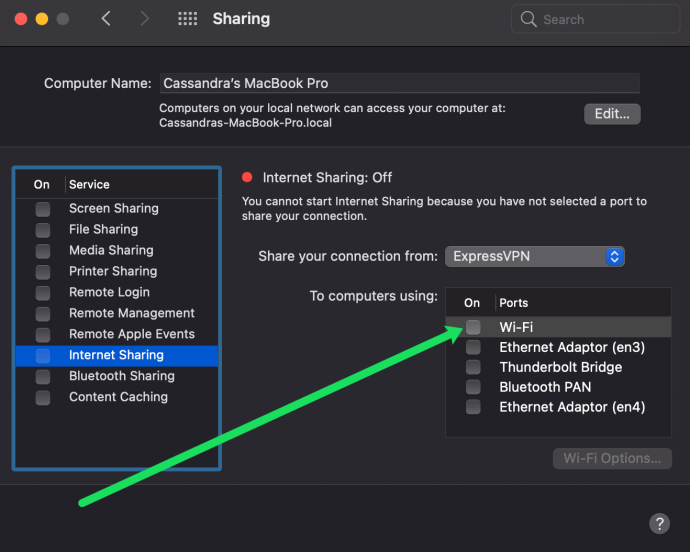
Сега можете да отидете в приложението Google Home на вашия смартфон и да го свържете с мрежата, която току-що създадохте. Когато връзката е настроена, можете да предавате поточно съдържание към вашия Chromecast под прикритието на VPN.
Как да настроите ExpressVPN с помощта на виртуален рутер с помощта на компютър
Компютърът не е много по-различен от Mac, тъй като също може да действа като виртуален рутер за вашия VPN. Има известна информация, която ще трябва да получите директно от вашия доставчик на VPN. След като съберете данните, изпълнете следните стъпки:
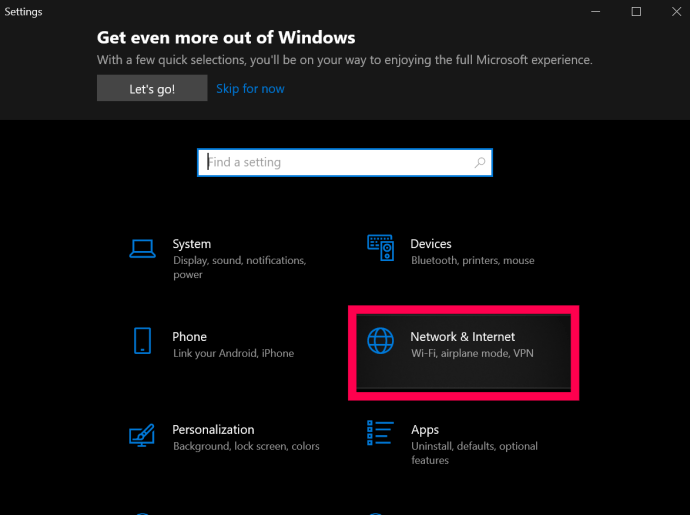
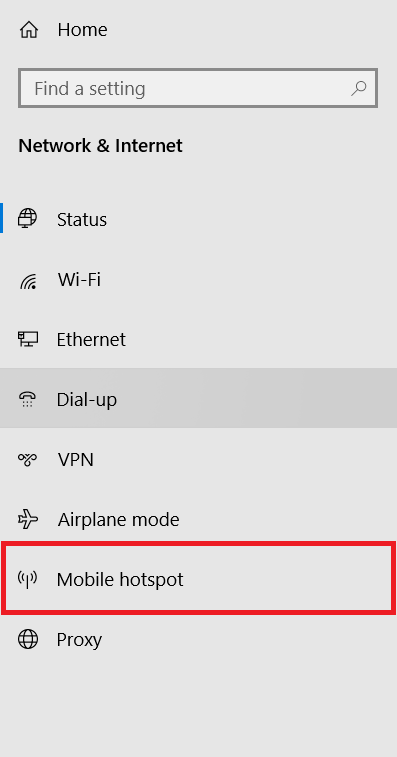
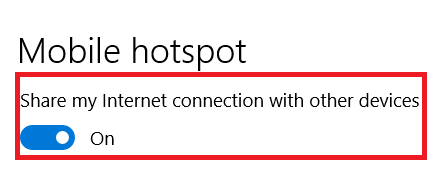
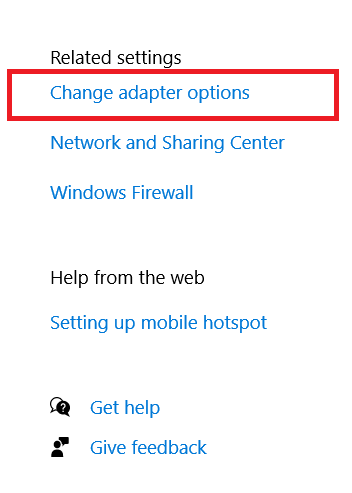

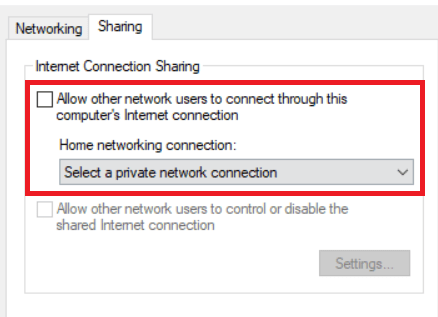
Вече сте настроили виртуален рутер на Windows 10.
Настройване на VPN на вашия рутер
Настройването на VPN на вашия рутер ще изисква да знаете VPN настройките от вашия доставчик. Ще ви трябва URL или IP адрес на VPN сървъра, вашето потребителско име, парола и всички настройки за сигурност, които доставчикът използва. Всичко това обикновено ще бъде в секцията за акаунти на уебсайта на доставчика.
Повечето добри доставчици ще предложат ръководства и инструкции за настройка на услугите си на вашия рутер. Има смисъл да ги следвате, ако ги има. Някои доставчици на рутери предоставят свой собствен фърмуер, който можете да инсталирате на вашия рутер, но бих предложил да използвате конфигурация вместо това, тъй като запазва контрола върху това, което прави вашия рутер.
Типичната конфигурация на рутера трябва да изглежда така:
Ще искате да разгледате избрания от вас VPN, за да видите конкретни инструкции за настройка на вашия рутер. Нашият най-добър избор за VPN, ExpressVPN, има техните инструкции точно тук.
Блокирайте Google DNS
След това трябва да блокирате Google DNS, за да може Chromecast да работи правилно през VPN. Това е по-скоро конфигурация на рутера, но е много проста. По същество създавате статичен маршрут, който заобикаля Google DNS. Това няма да работи, ако вече използвате Google DNS на вашия рутер. Ако искате да използвате Chromecast през VPN, първо ще трябва да промените своя DNS.
Отново е трудно да бъде конкретен, тъй като конфигурацията на рутера се различава между производителите, но на моя рутер Linksys трябваше да направя това:
След като запазите тази конфигурация, трябва да можете да предавате поточно чрез вашия Chromecast без проблем. Ще се възползвате и от подобрена сигурност с целия си интернет трафик. Вашият интернет доставчик, правителство и всеки друг, който се интересува от това, което правите онлайн, вече няма да може да вижда какво правите и вие сте направили огромна крачка в подобряването на вашата онлайн поверителност.

Chromecast с Google TV
Измина известно време, откакто получихме нов Chromecast, но най-накрая видяхме пускането на новия стрийминг стик на Google миналата есен. Въпреки че все още се нарича Chromecast и запазва класическата форма на шайбата, която познаваме и обичаме, това е напълно ново устройство. Всъщност това е най-голямата промяна в Chromecast, която сме виждали досега, като комбинира полезността на Google Cast с дистанционно и чисто нов интерфейс, наречен „Google TV“, базиран на Android TV.
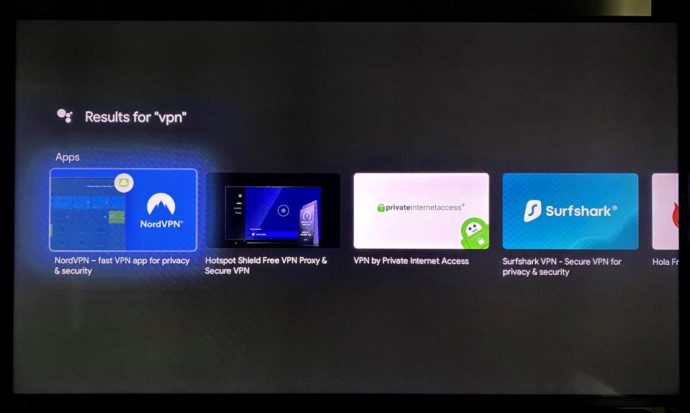
Ако не сте запознати с Android TV, всичко е наред – ето какво има значение за вас. Собствениците на този нов Chromecast (който работи $49 и поддържа 4K и HDR извън кутията, отбелязвайки спад в цената от по-стария Chromecast Ultra) могат да получат достъп до Play Store, което прави възможно изтеглянето на редица VPN за Google TV , включително, но не само:
- ExpressVPN
- NordVPN
- Surfshark
- CyberGhost
- IPVanish
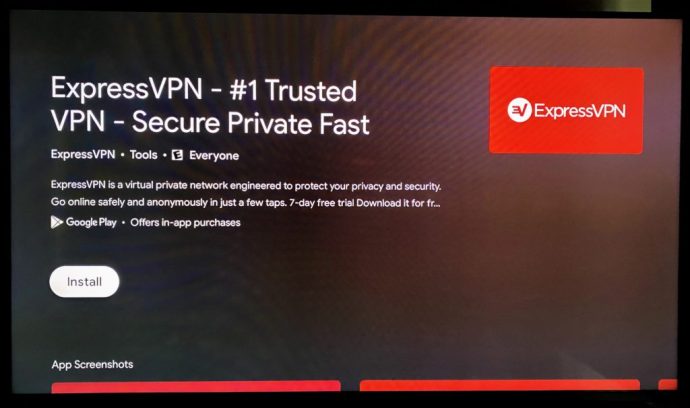
Това означава, че вместо да бъдете принудени да настроите своя VPN чрез външни средства, можете да разчитате на основни приложения чрез Android, както бихте направили на повечето други смарт устройства. Това е забележително допълнение и прави надстройката до новия Chromecast на Google много по-примамливо предложение.
Неща, които трябва да имате предвид, когато използвате VPN
Недостатъкът на VPN мрежите е, че целият ви трафик ще се насочва през VPN, освен ако не деактивирате VPN на ниво рутер. В по-голямата си част това не би трябвало да създава проблеми, но ако изберете крайна точка за VPN в друга държава или някъде не близо до вас, всеки сайт, който знае местоположението, ще се обърка и ще изисква ръчна намеса. Отново, това може да не е проблем за вас, но си струва да сте наясно с последствията. Например, ако пазарувате онлайн, може да получите различни обяви и цени, отколкото в родната си страна. Това е малък проблем – и ако настроите своя VPN да маршрутизира в родната ви страна, такъв, който изобщо няма да има значение за вас – но нещо, което трябва да имате предвид в зависимост от това как използвате интернет.
Другият основен недостатък на VPN мрежите идва от местоположенията на вашите крайни точки. VPN крайните точки са мястото, където вашият защитен тунел завършва и се връща обратно към стандартна интернет връзка. Повечето доставчици на VPN разпространяват стотици крайни точки в цялата страна, но все пак е добра идея да се уверите, че имате стабилна връзка. Потърсете доставчик на VPN, който има крайни точки във вашия град или регион, в допълнение към други щати и държави. По този начин получавате максимално разпространение и можете да избирате местоположенията си в зависимост от вашите нужди.
Скоростта беше проблем с VPN благодарение на режийния трафик. Това са допълнителните данни, генерирани от сигурността на VPN и фактът, че трафикът трябва да пътува по-нататък. Сега това е по-малко проблем, особено ако използвате качествен VPN доставчик като ExpressVPN. TechJunkie има куп статии за избор на доставчик на VPN, за да помогне с това.