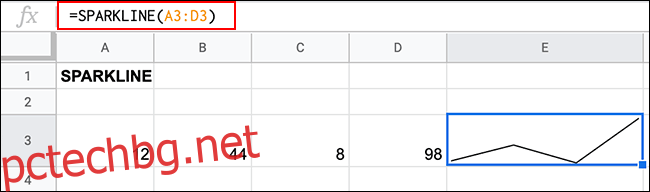Когато работите с големи количества данни в електронна таблица на Google Таблици, не винаги е удобно да пускате диаграма в микса. За да ви помогне, можете да създадете диаграми с една клетка, като използвате функцията SPARKLINE вместо това.
Спарклайн диаграмата е много малка линейна диаграма, която ви позволява бързо да визуализирате данните си. Полезно е, ако искате бързо да видите дали данните за цената на акциите в електронна таблица се повишават или намаляват, например.
Функцията SPARKLINE в Google Sheets ви позволява да вмъквате тези типове диаграми в една клетка на вашата електронна таблица. Докато спарклайнът обикновено е линейна диаграма, функцията SPARKLINE ви позволява да създавате алтернативи, включително едноклетъчни лентови и колонни диаграми.
Съдържание
Вмъкване на основни Sparklines в Google Sheets
Функцията SPARKLINE може да се използва просто, без да се прилага допълнително форматиране или опции. Всичко, от което се нуждаете, е набор от данни в един ред или колона, които могат да се използват за създаване на диаграма на спарклайн, като например набор от фигури, които се движат нагоре или надолу.
Типичният формат за създаване на много основен спарклайн, без допълнително форматиране или опции, е =SPARKLINE(данни). Заменете „данни“ с диапазона от клетки, който съдържа вашите данни.
В примера по-долу клетките A3 до D3 съдържат набор от числа от 1 до 100. Спарклайн, вмъкнат в клетка A5 с помощта на функцията SPARKLINE, създаде визуално представяне на тези данни.
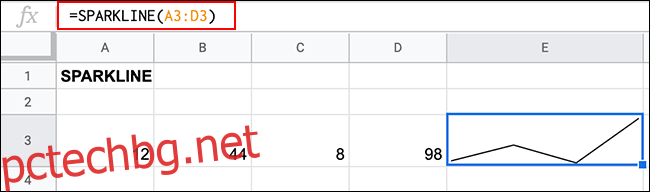
Визуализацията показва вариацията в числата, с линия, която върви нагоре (12 до 44) и след това надолу (44 до 8), преди да се повиши рязко (8 до 98), за да завърши диаграмата. Искрата изпълва цялата клетка.
Създаване на различни видове спарклайни
Докато основният спарклайн не изисква допълнителни опции, функцията SPARKLINE позволява да се създават други типове диаграми с една клетка.
Използвайки SPARKLINE, можете да създадете лента, колона или диаграма за печалба/загуба, заедно с типичната линейна диаграма, показана по-горе.
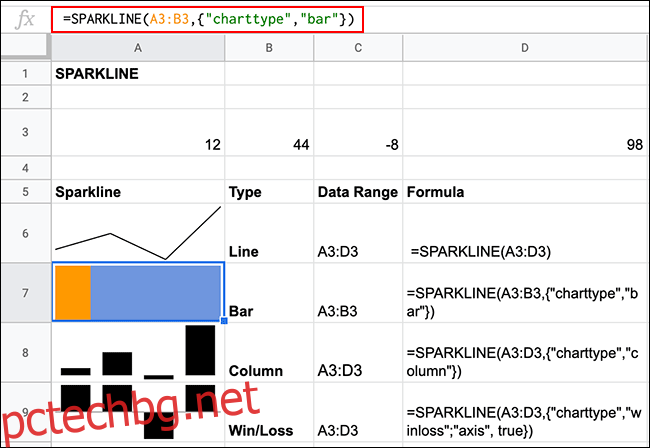
За да направите това, трябва да добавите опции към вашата формула SPARKLINE. Форматът за добавяне на допълнителни опции, включително избор на типа диаграма за генериране, е =SPARKLINE(данни, {опция, избор}), където „опция“ е опция SPARKLINE, а „избор“ е съвпадащият избор за тази опция.
Преминаването към различни видове спарклайни изисква да използвате опцията „тип диаграма“. Не е необходимо да задавате това за стандартни линейни диаграми, но за други типове спарклайни използвайте =SPARKLINE(data,{“charttype”,”bar / column / winloss”}).
Изтрийте типовете диаграми, които не искате да използвате по подходящ начин.
Форматиране на Google Sheets Sparklines
Разделът „опции“ на формула SPARKLINE е масив, който ви позволява да използвате множество критерии, за да форматирате своя sparkline.
Промяна на цветовете на линията Sparkline
За четирите типа диаграми на спарклайн, които функцията SPARKLINE може да създаде, съществуват различни опции за „цвет“, които ви позволяват да променяте цвета на линията или лентите, които създава.
Тъй като линиите се състоят от една линия, има само една опция „цвят“.
За да промените това, въведете =SPARKLINE(data, {“color”,”red”}) и заменете цвета с име или шестнадесетичен код на цвета.
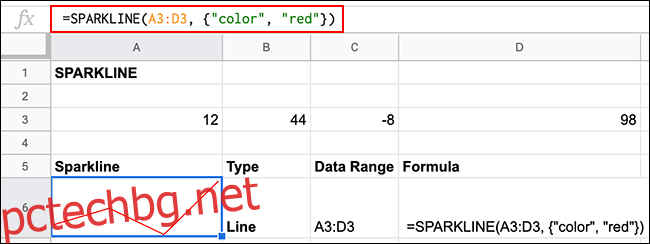
Промяна на цветовете на колона и за победа/загуба на Sparkline
Колона и спарклайни за печалба/загуба имат множество цветови опции.
Те включват „lowcolor“ за задаване на цвета за колоната с най-ниска стойност, „highcolor“ за колоната с най-висока стойност, „firstcolor“ за първата колона, „lastcolor“ за последната колона, „axiscolor“ за задаване на цвят на всички осови линии и „negcolor“ за всички колони с отрицателна стойност.
Подобно на стандартната линия Sparkline, можете също да зададете „цвят“, за да зададете общ цвят за всички стойности на колони.
За искрящи колони, type=SPARKLINE(данни, {“charttype”,”column”; “color”,”red”}). За спарклайни за печалба/загуба въведете =SPARKLINE(данни, {“charttype”,”winloss”; “color”,”red”}).
Добавете различните опции за „цвят“ според случая, като ги разделите с точка и запетая.
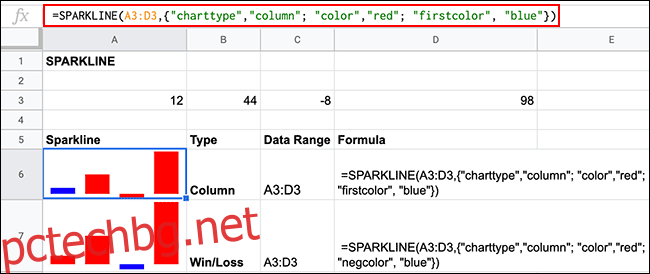
Въпреки че не е изискване, можете да използвате допълнителна опция за диаграми за печалби/загуби („ос“ е зададена на „истина“), за да покажете разделителната линия между опциите „победа“ и „загуба“.
Промяна на цветовете на лентата Sparkline
Искрата на лентата по подразбиране показва две ленти. Опциите “color1” и “color2” ви позволяват да зададете цвета за всяка лента.
За да направите това, въведете =SPARKLINE(data, {“charttype”,”bar”; “color1″,”red”; “color2″,”blue”}), като замените цветовете с ваш собствен избор.
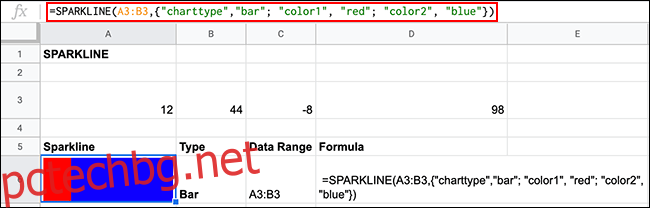
Форматиране на Sparklines с помощта на цвят на текста
Можете също така да редактирате бързо цвета на линията, лентата и искрящите линии за печалба/загуба, като щракнете върху клетката и промените цвета на приложения текст. Това ще работи само ако не сте приложили опции за цвят във вашата формула SPARKLINE, защото те ще имат приоритет пред всяко директно форматиране на клетки, което прилагате.
За да направите това, щракнете върху клетката си и след това изберете цвета си от падащото меню „Цвят на текста“ в лентата с инструменти за форматиране.
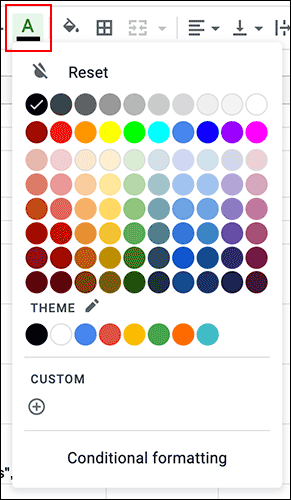
Допълнителни опции за Sparkline
Допълнителните опции, които можете да приложите към формула SPARKLINE, ви позволяват да промените начина, по който се генерира вашият Sparkline.
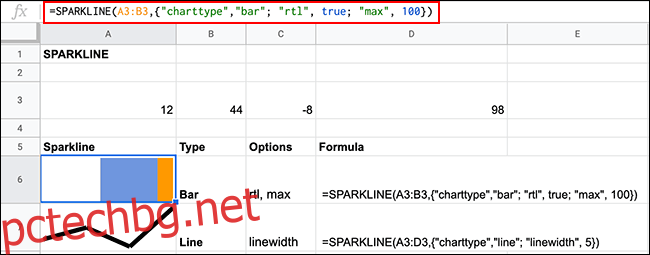
Опцията „rtl“ (със стойности „true“ или „false“) ще измести спарклайн от дясно наляво и работи за всички типове диаграми с формула SPARKLINE.
Можете да използвате „max“ (използвайки „true“ или „false“), за да зададете максималната стойност за цялата диаграма. В примера по-горе стойностите на A3 и B3 ще трябва да се съберат до 100, за да бъде запълнена цялата клетка. Тази опция е приложима само за диаграми със спарклайн.
За да увеличите ширината на линейната спарклайн диаграма, използвайте опцията „linewidth“, като използвате числова стойност, за да зададете ширината. Колкото по-голямо е числото, толкова по-дебела е линията.