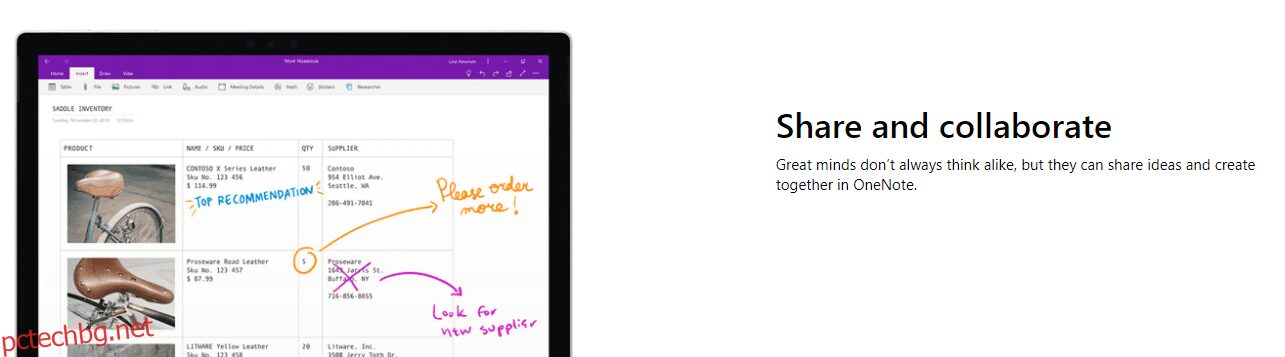С всеки напредък на технологиите нещата стават все по-добри за нас.
Един такъв пример е воденето на бележки. Въпреки че е трудно да се замени усещането от старата школа за действително писане на хартия, цифровото водене на бележки има някои наистина страхотни предимства, които е трудно да се пренебрегнат. Много хора преминават към цифрово водене на бележки и не съм изненадан.
Цифровият бележник може да бъде по-практичен от писането на хартия, защото всичките ви бележки могат да бъдат съхранявани и достъпни навсякъде. Освен това не е нужно да се притеснявате да носите физически копия на вашите бележници.
Едно от най-добрите приложения за тази цел е Microsoft OneNote. Това е повече от просто приложение за водене на бележки, което ви позволява да постигнете много повече.
Тази публикация ще обсъди това приложение и как да го използвате на iPad и Windows.
Съдържание
Какво е Microsoft OneNote?
За да обясним по най-простия начин, Microsoft OneNote е решение, което може да замени вашия физически бележник. Позволява ви да си водите бележки, да сте по-организирани и да увеличите значително производителността си.
Подходящо е както за лични, така и за бизнес потребители, защото приложението може да се справи и с много стабилни задачи и можете да си сътрудничите с членове на екипа, за да постигнете повече за по-малко време.
Въпреки че не мога да предвидя бъдещето, виждам голям шанс да преминете към цифрово водене на бележки, след като използвате това приложение.
Прочетете също: Увеличете креативността на екипите с тези инструменти за мозъчна атака
Защо трябва да използвате Microsoft OneNote?
Ако исках, щях да създам безкраен списък от причини, поради които трябва да използвате това решение, но тъй като не искам да ви претоварвам, позволете ми да ви кажа някои от многото причини, поради които OneNote може да стане ваш най-добър приятел.
#1. Управление на проекти
Независимо дали сте студент или работещ професионалист, проектите са от съществено значение за вашето ежедневие. С OneNote можете лесно да управлявате вашите проекти, да създавате презентации, да предоставяте инструкции и да предоставяте идеите си по най-безпроблемен начин.
#2. Направете списъци със задачи
Едно от многото неща, които харесвам в OneNote, е, че ви позволява да създавате от нулата или да използвате готови шаблони, за да спестите време. В зависимост от вашите времеви ограничения, можете да направите едно от тези, за да създадете вашите списъци със задачи и да ги разбиете навреме.
#3. Сътрудничество в реално време
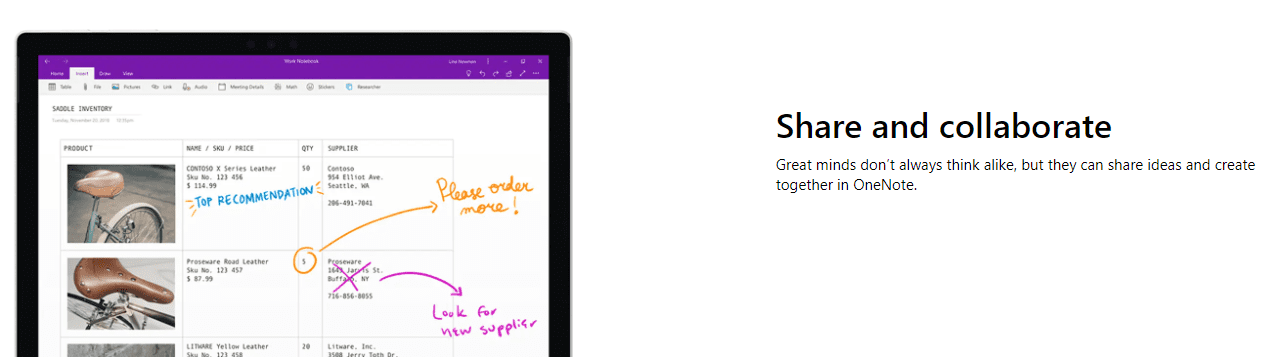
Съберете екипа си на едно място, споделяйте идеи, предоставяйте инструкции и основно дръжте всички на една страница с помощта на сътрудничество в реално време. Можете да споделяте мултимедия и бележки, както и да давате достъп до вашия бележник на всеки, който пожелаете.
#4. Бързи бележки
Всички искаме да си водим бележки, за да бъдем отговорни. С OneNote можете лесно да записвате бележки по всяко време на деня и да се връщате към тях, когато имате нужда от тях. Мислете за бързите бележки като за малки лепящи се бележки, когато веднага искате да запишете нещо.
#5. Тетрадка за класа за ученици
Това решение винаги е било любим избор за студентите, така че ако сте такъв, можете да го използвате по време на вашите университетски/учебни часове и никога да не изоставате от знанията, които ви се предоставят.
Той има отделна функция, наречена Class Notebook, където учениците могат да организират и изучават съдържанието на курса ефективно, а учителите могат лесно да изнасят уроците.
Има специално работно място за ученици и учители, където да си вършат работата без разсейване.
#6. Организиран
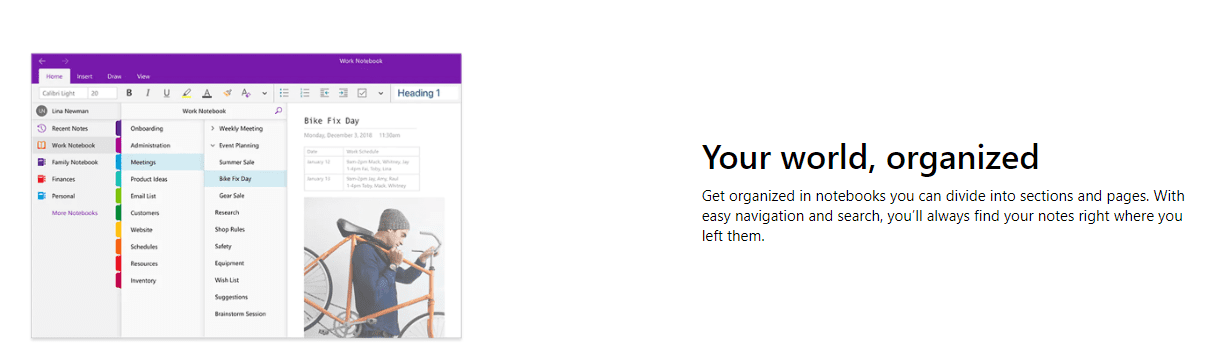
Организирането е съществен елемент от воденето на бележки и е безопасно да се каже, че когато нещата са цифрови, организирането става много по-лесно. Можете лесно да съхранявате, сортирате и осъществявате достъп до вашата информация с OneNote, без да се чувствате претоварени.
#7. Синхронизиране на няколко устройства
Със синхронизирането на няколко устройства можете да превключите устройството си по всяко време и да продължите точно там, където сте спрели. Това е много полезно за хора, които обичат да имат достъп до приложението от компютъра си, както и от мобилния си телефон.
#8. Скициране, рисуване и писане на ръка
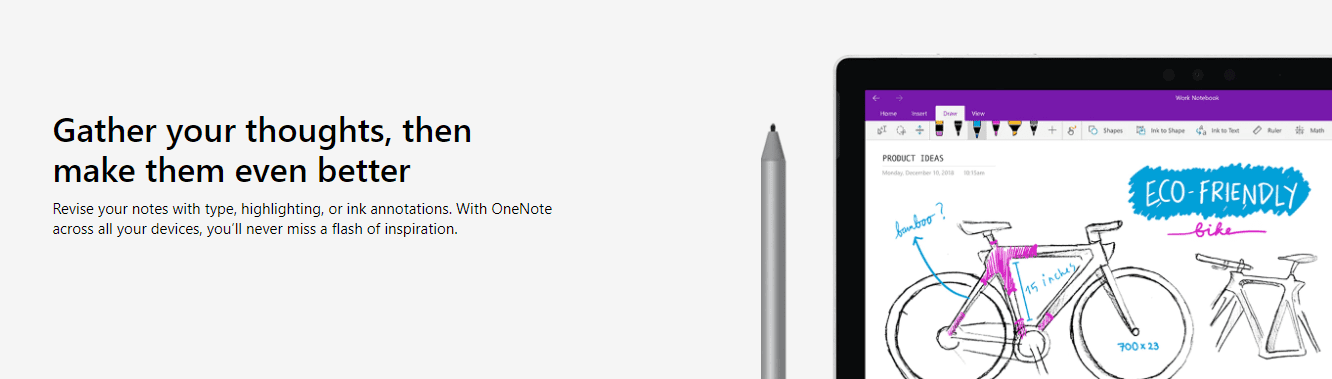
Никога не ви се иска да пропуснете да пишете на хартия, защото OneNote ви позволява да скицирате, драскате, рисувате и пишете на ръка върху платното. Можете да го интегрирате с Apple Pencil и да започнете да си водите бележки точно както бихте го направили на хартия.
Как да използвате Microsoft OneNote на Windows и Mac
Започвайки с нашите компютри, използването на OneNote на тях е като удоволствие. Имате по-голям екран, с който да работите и да визуализирате идеите си. Ето как можете да използвате приложението на вашия компютър с Windows и Mac:
#1. Създаване на бележник
Когато отворите OneNote на вашия компютър, вече ще имате автоматично създаден бележник. Можете обаче лесно да създавате нови, ако и когато имате нужда от тях.
Отидете на File > New и изберете една от опциите вляво.
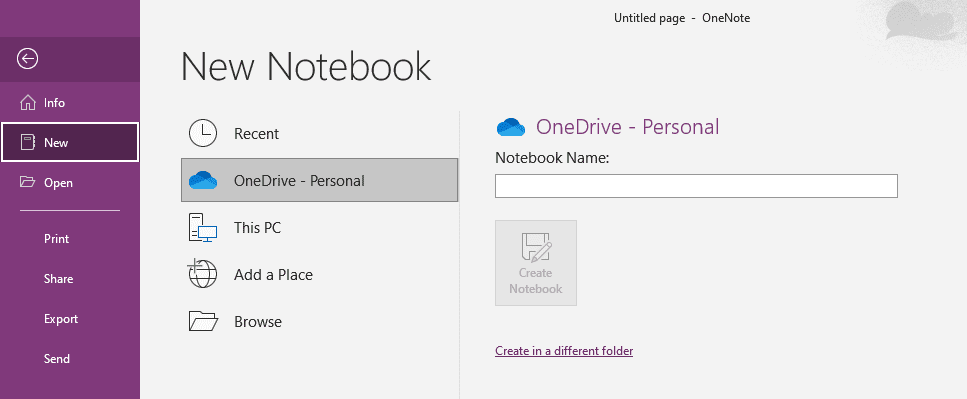
За този пример ще щракна върху раздела Този компютър. Продължете и въведете името на вашия нов бележник.
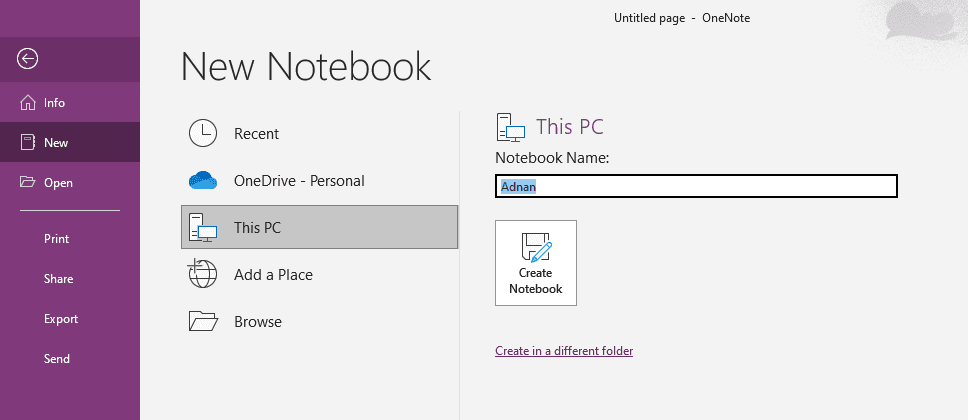
Ще видите новия си бележник отворен веднага.
#2. Отваряне на бележник
Ако искате да отворите съществуващ бележник и да работите върху него, можете да го направите, като отидете на Файл > Отвори и изберете бележника, който искате да отворите.
#3. Писане на бележки
Вероятно най-вълнуващата част, писането на бележки, е първата стъпка към записването на вашите мисли, план или график.
След като вашият бележник бъде отворен, можете да започнете да пишете, да го форматирате както желаете и да използвате секции, за да разделите бележката на няколко части, за да поддържате нещата организирани.
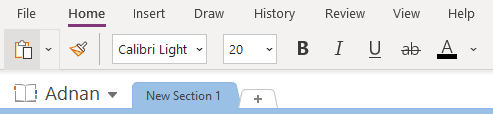
Освен това можете:
- Поставете медия
- Смяна на шрифтове
- Промяна на цвета на текста
- Създавайте форми
- Начертайте елементи
Можете да направите всичко, което искате на хартия, освен че ви позволява да правите ПОВЕЧЕ.
#4. Създаване на бърза бележка
Бързите бележки са супер полезни, защото ви позволяват да съхранявате вашите бележки като лепкави бележки. Можете да ги създадете, като щракнете върху Преглед и след това върху 3 точки най-вдясно.

Кликнете върху Нова бърза бележка.
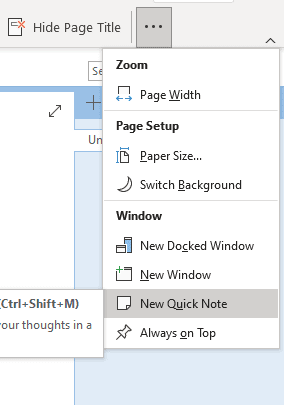
Сега можете да напишете вашата малка лепкава бележка, която е достъпна по всяко време.
#5. Синхронизиране между устройства
Можете да синхронизирате бележниците си между устройства, като отидете на Файл > Информация и щракнете върху Преглед на състоянието на синхронизиране.
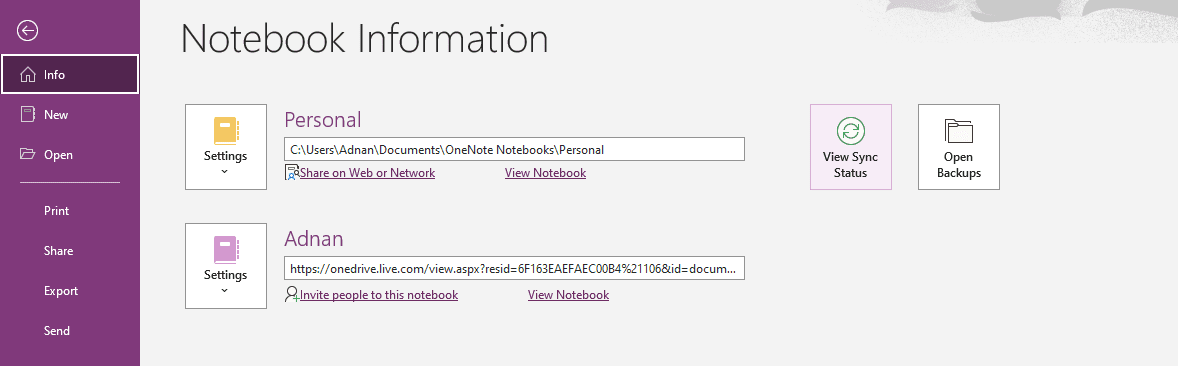
Можете да изберете дали искате вашите данни да се синхронизират веднага щом направите промени или искате да го направите ръчно.
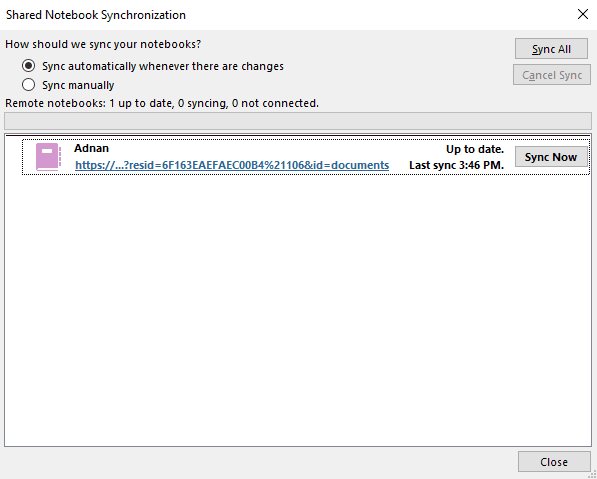
Тъй като харесвам автоматичния вариант, ще го запазя така.
Как да използвате Microsoft OneNote на iPad
Използването му на iPad е толкова лесно, колкото и на компютър, но се възползвате от много по-голяма преносимост. Ето стъпките за това.
#1. Създаване на бележник
След като приложението се отвори, можете да създадете нов бележник, като докоснете тази стрелка вляво.
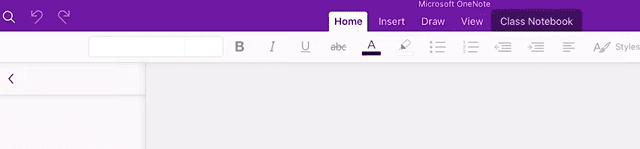
Долу вляво ще видите + Бележник. Докоснете това.
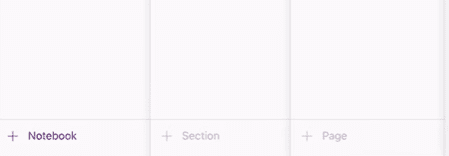
Сега можете да въведете името на бележника, да изберете цвят и мястото, където искате да бъде запазен бележникът.
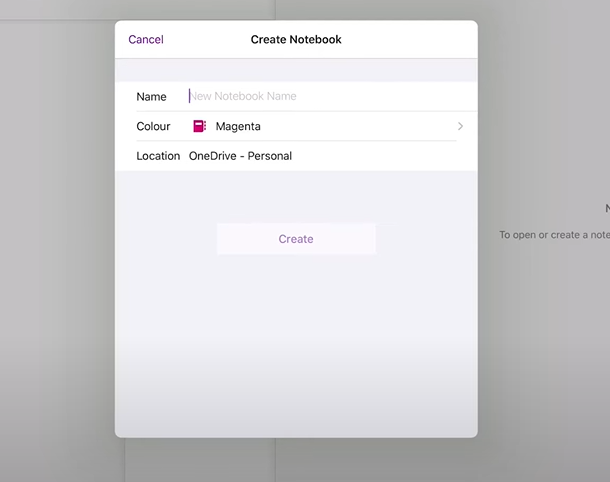
След като изберете вашите предпочитания, докоснете Създаване, за да приключите с това.
#2. Отваряне на бележник
За да отворите съществуващ бележник, можете да отидете в списъка с вашите бележници и да получите достъп до тях от там.
Ако искате да отворите допълнителни бележници в същия акаунт, докоснете Още бележници в долната част на списъка с бележници.
#3. Писане на бележки
Писането на вашите бележки е много гладко изживяване и можете да използвате куп инструменти за форматиране, както и опции за организация, като например раздели.
Промяната на цвета, прилагането на нов шрифт и добавянето на мултимедия също са лесни.
#4. Създаване на лепкава бележка
За да създадете Sticky Note на вашия iPad, докоснете маркираната икона под Начало.

След като диалоговият прозорец се отвори, напишете своята лепкава бележка, за да имате достъп до тях по всяко време.
#5. Синхронизиране между устройства
По подразбиране целият ви напредък на iPad ще се синхронизира между различни устройства, за да сте сигурни, че можете да продължите работата си веднага щом смените устройството, независимо дали е компютър или мобилно устройство.
Заключителни думи
Ако искате нещата да са бързи, удобни и да отнемат по-малко време, тогава цифровизацията е отговорът. Когато изберете дигитално водене на бележки, вие се отваряте към повече производителност и основно по-добър работен процес.
Microsoft OneNote е едно такова приложение, което ви позволява да постигнете това лесно.
След това научете как да визуализирате идеята си с тези създатели на мисловни карти.