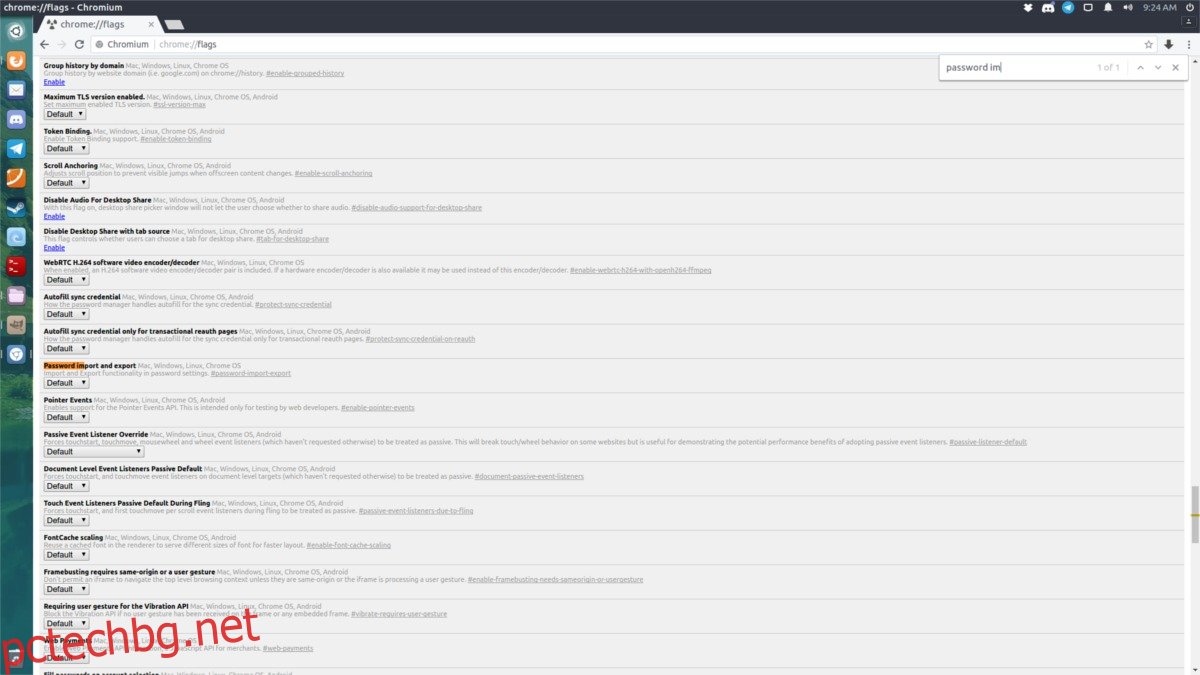Има много различни версии на KeePass. Има KeePassX, оригиналът, и KeyPass2. В този урок ще се съсредоточим върху това как да инсталирате KeePass 2 на вашата операционна система Linux.
Съдържание
Ubuntu
sudo apt install libmono-system-xml-linq4.0-cil libmono-system-data-datasetextensions4.0-cil libmono-system-runtime-serialization4.0-cil mono-mcs mono-complete keepass2
Debian
sudo apt-get install libmono-system-xml-linq4.0-cil libmono-system-data-datasetextensions4.0-cil libmono-system-runtime-serialization4.0-cil mono-mcs mono-complete keepass2
Arch Linux
sudo pacman -S keepass
Fedora
sudo dnf install keepass
OpenSUSE
sudo zypper install keepass
Друго
KeePass 2 е доста популярен, поради поддръжката на плъгини и огромното количество мобилни приложения и разширения на браузъра, които работят с него. В резултат на това потребителите на почти всяка Linux дистрибуция могат да получат инсталирано копие от нея. За да го накарате да работи във вашата система, отворете вашия мениджър на пакети (или софтуерен магазин), потърсете KeePass2 и го инсталирайте.
Експортиране на пароли
За да създадете база данни с пароли KeePass2, ще трябва да импортирате пароли. За голям брой потребители на Linux това означава експортиране на паролите, запазени директно в Google Chrome/Chromium или Firefox. В този раздел на урока ще ви покажем как да експортирате паролите, запазени във вашия браузър, и да ги запишете във файл за импортиране в нова база данни KeePass2.
Chrome/Chromium
Google Chrome има доста прилична функция за управление на пароли. Паролите са към passwords.google.com и всичките ви лични данни са в ръцете на Google. Това работи за повечето хора, но ако искате да се измъкнете от Google и да преминете към KeePass2, ето откъде да започнете.
Първо отидете в адресната лента и въведете: chrome://flags/
Това отваря страницата с експериментални флагове на браузъра. От тук ще трябва да потърсите функцията за импортиране/експортиране на парола. Превъртете през дългия списък. Като алтернатива натиснете Ctrl + F и въведете „Импортиране и експортиране на парола“.
Щракнете върху бутона за активиране, за да включите функцията за импортиране/експортиране в браузъра.
След това намерете „Активиране на настройките на материалния дизайн“ и го задайте на „деактивирано“.
След като изключите функцията, Chrome ще ви подкани да стартирате отново браузъра. Щракнете върху бутона за повторно стартиране.
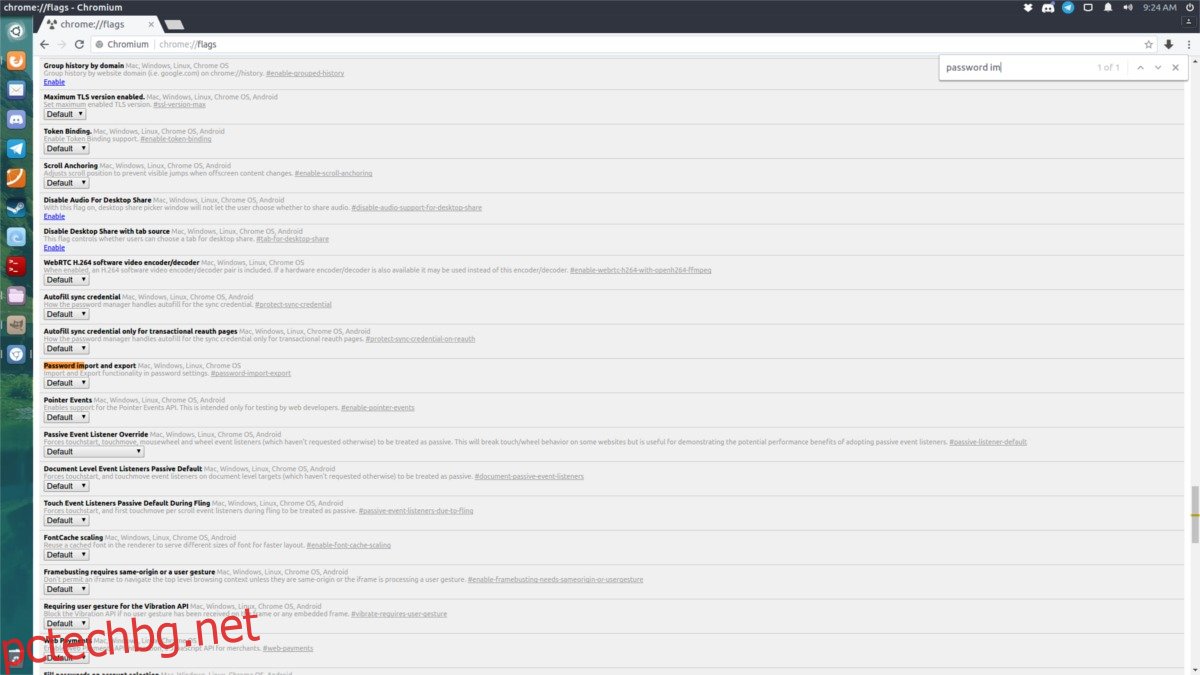
Когато браузърът се отвори отново, отворете настройките и въведете chrome://settings/passwords?search=passwords в адресната лента. Щракнете върху бутона за експортиране и запазете базата данни с пароли като CSV файл на вашия компютър с Linux.
Firefox
За разлика от Chrome, Firefox няма никаква способност – поне естествено – да експортира пароли. За да изпълни тази задача, първо ще трябва да инсталирате адон. След като инсталирате, отидете в областта на добавките на Firefox, намерете „Износител на пароли“ и щракнете върху бутона за предпочитания.
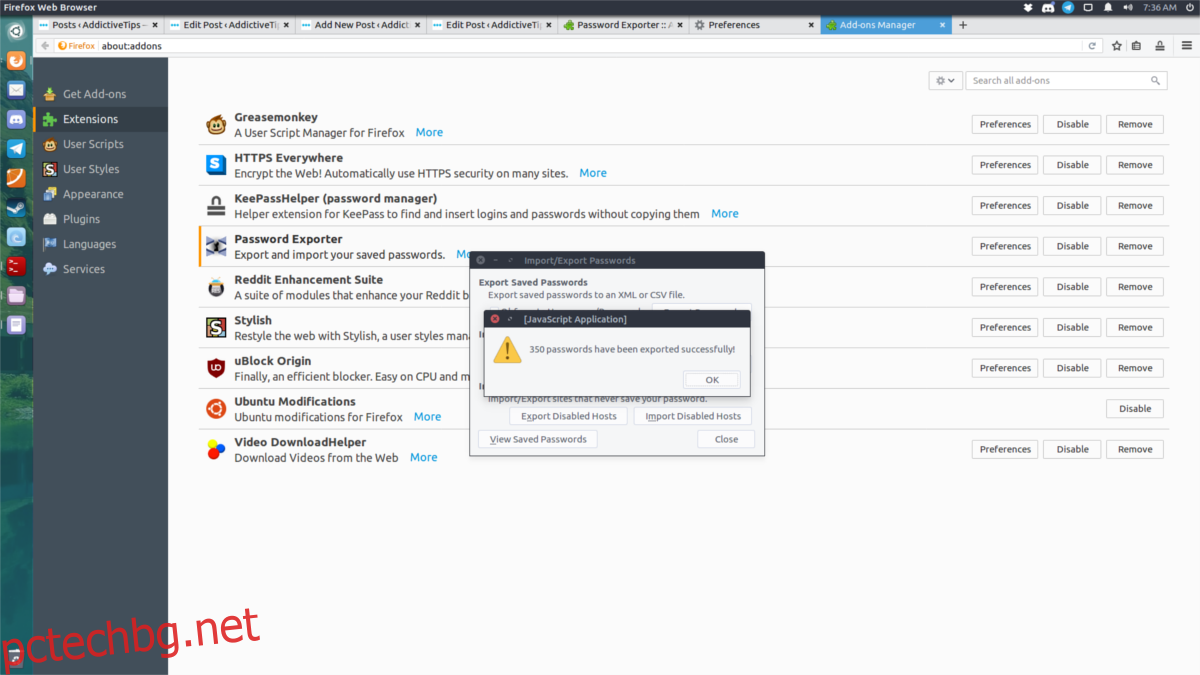
Това извежда главния прозорец на Password Exporter. От тук е възможно да експортирате всичките си пароли. Кликнете върху „Експортиране на пароли“. Това грабва всички запазени пароли и ги поставя в XML файл.
Забележка: записвате ли всичките си пароли в LastPass? Следвайте официалните инструкции на LastPass, за да експортирате паролите си.
Импортиране на пароли
Преди да импортирате пароли, ще трябва да създадете нова база данни KeePass. Натиснете Ctrl + N, за да създадете (и запишете) нова база данни.
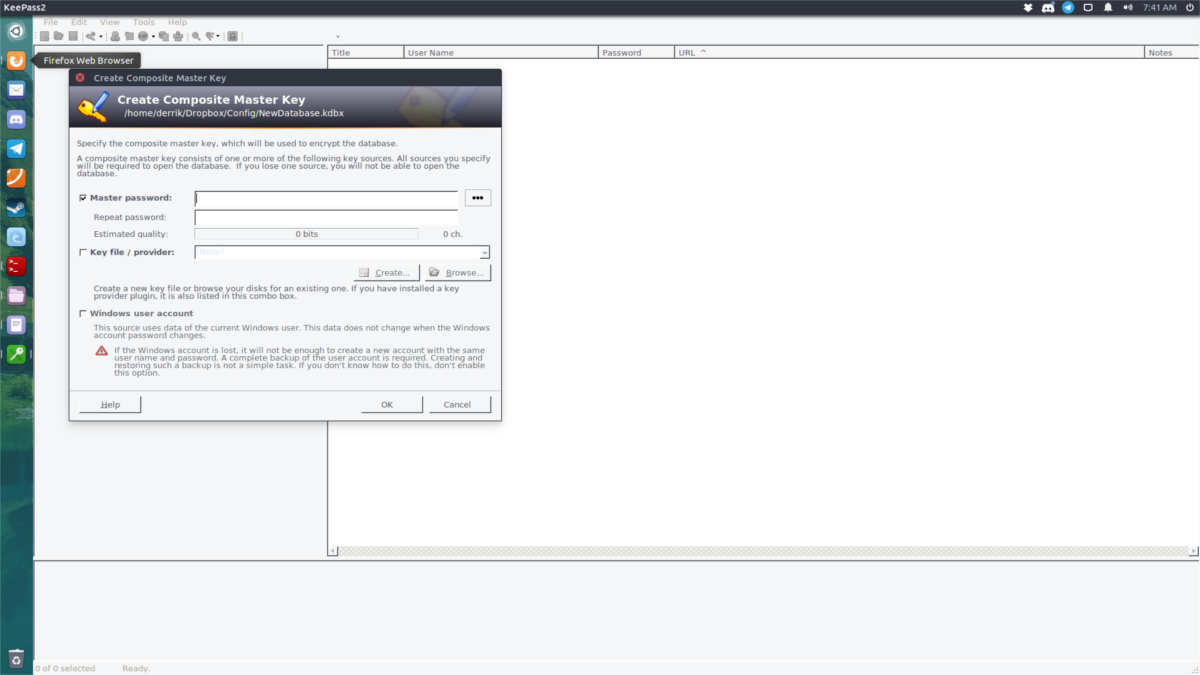
След като направите нова база данни, ще трябва да настроите главна парола. Отидете на този уебсайт и генерирайте сигурна парола. След това вземете паролата и я въведете в прозореца на главната парола.
След като въведете защитена главна парола, поставете отметка в квадратчето до „Ключов файл“ и след това щракнете върху бутона за създаване, за да създадете нов ключов файл. Това е важно, тъй като добавя малко допълнителна сигурност. Когато и ключът, и главният са настроени, натиснете бутона OK, за да започнете.
Импортирайте вашата база данни с пароли, като щракнете върху Файл > Импортиране.
Chrome/Chromium:
За да импортирате базата данни с пароли на Chrome, щракнете върху базата данни „generic CSV“.
Firefox:
За да импортирате базата данни на Firefox Password Exporter, щракнете върху Password Exporter XML.
Синхронизиране на пароли
Ако имате няколко компютъра, най-добрият начин да синхронизирате базата данни с пароли е да инсталирате Dropbox. Поставете базата данни с пароли и ключа във вашата папка Dropbox и насочете KeePass към нея. По този начин всяка промяна, направена в базата данни с пароли (добавяне и премахване на нови пароли и т.н.), незабавно ще се синхронизира между компютрите. Това ефективно прави вашата локална база данни с пароли „базирана в облак“. Ако не сте доволни от Dropbox, помислете за нещо като NextCloud.
Използване на KeePass в браузъри
Настройката на KeePass работи добре сама по себе си, но ако искате тясно да интегрирате вашата локална база данни с вашия браузър, ето как да го направите. Първо, въведете директорията на KeePass:
cd /usr/lib/keepass2
или
cd /usr/share/keepass
Забележка: Ubuntu и др. използват първия, а потребителите на Arch Linux използват втория. Опитайте и двете места, за да сте в безопасност.
Вътре в местоположението на KeePass2 направете папка с плъгини и изтеглете HTTP плъгина.
sudo mkdir Plugins sudo wget https://passifox.appspot.com/KeePassHttp.plgx
След това променете разрешенията на приставката, така че програмата да има правилен достъп до нея.
sudo chmod 644 KeePassHttp.plgx
От тук инсталирайте разширение за браузър. Има много различни и за Chrome и Firefox. Като се има предвид това, най-лесният вариант е KeePassHelper. Това прави въвеждането на пароли лесен процес.
Вземи KeePassHelper за Firefox или Chrome/Chromium. Когато добавката се инсталира, тя ще открие отключената база данни с пароли и автоматично ще попълни информацията за вход вместо вас!
Заключение
С мениджърите на пароли става много по-лесно да следите сложните пароли. Въпреки това не трябва да се вярва на повечето съвременни мениджъри на пароли. Причината? Никога не трябва да вярвате на никого с паролите си, освен на себе си. С KeyPass всичко е сигурно и само вие можете да го отключите. Разбира се, други компании може да твърдят, че не гледат паролите ви или да продават данните ви за употреба, но ние никога няма да разберем истината. Ето защо вероятно е най-добре да навиете свое собствено решение!