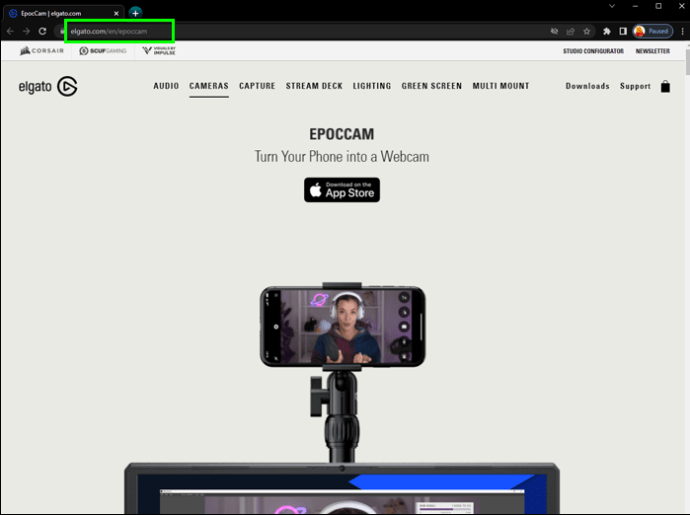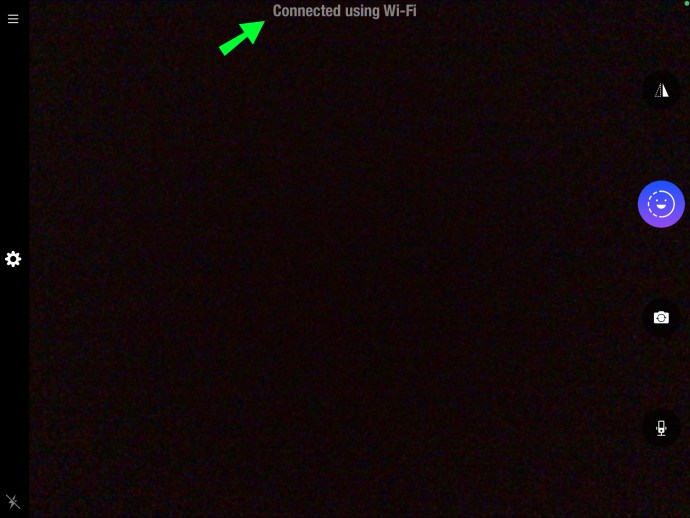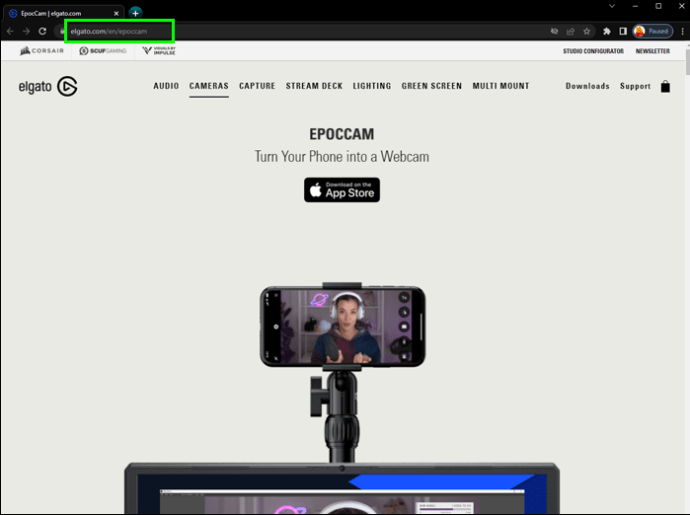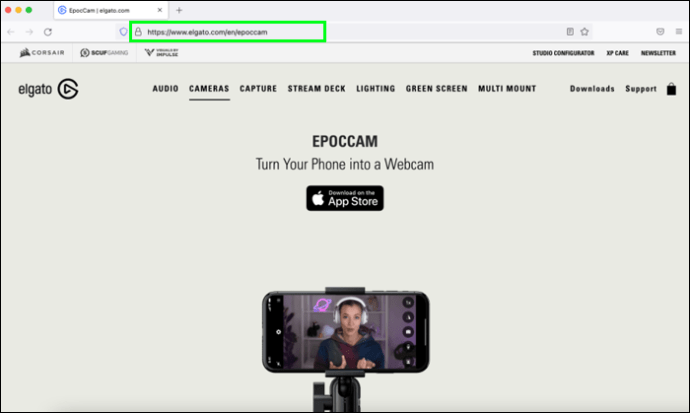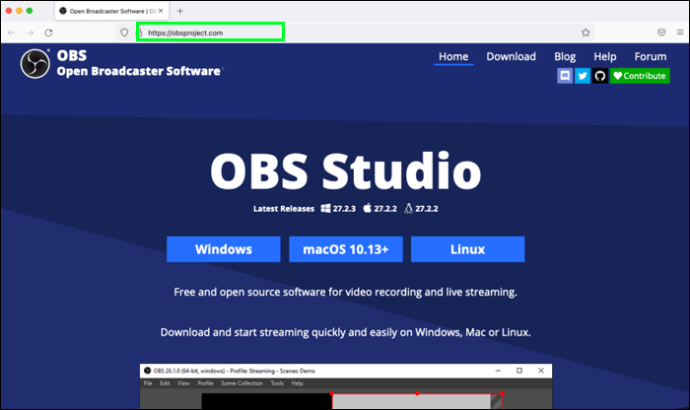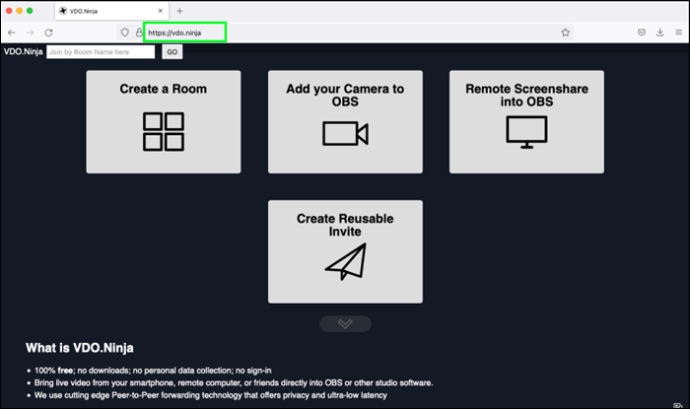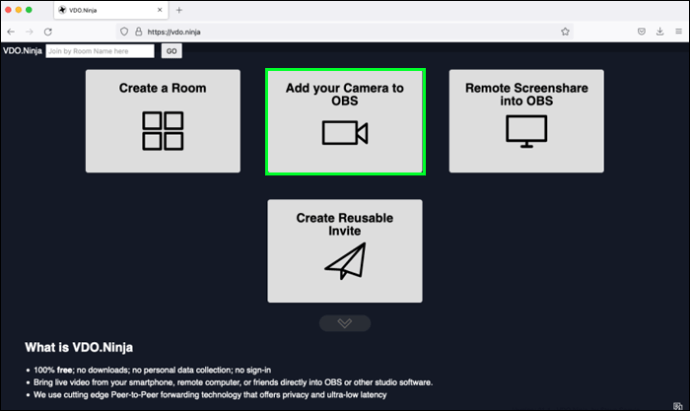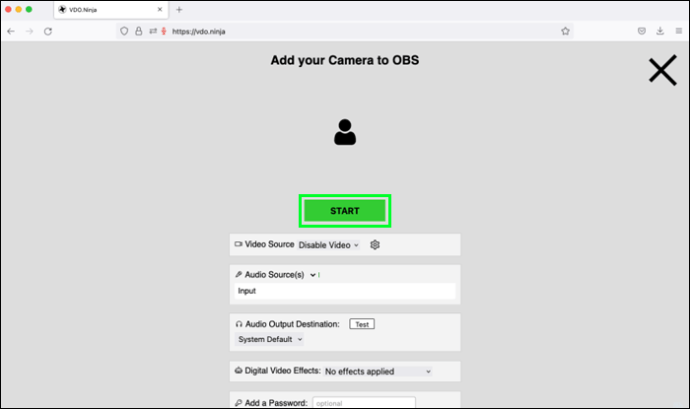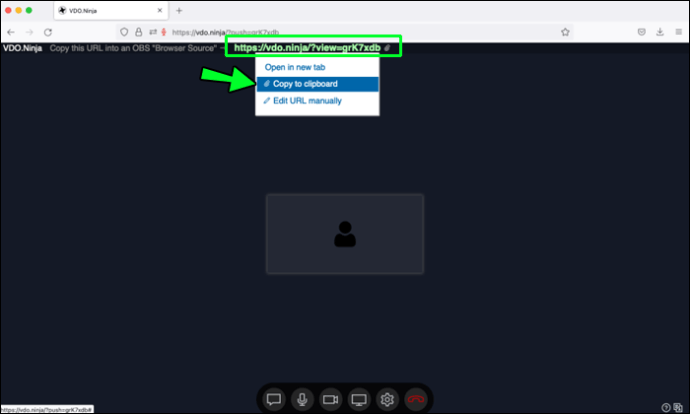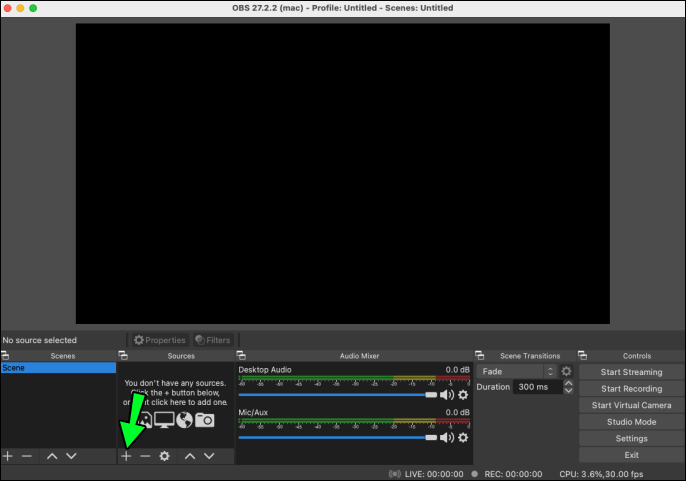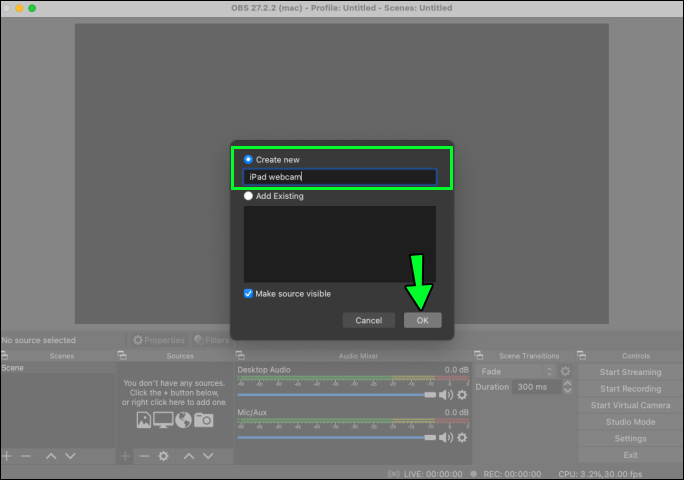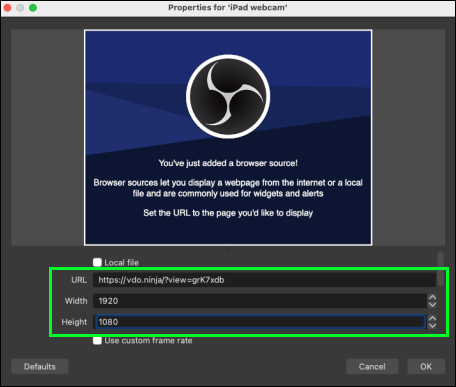Използването на вашия iPad като уеб камера за видео разговори е страхотна идея. Ако вашата уеб камера е спряла да работи, вашият iPad може да служи като отличен резервен копие; или ако търсите по-добро качество на картината. Не само, че камерата за iPad или iPhone е по-добра от уеб камера, но също така ще имате възможност да се придвижвате, вместо да сте ограничени до бюрото на вашия компютър или лаптоп.

За щастие настройката на това е доста проста. Има много приложения, които да превърнат вашия iPad в уеб камера. След това, след като използвате Wi-Fi мрежа, за да се свържете с вашия iOS като уеб камера, тръгвайте! Прочетете, за да разберете как да използвате вашия iPad като уеб камера.
Как да използвате iPad като уеб камера за компютър
С инсталиран EpocCam на вашия iPad, инсталиран iPadOS 13 или по-нова версия и необходимите драйвери, можете да „превърнете своя iPhone в уеб камера“. EpocCam поддържа видео и аудио и се предлага в безплатна и платена версия. Безплатната версия предлага видео резолюция 640×480 с воден знак върху видеото. Следвайте тези стъпки, за да започнете да използвате вашия iPad като уеб камера с EpocCam:
Посетете App Store, за да изтеглите и инсталирате „EpocCam” на вашия iPad.
 След това посетете Elgato.com за да инсталирате необходимите драйвери за вашия компютър.
След това посетете Elgato.com за да инсталирате необходимите драйвери за вашия компютър.
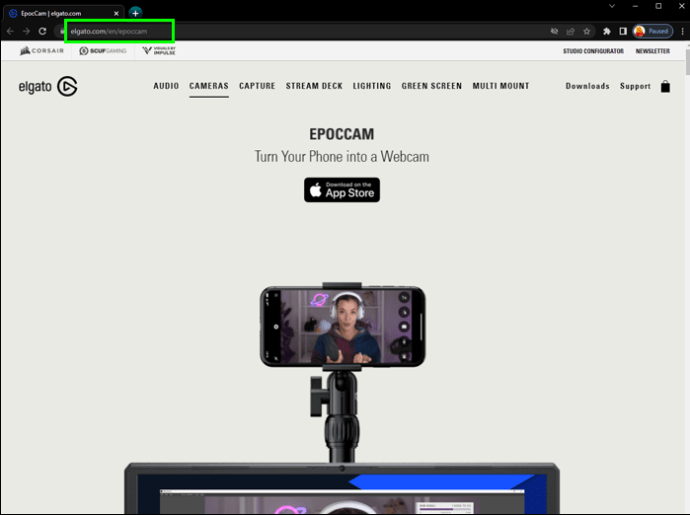 Сега се уверете, че вашият iPad и компютър са свързани към една и съща Wi-Fi или LAN мрежа.
Сега се уверете, че вашият iPad и компютър са свързани към една и съща Wi-Fi или LAN мрежа.
 Отворете „EpocCam“ на вашия iPad, след което стартирайте приложението за видеоконферентна връзка, което ще използвате на вашия компютър.
Отворете „EpocCam“ на вашия iPad, след което стартирайте приложението за видеоконферентна връзка, което ще използвате на вашия компютър.
 Не забравяйте да изберете “EpocCam” в настройките на вашата камера. Трябва да видите известие на вашия компютър, потвърждаващо, че „EpocCam“ е свързан чрез Wi-Fi.
Не забравяйте да изберете “EpocCam” в настройките на вашата камера. Трябва да видите известие на вашия компютър, потвърждаващо, че „EpocCam“ е свързан чрез Wi-Fi.
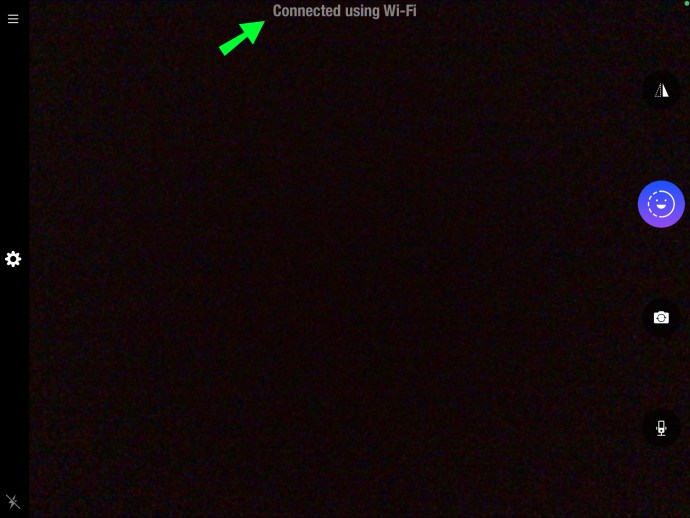
Как да използвате iPad като уеб камера за компютър с Windows
Можете да превърнете вашия iPad в уеб камера за използване в Windows 10, като инсталирате приложението „EpocCam“. “EpocCam” поддържа както видео, така и аудио и се предлага в безплатни и платени версии. Въпреки това, безплатната версия ще включва воден знак върху видеото и ще има видео резолюция 640×480. Следвайте тези стъпки, за да настроите това:
Уверете се, че iPadOS 13 или по-нова версия е инсталирана на вашия iPad.
Посетете App Store, за да инсталирате “EpocCam”
 Навигирайте до Elgato.com за да инсталирате необходимите драйвери за Windows 10.
Навигирайте до Elgato.com за да инсталирате необходимите драйвери за Windows 10.
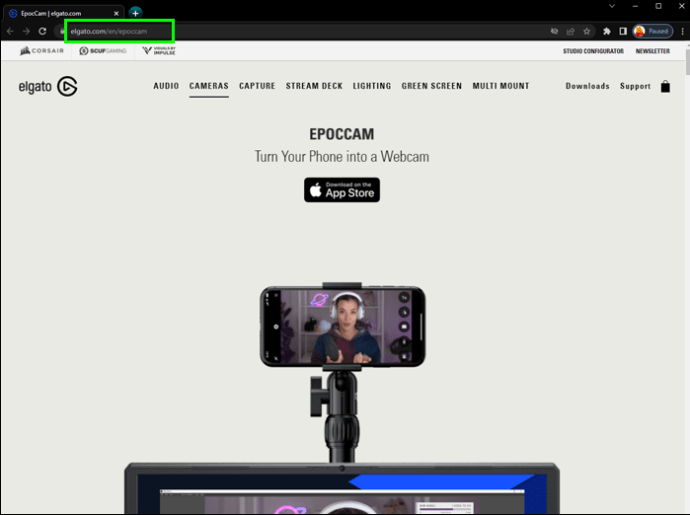 Уверете се, че вашият iPad и компютър са свързани към една и съща LAN или Wi-Fi мрежа.
Уверете се, че вашият iPad и компютър са свързани към една и съща LAN или Wi-Fi мрежа.
 На вашия iPad стартирайте „EpocCam“, след което на вашия компютър отворете приложението за видеоконферентна връзка.
На вашия iPad стартирайте „EpocCam“, след което на вашия компютър отворете приложението за видеоконферентна връзка.
 Уверете се, че в настройките на камерата ви е избрано “EpocCam”. Ще видите известие на вашия компютър, потвърждаващо, че „EpocCam“ е свързан.
Уверете се, че в настройките на камерата ви е избрано “EpocCam”. Ще видите известие на вашия компютър, потвърждаващо, че „EpocCam“ е свързан.

Как да използвате iPad като уеб камера за Mac
Като инсталирате “EpocCam” на вашия iPad с инсталиран iPadOS 13 или по-нова версия, можете да го превърнете в уеб камера за вашия Mac. “EpocCam” поддържа видео и аудио и се предлага като безплатна и платена версия. Безплатната версия ще включва воден знак върху видеото и резолюция 640×480. Ето стъпките, за да започнете:
Използвайки вашия iPad, посетете App Store, за да инсталирате “EpocCam”
 Посетете Elgato.com за да инсталирате необходимите драйвери за вашия Mac.
Посетете Elgato.com за да инсталирате необходимите драйвери за вашия Mac.
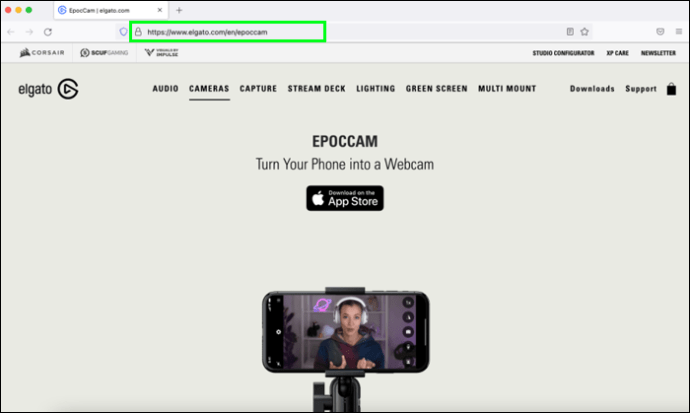 Уверете се, че вашият iPad и Mac са свързани към една и съща Wi-Fi мрежа.
Стартирайте „EpocCam“ на вашия iPad, след което отворете приложението за видеоконферентна връзка, което ще използвате на вашия Mac.
Уверете се, че вашият iPad и Mac са свързани към една и съща Wi-Fi мрежа.
Стартирайте „EpocCam“ на вашия iPad, след което отворете приложението за видеоконферентна връзка, което ще използвате на вашия Mac.
 Уверете се, че в настройките на камерата ви е избрано “EpocCam”. Ще получите известие на вашия компютър, потвърждаващо, че “EpocCam” е свързан чрез Wi-Fi.
Уверете се, че в настройките на камерата ви е избрано “EpocCam”. Ще получите известие на вашия компютър, потвърждаващо, че “EpocCam” е свързан чрез Wi-Fi.

Как да използвате iPad като уеб камера за Mac без приложение
Ето как да използвате вашия iPad като уеб камера за Mac, без да инсталирате „EpocCam“ или подобно приложение:
Първо, на вашия Mac отидете на obsproject.com за вашата безплатна версия на OBS Studio.
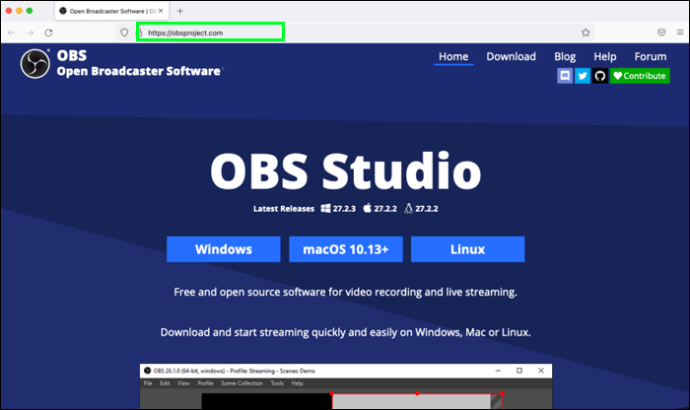 След като OBS бъде изтеглен и инсталиран, ще се появи диалогов прозорец, който можете да игнорирате.
След това ще трябва да кажете на OBS, че ще използвате устройството си като уеб камера. За да направите това на вашето устройство, отидете на vdo.ninja.
След като OBS бъде изтеглен и инсталиран, ще се появи диалогов прозорец, който можете да игнорирате.
След това ще трябва да кажете на OBS, че ще използвате устройството си като уеб камера. За да направите това на вашето устройство, отидете на vdo.ninja.
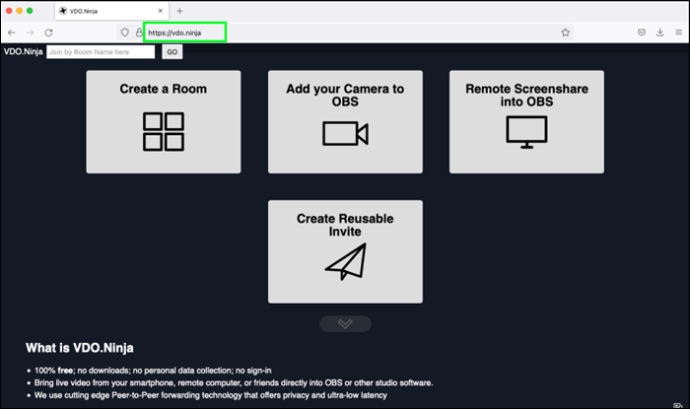 След като се отвори, щракнете върху опцията „Добавете вашата камера към OBS“. Дайте разрешение, ако бъде поискано.
След като се отвори, щракнете върху опцията „Добавете вашата камера към OBS“. Дайте разрешение, ако бъде поискано.
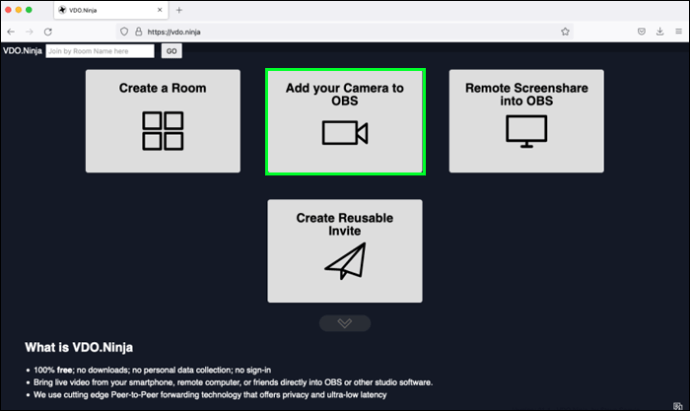 Под екрана, който се показва, натиснете „Старт“.
Под екрана, който се показва, натиснете „Старт“.
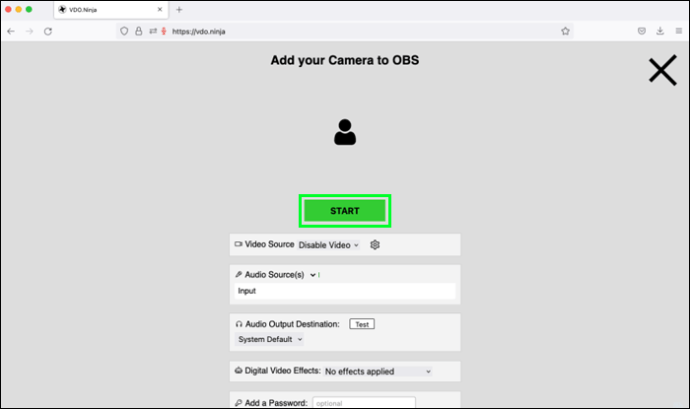 След това в горния десен ъгъл на екрана ще видите URL. Ще ви трябва това по-късно, за да влезете в OBS, така че или го копирайте в клипборда си, или го запишете.
След това в горния десен ъгъл на екрана ще видите URL. Ще ви трябва това по-късно, за да влезете в OBS, така че или го копирайте в клипборда си, или го запишете.
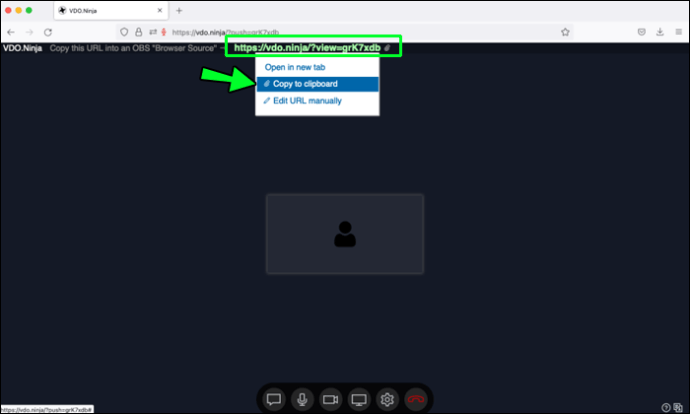 Върнете се в програмата OBS на вашия Mac, изберете „Източници“ в долната част на екрана, след което щракнете върху малкия знак „+“.
Върнете се в програмата OBS на вашия Mac, изберете „Източници“ в долната част на екрана, след което щракнете върху малкия знак „+“.
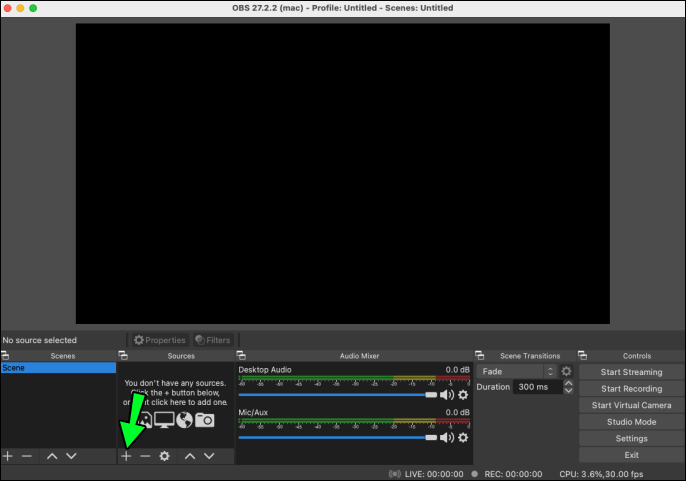 От списъка с опции изберете опцията „Браузър“, след това въведете нещо като „iPad webcam“ в текстовото поле „Създаване на ново“, след което „OK“.
От списъка с опции изберете опцията „Браузър“, след това въведете нещо като „iPad webcam“ в текстовото поле „Създаване на ново“, след което „OK“.
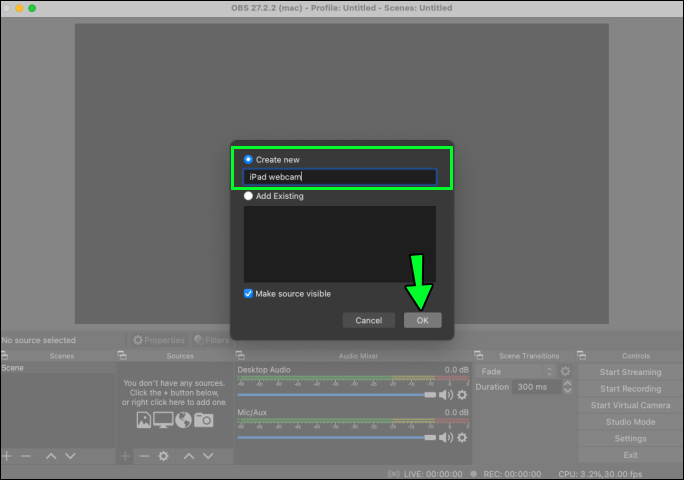 Въведете или поставете URL адреса от стъпка 6 в текстовото поле „URL“ на следващия екран. В текстовото поле „Ширина“ въведете 1920 и 1080 като „Височина“.
Въведете или поставете URL адреса от стъпка 6 в текстовото поле „URL“ на следващия екран. В текстовото поле „Ширина“ въведете 1920 и 1080 като „Височина“.
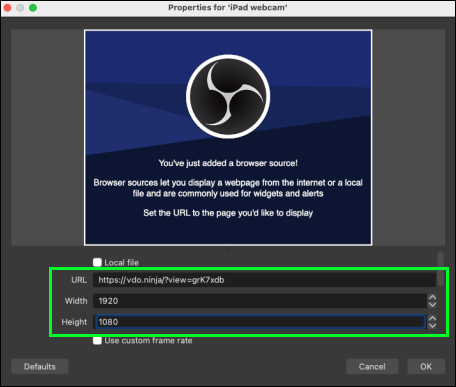 След това активирайте квадратчето за отметка „Контрол на звука чрез OBS“.
Използвайте лентата за превъртане вдясно, за да превъртите до долната част на този раздел, след което активирайте квадратчето за отметка „Обновяване на браузъра, когато сцената стане активна и щракнете върху „OK“.
След това активирайте квадратчето за отметка „Контрол на звука чрез OBS“.
Използвайте лентата за превъртане вдясно, за да превъртите до долната част на този раздел, след което активирайте квадратчето за отметка „Обновяване на браузъра, когато сцената стане активна и щракнете върху „OK“.
iPad на помощ
iPad на помощ, ако уеб камерата ви не работи или качеството на картината на тази, която използвате, не е страхотно. За щастие можете да превърнете вашия iPad в мобилна уеб камера, като инсталирате приложение като EpocCam върху него. “EpocCam” поддържа видео и аудио и има безплатна и платена версия. Въпреки че безплатната версия ще включва воден знак върху видеото, цялостното качество на картината вероятно ще бъде по-добро от вашата уеб камера. Друга безплатна програма, която трябва да имате предвид, е OBS Studio за използване във всички основни устройства и операционни системи. Освен това ще бъде без воден знак!
Каква версия на iPad използвате и какво е качеството на картината? Как мислите, че използването на вашия iPad като уеб камера ще ви бъде от полза? Споделете вашите мисли в секцията за коментари по-долу.