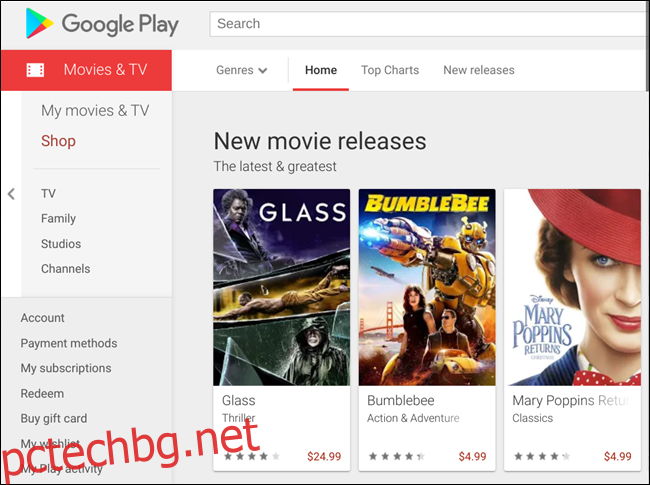Съдържание
Google Play Movies & TV е услуга за стрийминг, която ви позволява да гледате видеоклипове чрез уеб клиент или чрез приложение от Play Store. Независимо дали искате да наемете или притежавате, Play Филми ви позволява да избирате нови или стари заглавия от огромната библиотека на Google.
Как да използвате Play Филми за Chrome
Можете да получите достъп до Play Филми от Chrome, като посетите Google Play Филми уебсайт. Онлайн магазинът ви позволява да търсите и разглеждате, да преглеждате трейлъри за заглавия, да купувате/наемате и да гледате филми и телевизионни предавания на едно място.
Ако някога сте посещавали Google Play Store, за да изтеглите приложения, музика, книги или каквото и да било, функционалността е почти еднаква във всички платформи, което ви дава усещане за познаване, когато търсите нещо за гледане.
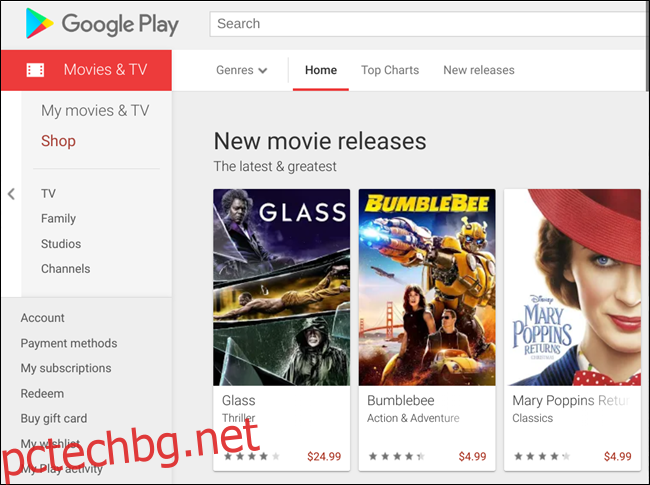
В горната част на страницата има лента за търсене, за да прегледате целия каталог от заглавия или използвайте един от бутоните в лентата точно под нея, за да филтрирате по жанр, топ класации или нови издания.

Допълнителни опции за филтриране в страничната лента ви позволяват да сортирате по телевизионни предавания, семейно програмиране, продуцентски студия и канал, по който първоначално е излъчено предаването.
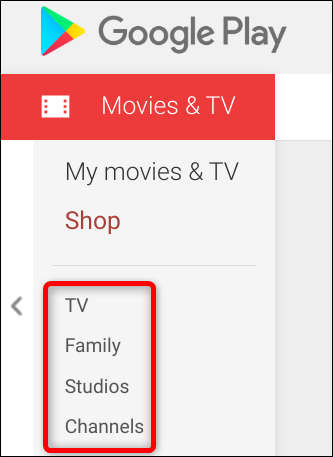
След това, когато започнете да превъртате надолу, списъците със заглавия се категоризират в стил, който разпознаваме от много други услуги за стрийминг: нови издания, последвани от най-популярните филми, след това разнообразна селекция от жанрове.
След като намерите заглавие, щракнете върху бутона за възпроизвеждане, за да пуснете трейлъра, или щракнете върху името, за да отидете на страницата на филма.
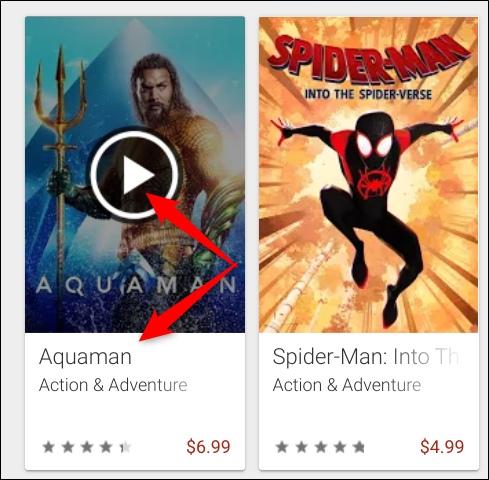
От заглавната страница можете да прочетете описанието, актьорския състав, членовете на продукцията, отзивите от други потребители на Google и допълнителна информация като резултат на Rotten Tomatoes, разделителна способност, субтитри и т.н.
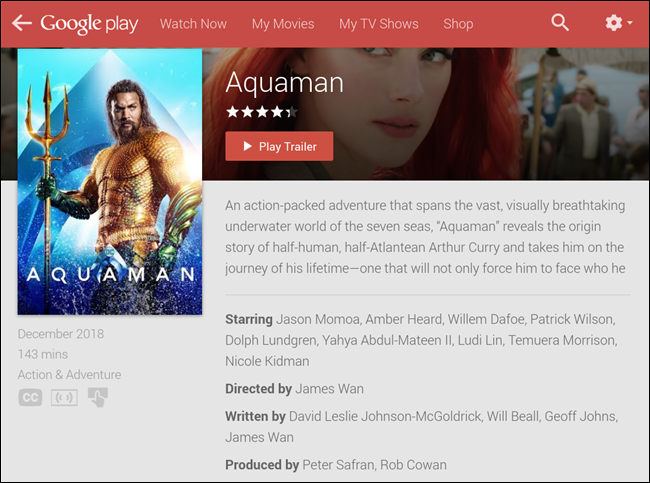
Ако все още не сте готови да дръпнете спусъка и да купите/наемете заглавие, просто натиснете „Добавяне към списък с желания“ и това се добавя към списък с име „Моят списък с желания“. Ще разгледаме това малко по-късно.
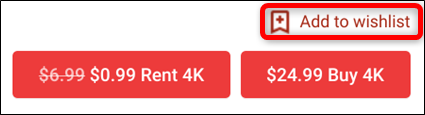
Когато решите, че това е филмът/телевизионното шоу, което искате, можете да го наемете или закупите, като щракнете върху бутона „Наем“ или бутона „Купете“.
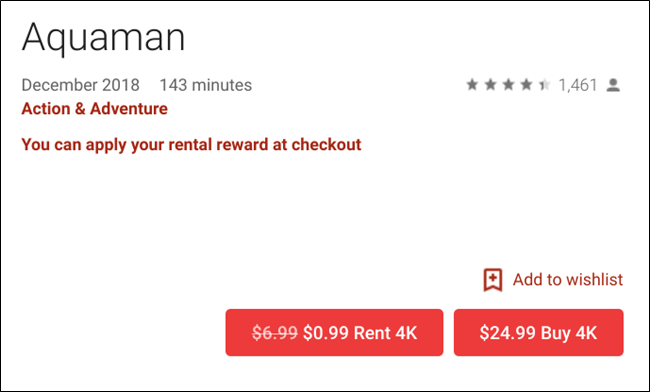
Забележка: Не всички филми и телевизионни предавания са достъпни за наемане, така че вместо това може да видите само опция за закупуване.
Появява се изскачащ прозорец, който ви позволява да изберете качеството за вашето заглавие (въпреки че понякога е налично само едно качество); щракнете върху този, който искате да закупите.
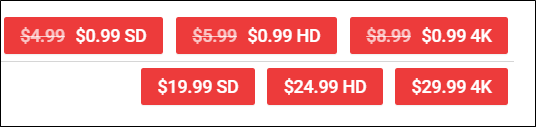
След това изберете вашия начин на плащане. Опцията по подразбиране е кредит в Google Play, но ако щракнете върху падащото меню, можете да избирате между кредит за Play, осребряване на код, добавяне на кредитна карта или добавяне на акаунт в PayPal, след което щракнете върху „Наем“.
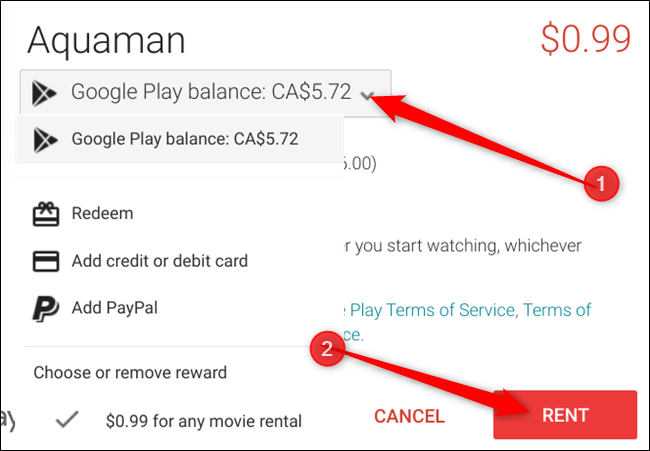
Ако искате да гледате видеоклипа сега, кликнете върху „Гледайте“. В противен случай щракнете върху „Затвори“, за да продължите да сърфирате.
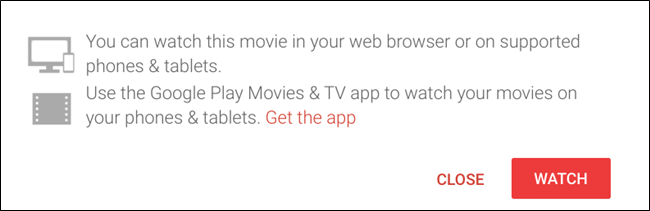
Ако решите да не гледате незабавно наетото под наем, можете да намерите периода на наемане за всяко заглавие под заглавието „Период на наемане“ в долната част на информационната страница на видеоклипа.
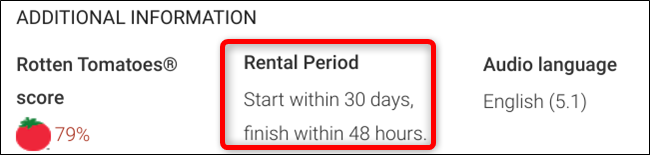
Как да прегледате списъка си с желания
За да получите достъп до списъка си с желания, щракнете върху „Моят списък с желания“, разположен в лявата странична лента. Вътре има списък с всички заглавия, които искате да видите, но все още не сте закупили. Това улеснява проследяването на нещата, които искате да купите или наемете.
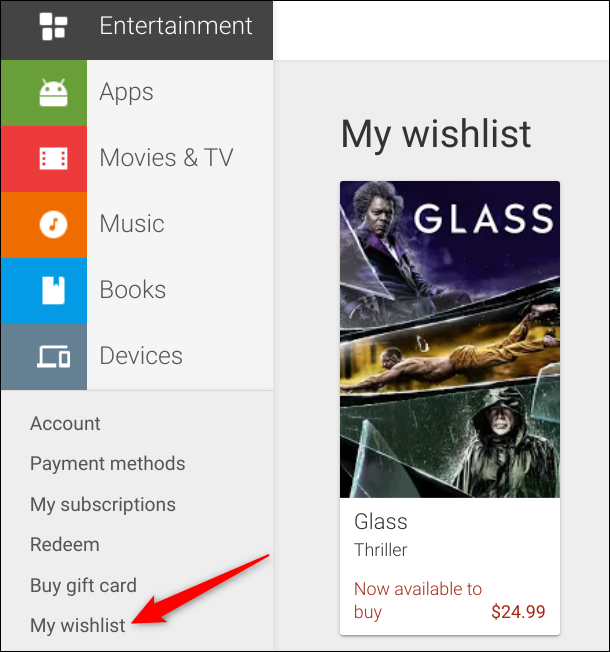
Как да използвате приложението Play Филми за Chrome
След като разширение за Google Chrome, което сега се превърна в приложение за Chrome за Chrome OS, приложението Google Play Филми действа по същество като „олекотена“ версия на сайта. Въпреки че все още можете да изтегляте Play Филми за Chrome на всяка платформа директно от връзката към уеб магазина, Google оттогава отказа поддръжката за всяко устройство, което не е Chromebook. Също така си струва да се отбележи, че приложението не поддържа офлайн възпроизвеждане на нищо друго освен на Chromebook.
За да инсталирате приложението Chrome за Play Филми и ТВ, отидете на Уеб магазин на Chrome за Play Филми и ТВ и кликнете върху „Добавяне към Chrome“.
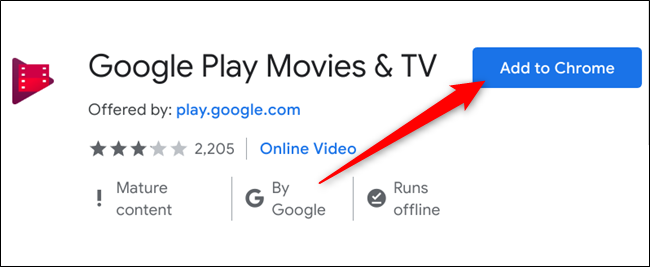
В изскачащия прозорец прегледайте разрешението, след което щракнете върху „Добавяне на приложение“, за да му дадете достъп до Chrome.
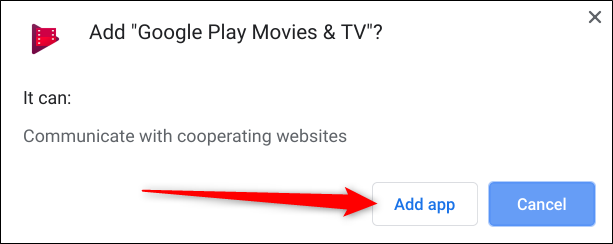
След като разширението се инсталира, щракнете върху „Стартиране на приложението“.
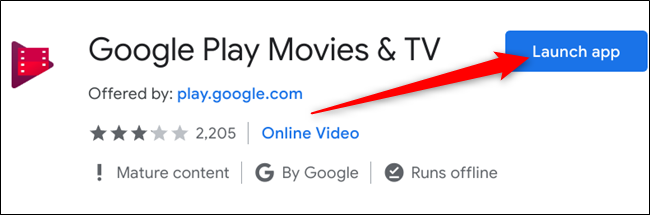
За да отворите приложението от работния плот на Chromebook, щракнете върху иконата на стартовия панел, започнете да пишете „Филми“, след което потърсете иконата със сивото лого на Chrome в долния десен ъгъл.
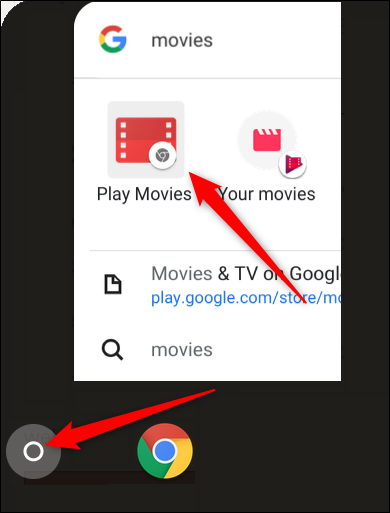
Интерфейсът на приложението е подобен на уеб версията, но е ограничен до няколко много основни функции, като търсене и разглеждане на минимални заглавия, гледане на трейлъри и гледане на вашите филми или телевизионни предавания от вашата библиотека. Единствената реална разлика е, че ако искате да закупите нещо, трябва да щракнете върху бутона „Пазаруване“ в горната част на приложението, което ви връща към уеб версията на Play Movies. Освен това, той служи като начин за гледане на трейлъри за филми и начин да гледате покупките си, без да се налага да навигирате до уеб страницата на Play Филми.
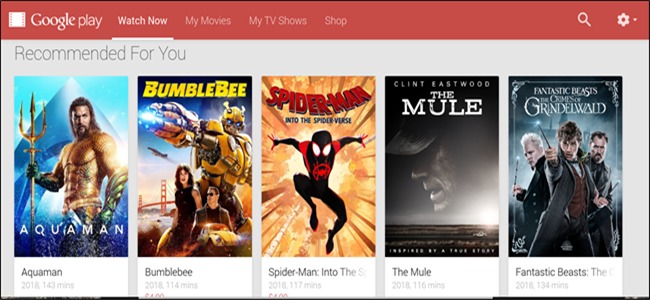
Как да използвате приложението Play Филми за Android за Chromebook
Ако използвате Chromebook, можете да получите достъп до Google Play Филми и ТВ по три начина: отидете на уеб магазин, инсталирайте приложението Chrome или използвайте приложението Google Play Филми и ТВ за Android, което е предварително инсталирано, ако вашият Chromebook има активиран Play Store.
В този пример ще използваме приложението Play Store, тъй като другите два метода са идентични на други устройства. За да получите достъп до приложението, щракнете върху бутона за стартиране, след това въведете „Филми“ в лентата за търсене и щракнете върху „Възпроизвеждане на филми“.
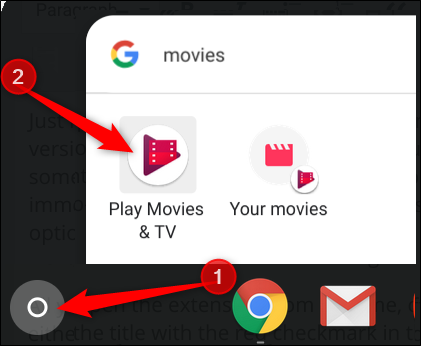
Можете да навигирате през приложението, като използвате трите раздела, разположени в долната част на екрана: начало, библиотека и списък с желания.

Точно като разширението за Chrome, приложението Chromebook изглежда и се чувства като минималистична версия на уеб страницата. Въпреки че ви позволява да правите покупки в приложението, то се чувства леко неполирано. Когато витрината на уеб магазина ви дава възможност за незабавно търсене по жанр, трябва да превъртите надолу последните четири заглавия на филми, преди да получите опциите за избор.
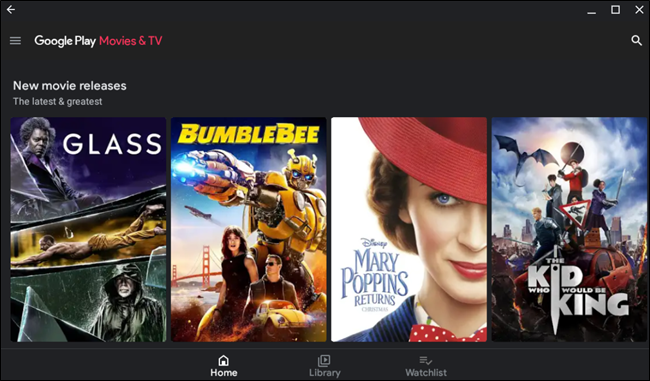
Като оставим настрана това дребно оплакване, приложението се чувства бързо и съдържа повечето от същата функционалност като уеб версията. Това, където приложението се отличава, е в неговата филтърна система, която ви позволява да избирате филм/телевизия, жанр, поджанр, независимо дали искате да наемете или притежавате филма и точно до кое десетилетие е направен филмът. Това е доста сладка функция, че уеб страницата липсва.
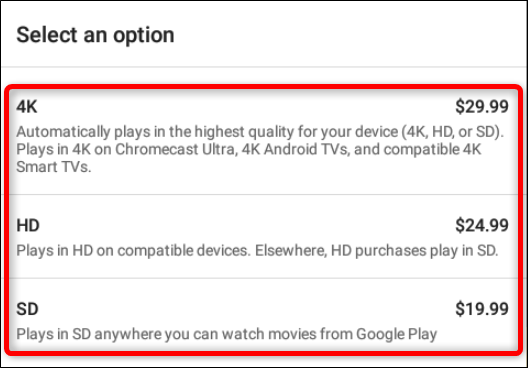
Когато намерите нещо привлекателно, щракнете върху него, за да изведете информационната страница на заглавието. Тук можете да пуснете трейлъра, да купите/наемете, да прочетете кратко описание, да видите оценките на потребителите и Rotten Tomatoes, аудио езици, надписи и няколко други допълнителни части от информация.
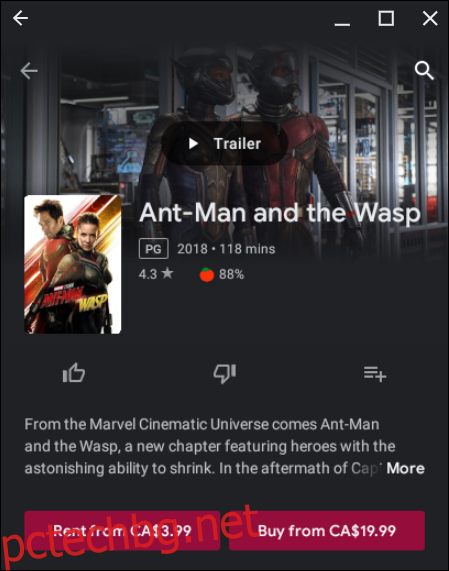
Можете дори да оцените заглавието с палец нагоре или надолу, като щракнете върху някоя от иконите от този екран. Ако все още не сте гледали филма или телевизионното предаване и предпочитате просто да добавите заглавието към списъка си с желания, щракнете върху иконата на списъка с желания вдясно.
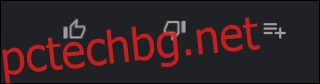
Когато решите, че това е филмът или телевизионното предаване, което искате, можете да го наемете или закупите, като щракнете върху съответния предоставен бутон.
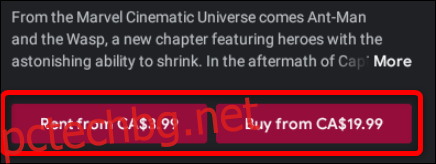
Забележка: Не всички филми и телевизионни предавания са достъпни за наемане, така че вместо това може да видите само опция за закупуване.
Появява се изскачащ прозорец, който ви позволява да изберете качеството за вашето заглавие. Понякога се предлага само една версия, в който случай няма да видите тази подкана.
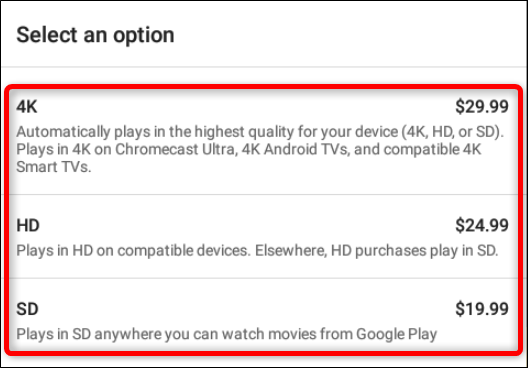
След това изберете вашия начин на плащане. Опцията по подразбиране е кредит в Google Play, но ако щракнете върху падащото меню, можете да изберете между кредит за Play, осребрете код, добавите кредитна карта или добавите акаунт в PayPal, след което щракнете върху „Продължи“, за да направите покупката.
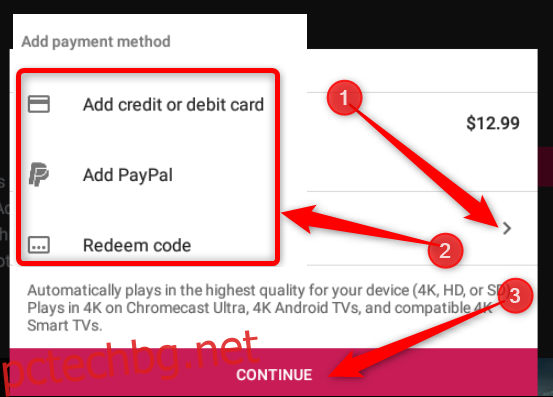
Как да изтеглите за офлайн игра
Google Play Филми за Chromebook, Android и iOS са много подобни на всички други версии и работят по същия начин, с изключение на една страхотна функция: офлайн игра.
Google Play ви позволява да изтегляте закупените от вас елементи, за да можете да ги гледате, когато сте офлайн, но само ако използвате устройства с Android, iOS или Chromebook. Офлайн гледането не е достъпно за PC, Mac и други лаптопи и компютри.
Когато използвате приложението Chrome, за да изтеглите нещо в библиотеката си, щракнете върху „Моите филми“ или „Моите телевизионни предавания“, за да видите всичките си покупки.
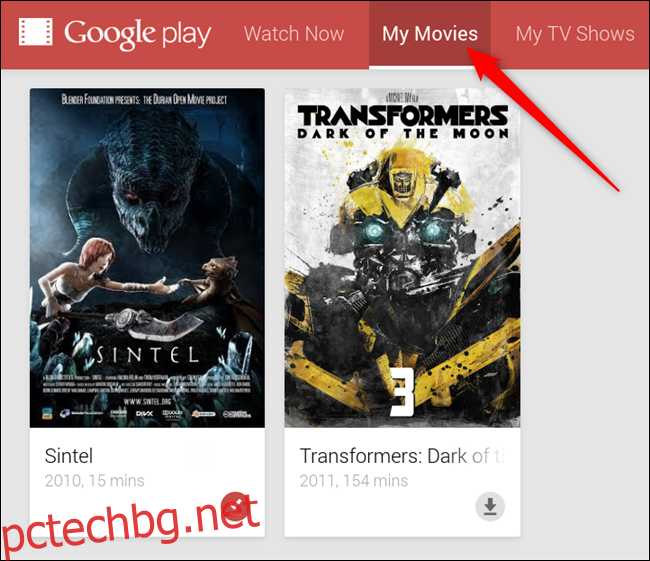
Ако използвате приложението Play Store, щракнете върху „Библиотека“ (намира се в долната част на приложението), за да видите вашите покупки.
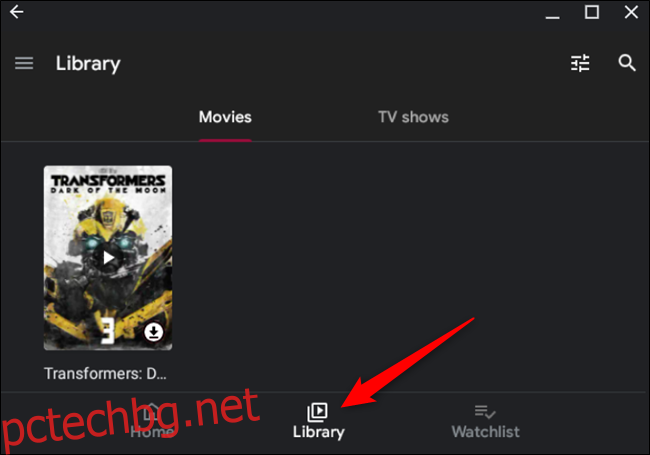
След това щракнете върху иконата за изтегляне на заглавието, което искате да изтеглите за гледане офлайн.
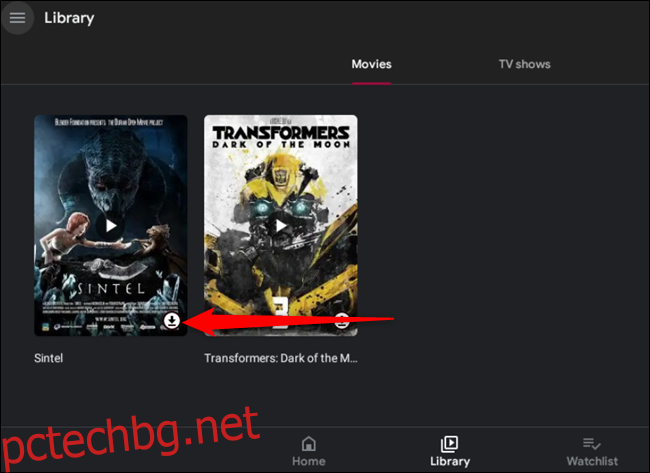
Иконата за изтегляне ще се запълни в червено, за да покаже напредъка на изтеглянето. Можете да гледате видеоклипа си офлайн, след като иконата за изтегляне се превърне в отметка. За да премахнете видеоклип, след като сте го гледали, щракнете върху отметката.
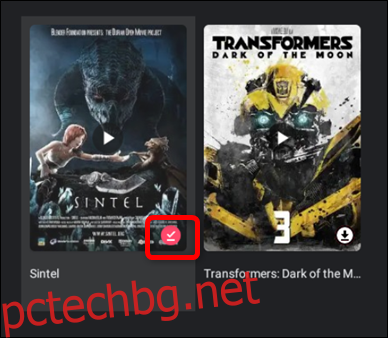
Ето го, всичко, което трябва да знаете за Google Play Филми за Chrome и Chromebook, за да можете да започнете да гледате любимите си филми и телевизионни предавания сега.