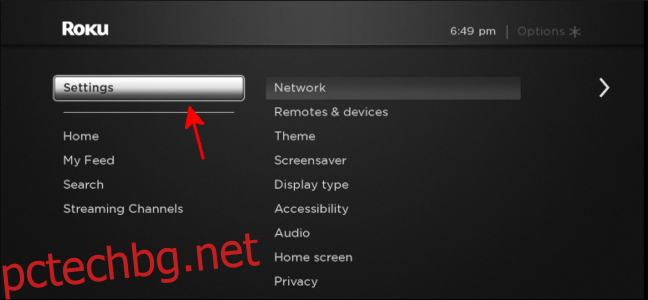Тъй като повече от нашите устройства се свързват помежду си, винаги е хубаво да знаем, че различни продукти от различни компании работят заедно. Chromecast не е скъп, но възможността да използвате телевизора си директно с Google Assistant е по-добре.
Roku отдавна поддържа услуги на Google като YouTube и Play Movies, но скорошна актуализация го направи още една крачка напред: вече можете да използвате своя Roku с гласови команди на Google Assistant. Тази функция засега е ограничена до Съединените щати и поддръжката на Netflix не е налична.
Съдържание
Уверете се, че софтуерът на вашия Roku е актуален
Вашият Roku ще трябва да работи с Roku OS 8.1 или по-нова, за да използвате Google Assistant. Започнете, като включите своя смарт телевизор Roku, стрийминг стик или кутия за стрийминг. Изберете „Настройки“ вляво.
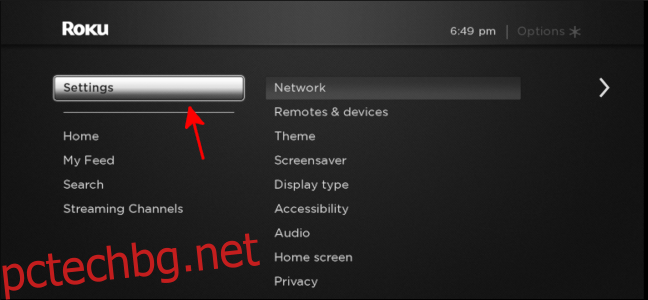
След това изберете „Система“ и след това „Актуализация на системата“.
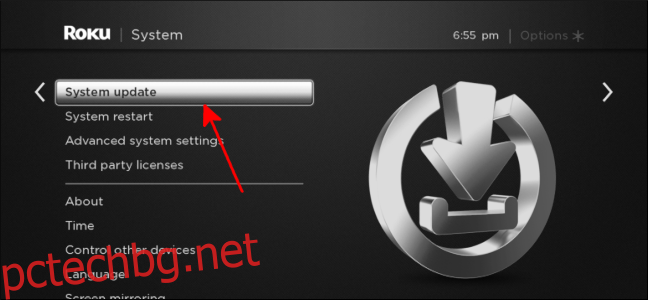
Изберете „Проверете сега“.
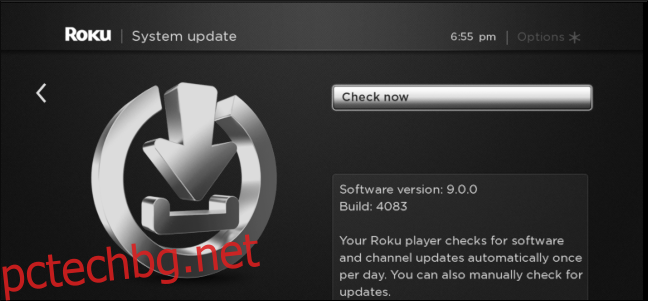
Вашият Roku ще каже „Целият софтуер е актуален“, ако използвате най-новата версия на софтуера.
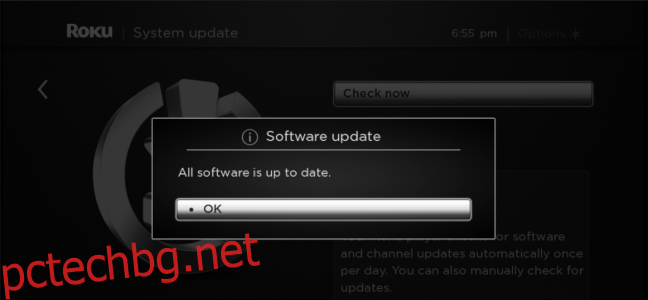
В противен случай той ще започне да изтегля и инсталира най-новия софтуер. Когато приключите, сте готови да свържете своя Roku с Google Assistant!
Как да използвате Google Assistant с вашия Roku
Сега, когато вашият Roku е на най-новия софтуер, можете да го настроите в приложението Google Home. Започнете, като изтеглите и инсталирате приложението Google Home вашия смартфон с Android или вашия iPhone.
Изберете „Добавяне на началния екран на Google.
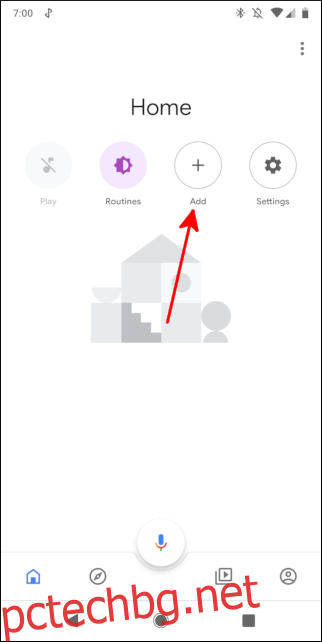
Изберете „Настройване на устройство“.
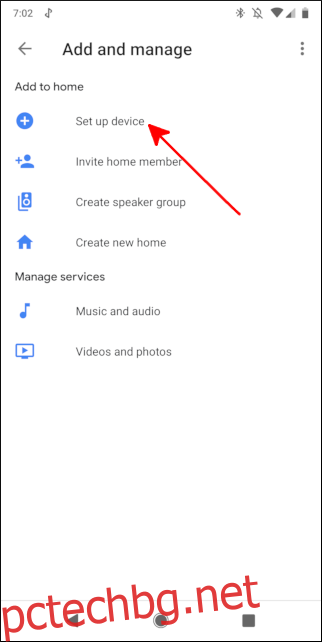
Докоснете „Нещо вече настроено ли е?“
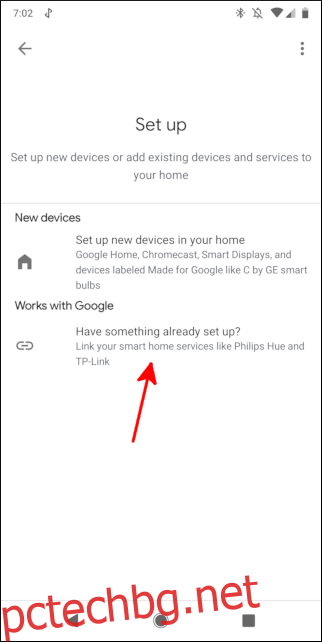
Превъртете надолу и изберете „Roku“.
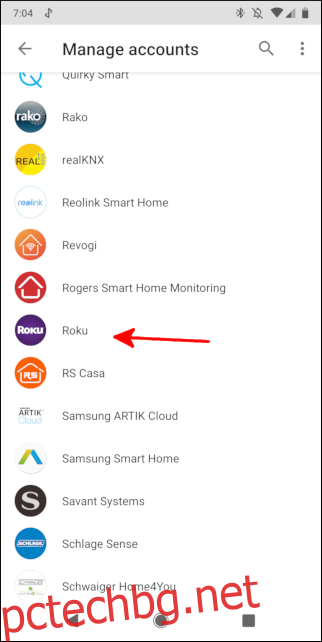
Влезте в своя акаунт в Roku на уеб страницата, която се отваря, след което докоснете „Вход“. Изберете „Приемам и продължете“.
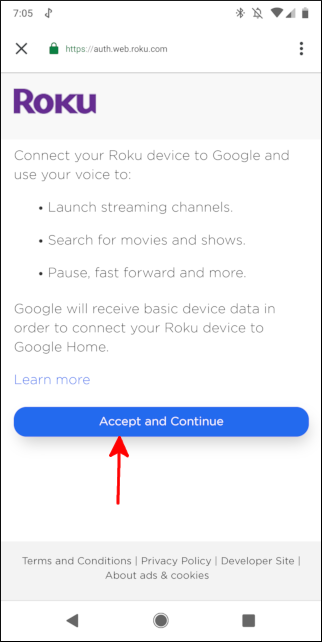
Изберете Roku, който искате да свържете с Google Assistant. Дори ако имате няколко устройства Roku в акаунта си, можете да имате само едно, свързано с Google Assistant. Когато направите своя избор, докоснете „Напред към приложението Google“.
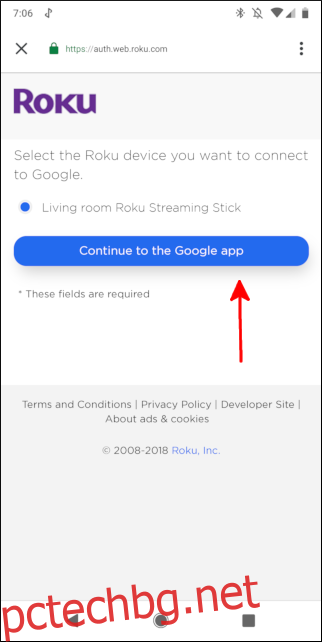
Ще се върнете обратно към приложението Google Home, където можете да прегледате устройството, което току-що добавихте. Изберете „Готово“.
Говори!
Сега, когато вашето устройство Roku и Google Assistant са свързани, можете да започнете да го управлявате с другия си телефон или интелигентен високоговорител. Можете да кажете „Hey Google, стартирайте Hulu на моя Roku“, за да започнете да гледате любимите си предавания, и да кажете „Hey Google, слушайте Pandora на моя Roku“, за да слушате любимата си музика.