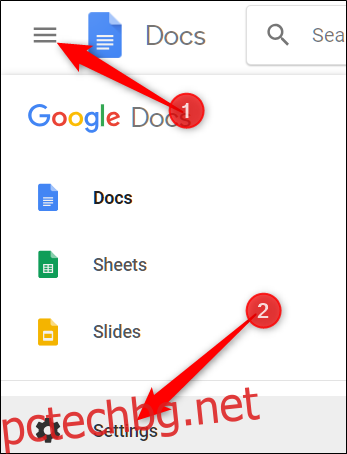Google Документи е страхотно, но тъй като обикновено изисква интернет връзка за използване, извършването на нещата, когато сте офлайн, може да бъде предизвикателство. Ако използвате Google Chrome, официално разширение на име Google Docs Offline променя това.
Забележка: Използването на Google Документи офлайн изисква официалното разширение на Google за Chrome, така че можете да го използвате само в Google Chrome. Работи за Документи, Таблици и Презентации, но не и Формуляри.
Как да използвате Google Документи офлайн
Първо, ще трябва да инсталирате разширението за Chrome Google Документи Офлайн. След като го инсталирате, ще намерите нова настройка във всяко от основните приложения на Google, която ви позволява да настроите нещата за офлайн употреба. Когато активирате тази настройка в едно приложение, тя става автоматично активирана във всички поддържани приложения на Google, така че не е необходимо да отивате до всяко приложение, за да я активирате.
Ще работим с Google Документи в нашия пример, но работи по същия начин в Слайдове и Таблици. В приложението щракнете върху иконата на хамбургер в горния ляв ъгъл и след това отново върху „Настройки“.
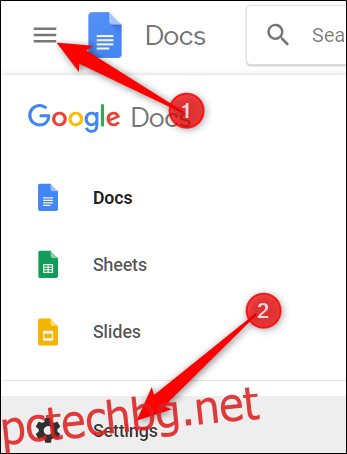
В прозореца Настройки превключете превключвателя „Офлайн“ в позиция за включване и след това щракнете върху „OK“.
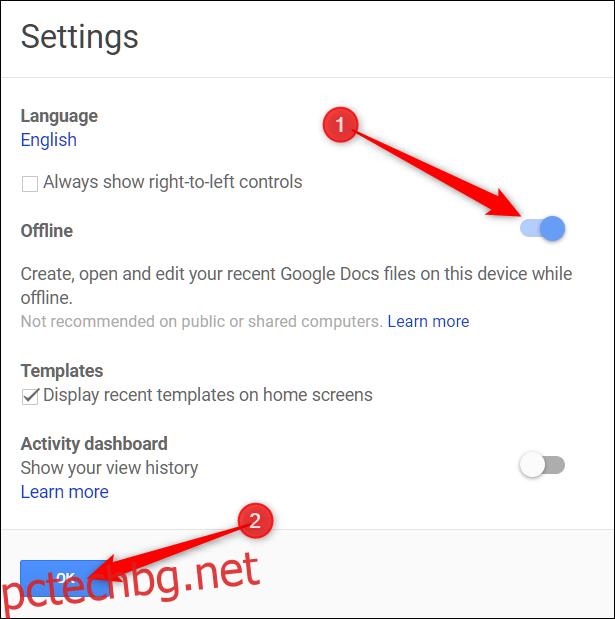
Това активира офлайн режим във всички приложения на Google Диск (Документи, Таблици и Презентации).
В опит да спести място локално, Google Документи запазва само наскоро достъпни файлове локално за използване офлайн. Трябва да го активирате ръчно, като щракнете върху иконата с три точки отстрани на конкретен документ, след което превключите „Достъпно офлайн“, за да получите достъп до файла си отвсякъде.
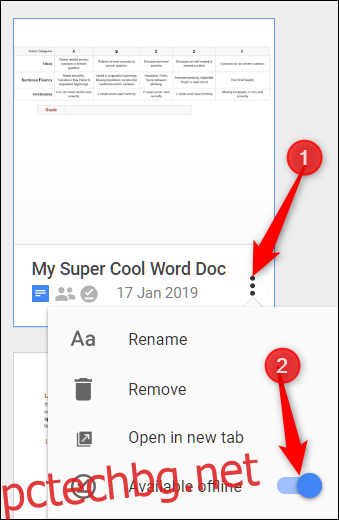
Всеки файл, който е достъпен офлайн, показва сива отметка в долния ляв ъгъл на началната страница на Документи, Презентации или Таблици.
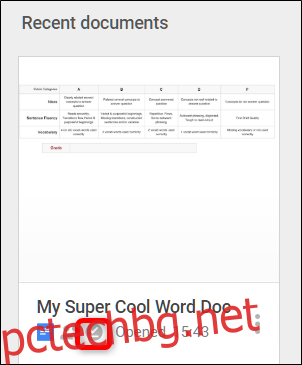
Сега, когато отворите файла в офлайн режим, в горната част на документа се появява икона на мълния, което означава, че отваряте файла, докато сте офлайн.
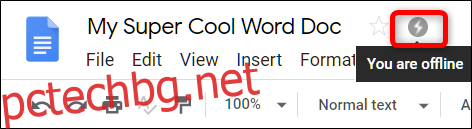
Вече можете да създавате, отваряте и редактирате всякакви файлове, без да се свързвате с интернет. Следващия път, когато компютърът ви се свърже с мрежа, всички направени от вас промени се синхронизират със сървърите на Google.