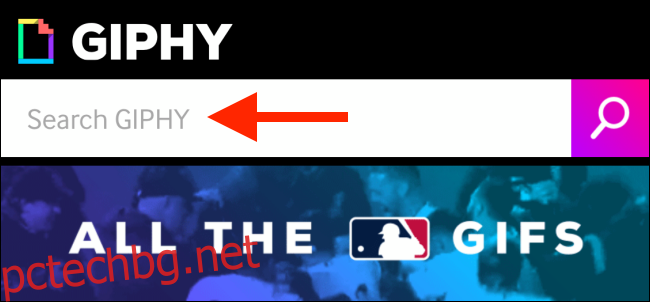Тапетът е чудесен начин да украсите вашия Apple Watch. Но какво по-хубаво от неподвижно изображение? Какво ще кажете за любимия ви GIF, който оживява всеки път, когато вдигнете китката си?
Ако сте редовен потребител на Apple Watch, може да сте наясно с циферблата на часовника Photos, който ви позволява да превключвате между до 24 снимки. И ако използвате снимка на живо, тя всъщност анимира всеки път, когато използвате вашия Apple Watch.
Комбинирайте това с факта, че можете да конвертирате всеки GIF в снимка на живо и вече имате невероятна селекция от медии, които да използвате като тапет на Apple Watch. И да, можете да направите това и за вашия тапет за iPhone.
Процесът е доста прост. Използвайте приложение като GIPHY, за да търсите GIF, преобразувайте го в снимка на живо и след това използвайте приложението Watch, за да добавите тази снимка към циферблата си. Ето как работи.
Първо, изтеглете и отворете GIPHY ап. След това докоснете лентата „Търсене“, за да потърсите GIF. Можете също да изследвате GIF файлове въз основа на категории, хештагове и набиращи популярност търсения.
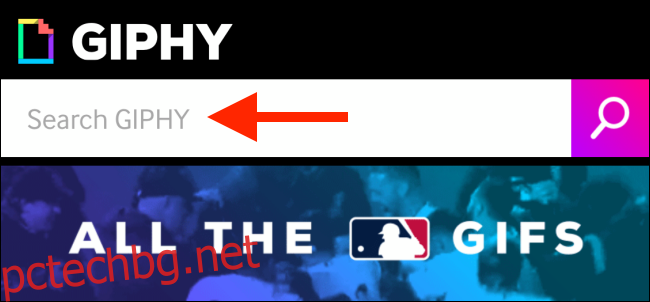
Когато намерите GIF, който харесвате, докоснете го, за да го видите.
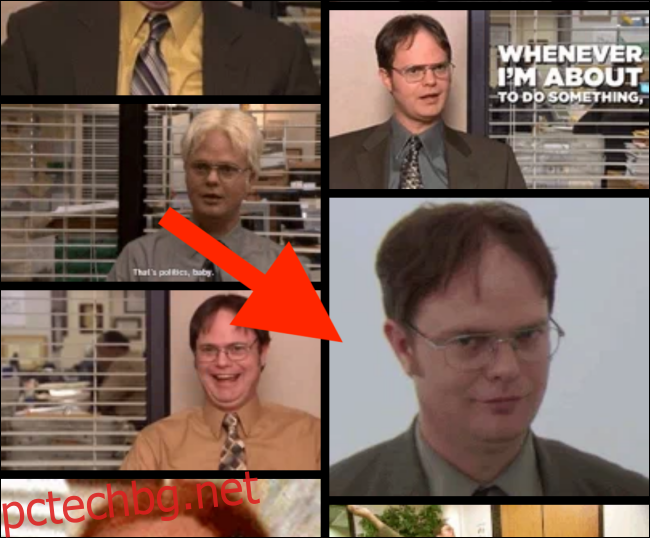
Тук докоснете бутона „Меню“.
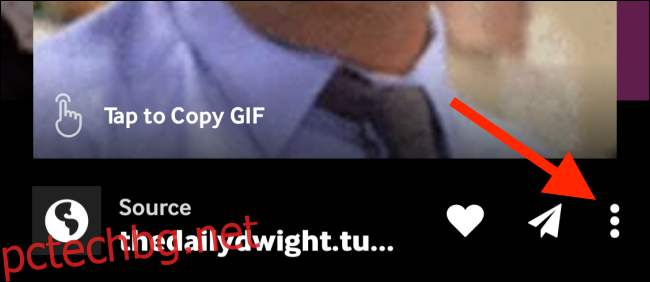
Сега докоснете опцията „Преобразуване в жива снимка“.
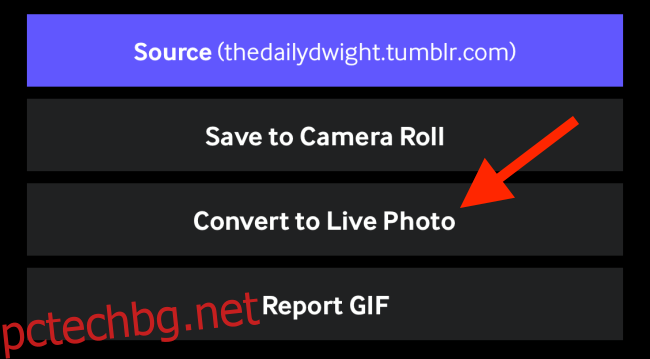
Приложението ще ви попита дали искате да запазите GIF във формат на цял екран или дали искате да се побере на екрана (на вашия iPhone). Ако GIF е в широкоекранен формат, изберете опцията „Побиране на екрана“. Би било най-добре, ако намерите GIF, който е в квадратен формат. Можете също да изрежете снимката на живо в стъпка по-долу.
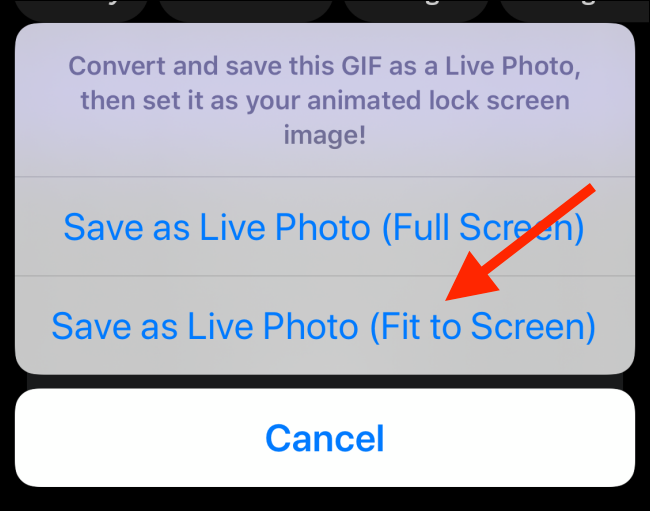
Сега снимката на живо ще бъде запазена във вашия Camera Roll. Ще трябва да го подготвим за Apple Watch.
Отворете снимката на живо и докоснете бутона „Редактиране“.
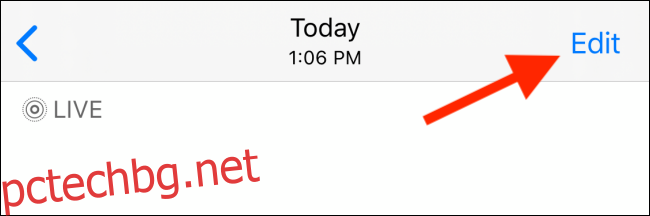
Първо, може да искате да преминете към опцията „Изрязване“, за да преоразмерите GIF, за да бъде идеален квадрат.
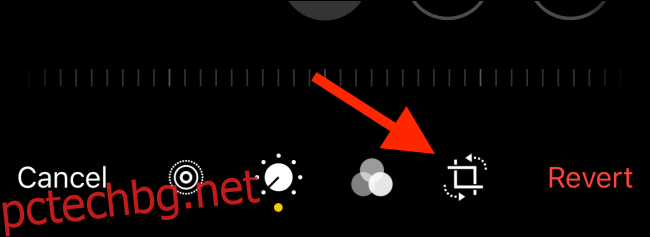
Когато сте в изгледа за изрязване, докоснете бутона „Съотношение на страните“ от горната лента с инструменти (в iOS 13 и по-нова версия).
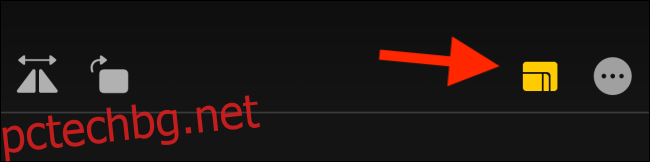
След това изберете опцията „Квадрат“ отдолу.
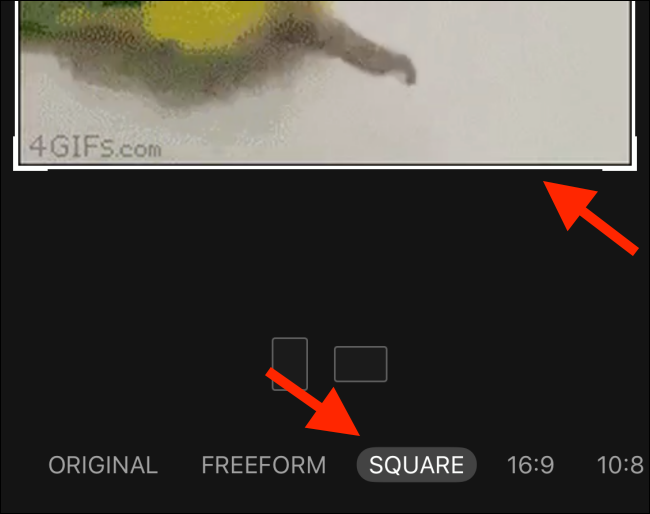
След това докоснете бутона „На живо“ от долната лента с инструменти.
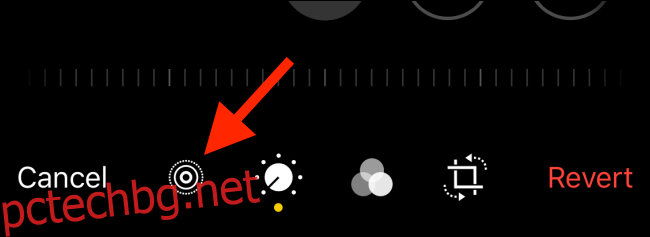
Докоснете последния кадър и след това изберете „Направи ключова снимка“. Това гарантира, че след като анимацията приключи, тапетът става последният кадър, вместо да скача към рамка в средата на GIF.
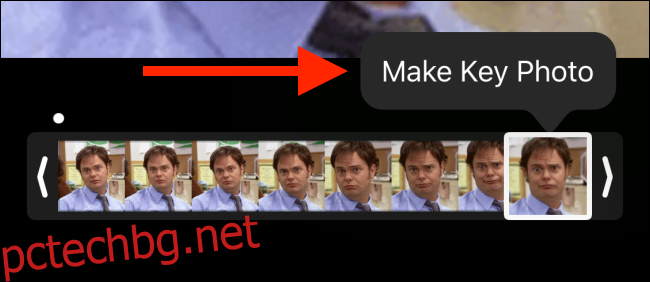
Сега трябва да намалите снимката на живо до около една секунда от кадрите. Ако използвате GIF без да редактирате дължината, може да не работи. Само снимки на живо с по-малко от 42 кадъра работят като анимирани тапети на Apple Watch.
Хванете двете дръжки и намалете дължината на Live Photo с около половината. След това докоснете бутона „Готово“, за да запазите снимката на живо. Сега сме готови да преминем към следващата стъпка.
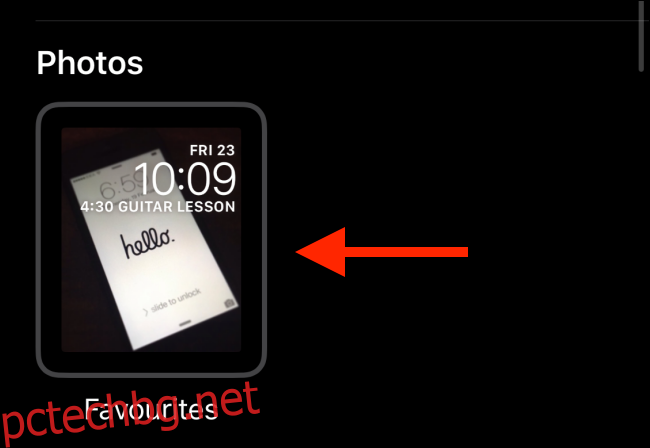
Отворете приложението Watch и отидете в секцията „Галерия с лица“.
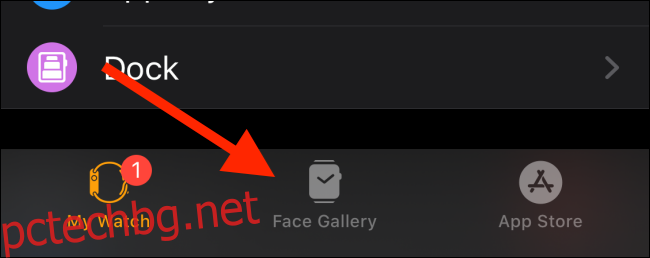
Тук плъзгайте надолу, докато не видите циферблата на часовника „Снимки“. Докоснете го.
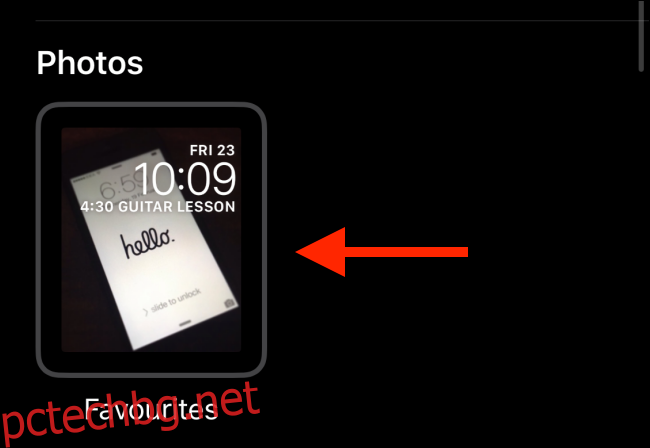
От този екран отидете в секцията „Съдържание“ и докоснете „Снимки“. Това ще ви позволи да изберете конкретна снимка (или снимки) за циферблата на часовника.
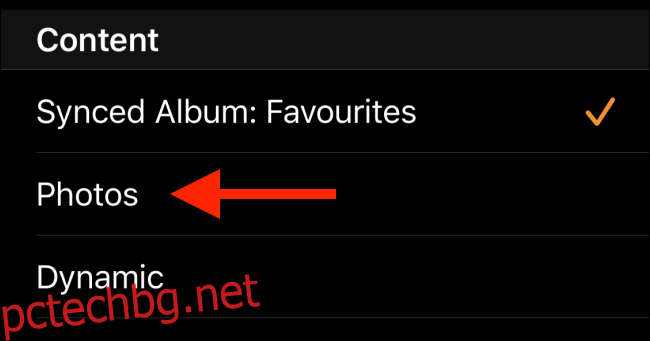
От инструмента за избор на снимки изберете снимката на живо, която току-що редактирахме, и след това докоснете бутона „Готово“.
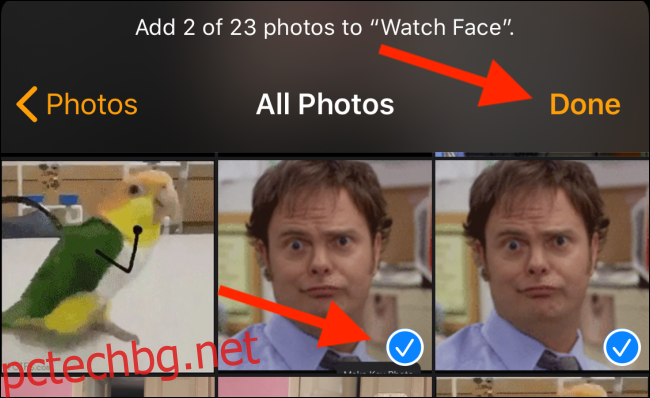
Сега от страницата с циферблата на часовника докоснете бутона „Добавяне“.
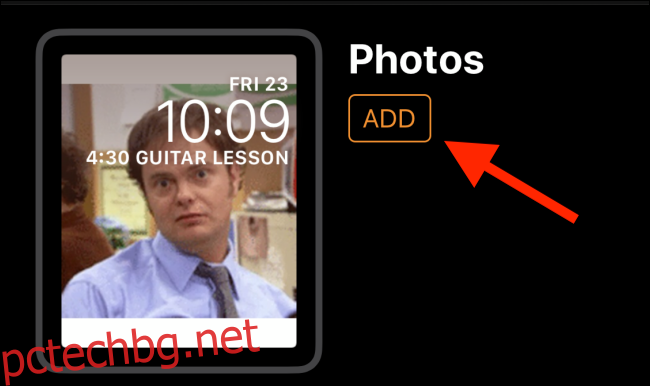
Новият циферблат на Photos ще бъде добавен в края на списъка с циферблати на вашия Apple Watch. Просто вдигнете китката си и сега трябва да видите GIF анимацията, докато Apple Watch оживява.
Ако виждате само статично изображение или черен екран, това означава, че вашият GIF все още е твърде дълъг. Върнете се към екрана за редактиране и отрежете GIF. След като направите това, трябва да работи добре.