FaceTime постепенно се превръща в доста богато на функции приложение за видео разговори. Вече можете да използвате FaceTime на Android и дори лесно да споделяте екрана си във FaceTime. А с iOS 16 и macOS Ventura вече можете лесно да прехвърляте вашите FaceTime разговори и между устройства. Така че, независимо дали сте приели FaceTime разговор на вашия iPhone или Mac, можете лесно и безпроблемно да го преместите на друго устройство на Apple. Ето как да превключвате FaceTime повиквания между iPhone и Mac.
Съдържание
Използвайте Handoff за размяна на FaceTime разговори между iPhone и Mac
Превключване на FaceTime разговори между iPhone и Mac
Преместете FaceTime Call от iPhone на Mac
Ако сте отговорили на FaceTime обаждане на вашия iPhone и искате да продължите същото обаждане на вашия Mac, ето как да го направите.
- Отключете вашия Mac и доближете своя iPhone до него. Ще видите икона на FaceTime в лентата с менюта.
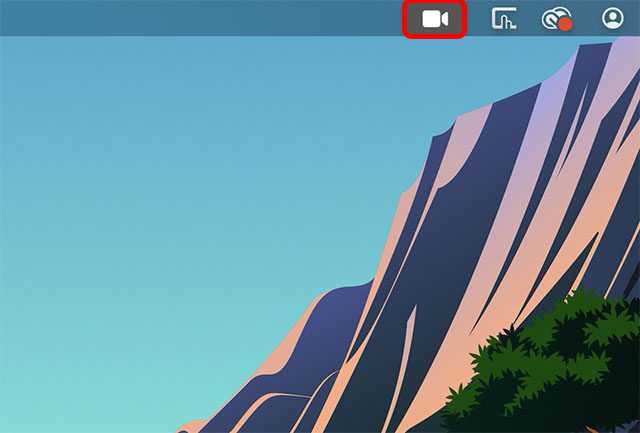
- Щракнете върху тази икона и ще видите опция за превключване на вашия FaceTime разговор към Mac. Кликнете върху „Превключване“
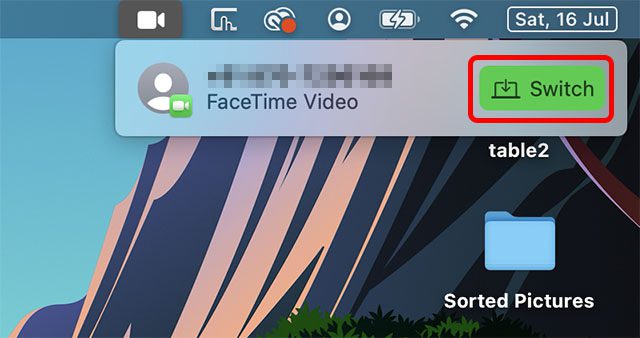
- Приложението FaceTime ще се отвори и можете да щракнете върху бутона „Присъединяване“, за да преместите разговора на вашия Mac.
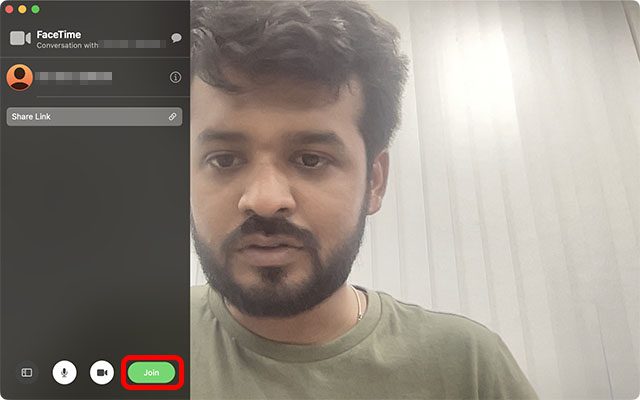
Преместете FaceTime Call от Mac на iPhone
От друга страна, ако сте отговорили на повикване на вашия Mac и искате да го превключите на вашия iPhone, ето как можете да го направите.
- Отключете своя iPhone и трябва да видите икона на FaceTime в горната лента на телефона си. Докоснете това.
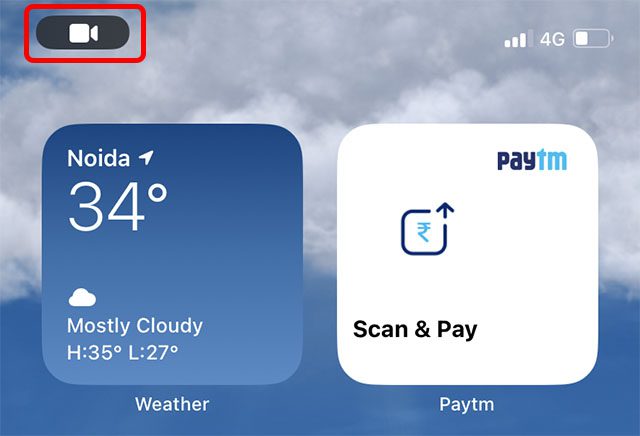
Забележка: В текущата публична бета версия на iOS 16 иконата изглежда неработеща. Докосването върху него не прави нищо. Има обаче заобиколно решение. Можете да отворите центъра за уведомяване и да докоснете известието там, както е показано на екранната снимка по-долу.
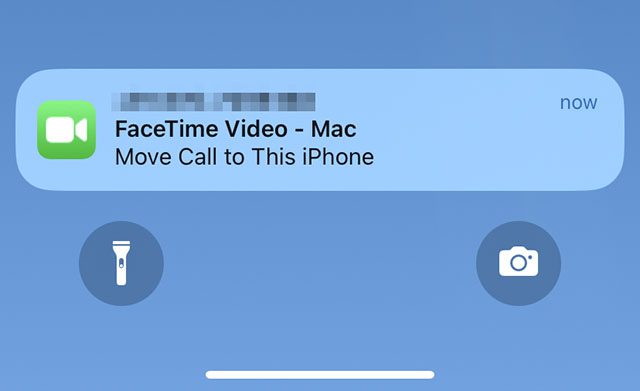
- След като приложението FaceTime се отвори, просто докоснете „Превключване“ и разговорът с FaceTime ще бъде превключен от вашия Mac към вашия iPhone.
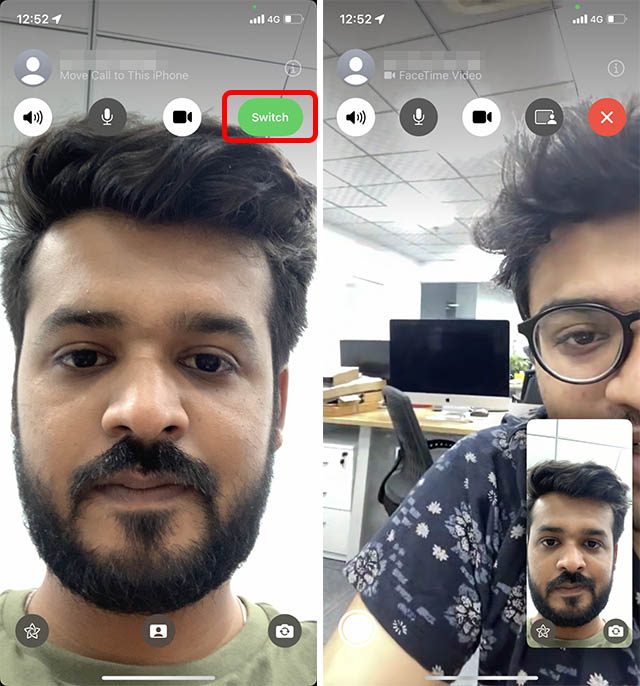
Коригирайте FaceTime Handoff, който не работи между iPhone и Mac
При нашето тестване възможността за прехвърляне на FaceTime разговори работи веднага, след като устройствата бяха актуализирани до iOS 16 и macOS Ventura. Въпреки това, в случай че опцията не се показва за вас, има няколко неща, които трябва да проверите.
Уверете се, че вашият iPhone и Mac са свързани към един и същ Apple ID
Първо, Handoff изисква всичките ви устройства да имат един и същ Apple ID, в който сте влезли. Така че, уверете се, че вашият iPhone и вашият Mac са влезли с един и същ Apple ID.
Проверете Apple ID в iPhone
На вашия iPhone отворете „Настройки“ и докоснете банера на Apple ID. Тук ще можете да видите Apple ID, с който сте влезли.
Ако е необходимо, можете лесно да промените вашия Apple ID, без да губите данни на вашия iPhone.
Проверете Apple ID на Mac
На вашия Mac можете да проверите вашия Apple ID, като отворите Настройки и щракнете върху банера на Apple ID в горната част, както е показано на екранната снимка по-долу.
След това ще можете да видите Apple ID, с който сте влезли на вашия Mac. Ако е необходимо, можете да излезете от този Apple ID и да влезете с този, който имате на вашия iPhone.
Активирайте Handoff на iPhone и iPad
1. Отворете приложението Настройки на вашия iPhone и изберете Общи.
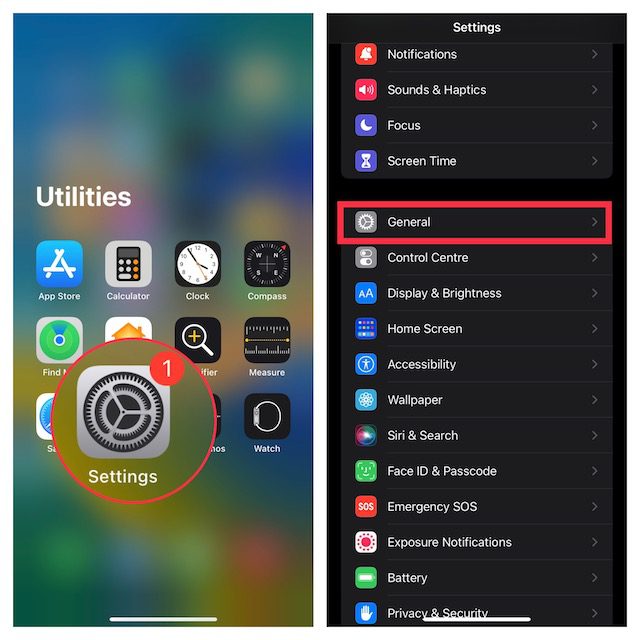
2. Сега докоснете AirPlay & Handoff и след това се уверете, че превключвателят до Handoff е включен.
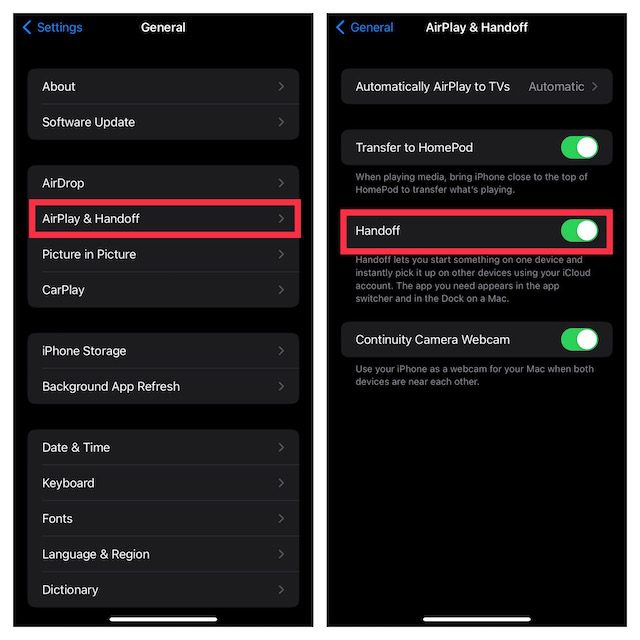
Включете Handoff на Mac
1. Щракнете върху менюто на Apple в горния ляв ъгъл на екрана и изберете Системни настройки.
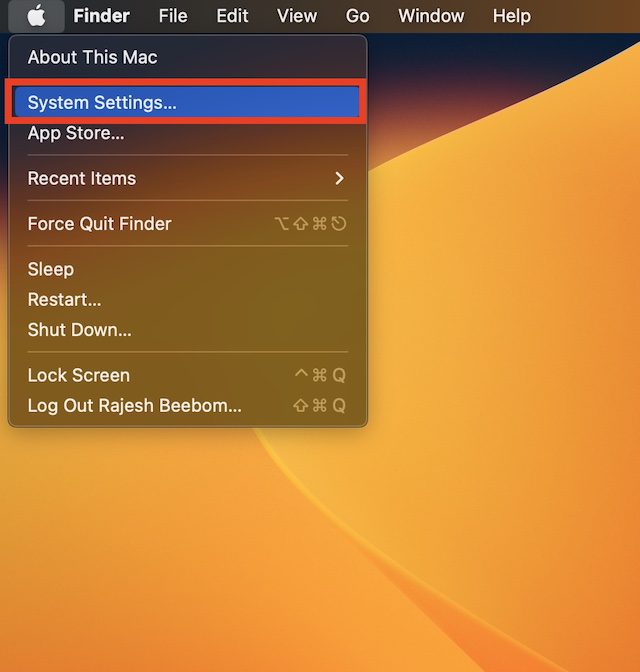
2. Сега щракнете върху Общи и изберете AirDrop & Handoff.
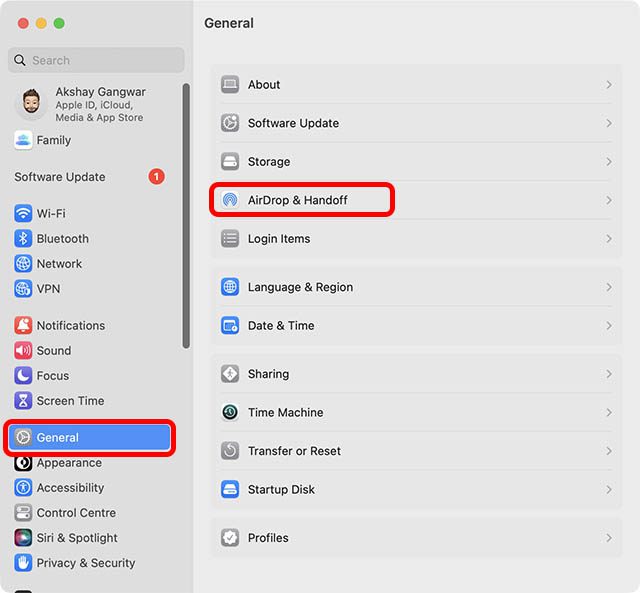
3. Уверете се, че опцията за Allow Handoff между този Mac и вашите iCloud устройства е включена.
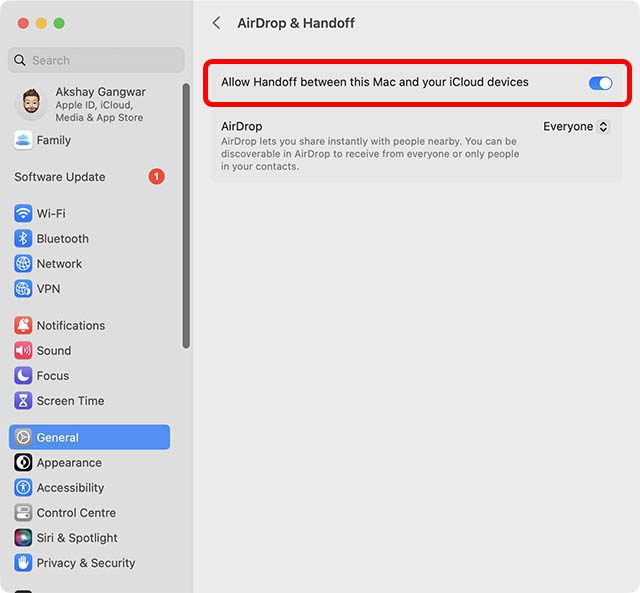
Включете Wi-Fi на вашия iPhone
- Отворете приложението Настройки на вашия iPhone или iPad и докоснете Wi-Fi. Сега се уверете, че вашето устройство е свързано към стабилна Wi-Fi мрежа.
Активирайте Bluetooth на вашия iPhone
- Преминете към приложението Настройки на вашето устройство -> Bluetooth и след това се уверете, че е включено. Като алтернатива можете да отворите Центъра за управление и да докоснете иконата на Bluetooth, за да го включите.
Активирайте Wi-Fi и Bluetooth на Mac
- Благодарение на Центъра за управление, включването на Wi-Fi и Bluetooth също е доста лесно на Mac. Кликнете върху иконата на Центъра за управление в горния десен ъгъл на екрана. След това влезте в съответните настройки за Wi-Fi и Bluetooth и ги активирайте.
Превключвайте FaceTime разговори между iPhone, iPad и Mac с лекота
Е, така можете лесно да превключвате FaceTime разговори между вашия iPhone и Mac. Лично аз намирам тази нова функция за непрекъснатост за доста полезна, особено защото често се оказвам, че отговарям на обаждания на едно устройство и искам да ги продължа на друго. Прехвърлянето на FaceTime прави целия този процес ясен и лесен. Интересно ми е обаче какво мислите по въпроса. Кажете ни вашите мисли в коментарите.
