Приложението FaceTime на Apple прави видеоразговора с приятели и семейство през вашия iPhone, iPad и Mac бърз и лесен. И сега можете да включите други хора в дома си във вашите разговори с приложението FaceTime на вашия Apple TV.
Необходими са само няколко щраквания на Siri Remote и iOS устройство, за да извършвате и прехвърляте FaceTime разговори на големия екран. Ще ви покажем как.
Съдържание
FaceTime на Apple TV: Какво ще ви трябва

Както може да очаквате, ще трябва да изпълните няколко изисквания, преди да извършвате FaceTime разговори през вашия Apple TV. За да започнете, ще трябва да актуализирате вашия Apple TV 4K второ поколение кутия до tvOS 17 или по-нова, за да видите приложението FaceTime – за съжаление, по-старите Apple TV не са съвместими.
Тъй като Apple TV няма вградена камера и микрофони, вие също ще имате нужда от iPhone XR или iPad от 8-мо поколение или по-нова версия с iOS 17 с активиран FaceTime в настройките. FaceTime на Apple TV използва функцията Continuity Camera на Apple, която предава безжично сигнала от камерата на вашето устройство към големия екран, така че ще трябва да имате всичко в същата Wi-Fi мрежа.
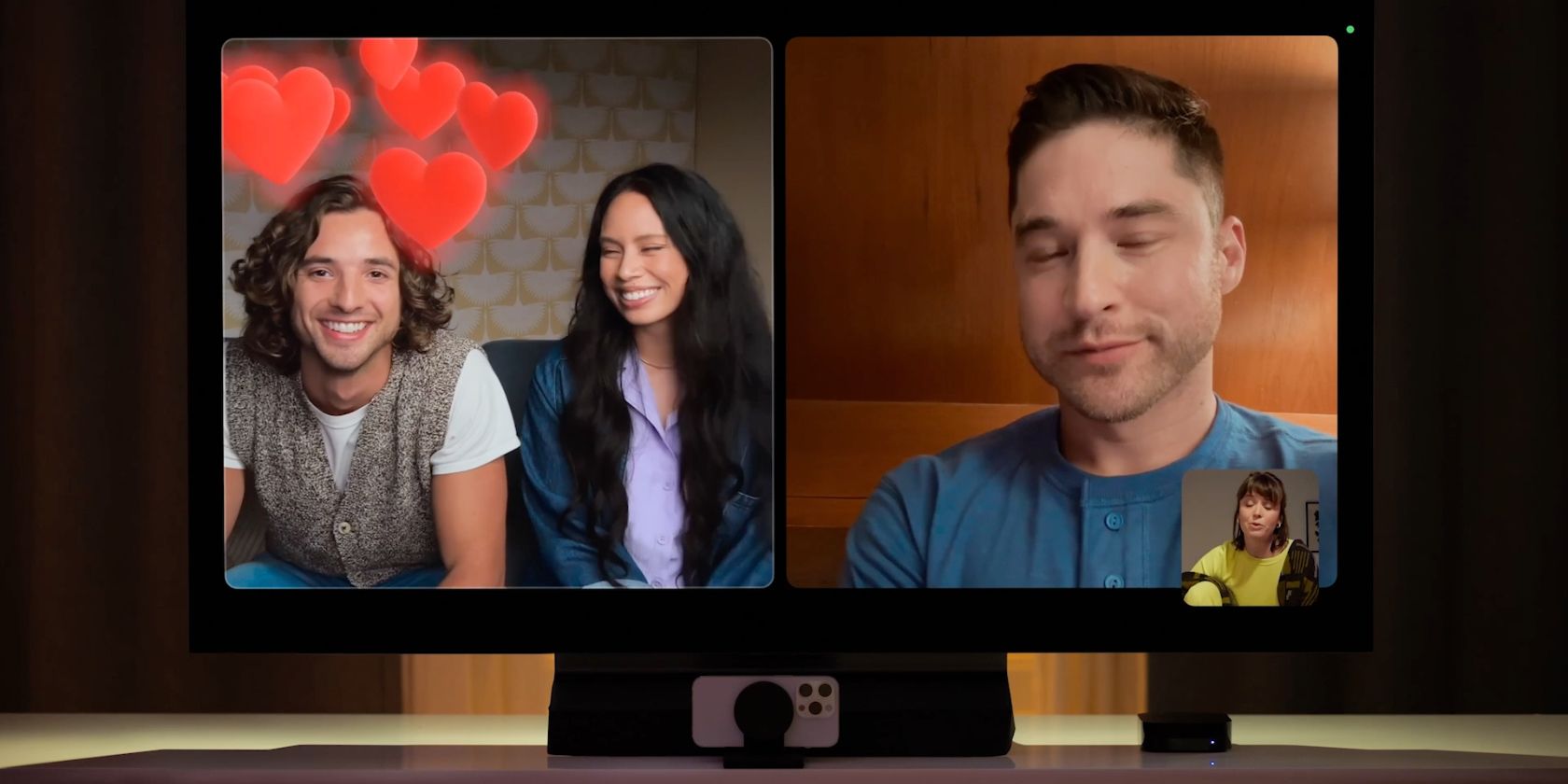 Кредит за изображение: Ябълка
Кредит за изображение: Ябълка
Въпреки че не е технически необходимо, ще ви е необходима и стойка за iPad или iPhone за най-добро качество на изображението. Със стойка можете да позиционирате устройството си в пейзажна ориентация под или пред вашия телевизор, като задните камери са обърнати към вас за оптимално изображение.
И накрая, ще ви трябва Siri Remote на вашия Apple TV за достъп до допълнителни опции по време на разговор. Ако имате нужда от помощ за проследяването му, можете да използвате tvOS 17, за да намерите изгубено дистанционно за Apple TV с вашия iPhone.
Как да направите FaceTime разговор на вашия Apple TV
Подобно на обаждането по FaceTime на вашия iPhone, използването на приложението на вашия Apple TV е лесно. Когато сте готови, вземете вашия Siri Remote и своя iPhone или iPad, за да започнете.
За да ускорите процеса за бъдещи разговори, можете да пропуснете частта за преглед на изображението, като докоснете Skip на вашия iPhone/iPad или щракнете върху бутона Play/Pause на Siri Remote. Вашите скорошни контакти също ще се появят, след като им се обадите чрез FaceTime, така че можете да пропуснете няколко стъпки, като щракнете върху тях, след като приложението стартира, вместо да използвате бутона Добавяне.
За да прекратите разговора си, щракнете върху бутона Край или докоснете Прекъсване на вашия iPhone/iPad.
Как да прехвърлите FaceTime разговор към вашия Apple TV
Ако вече провеждате FaceTime разговор на вашия iPhone или iPad, можете бързо да го прехвърлите на вашия Apple TV. Има три начина, по които можете да прехвърлите разговора си.
Използвайте бутона Преместване на вашия iPhone или iPad:
Използвайте бутона Speaker на вашия iPhone или iPad:
Използвайте настройките на FaceTime Control Center на Apple TV:
За да прекратите разговора си с FaceTime, щракнете върху бутона Край с вашето Siri Remote или докоснете Край на разговора и Прекъсване на вашия iPhone.
Как да получите достъп до PiP и допълнителни опции за FaceTime на Apple TV
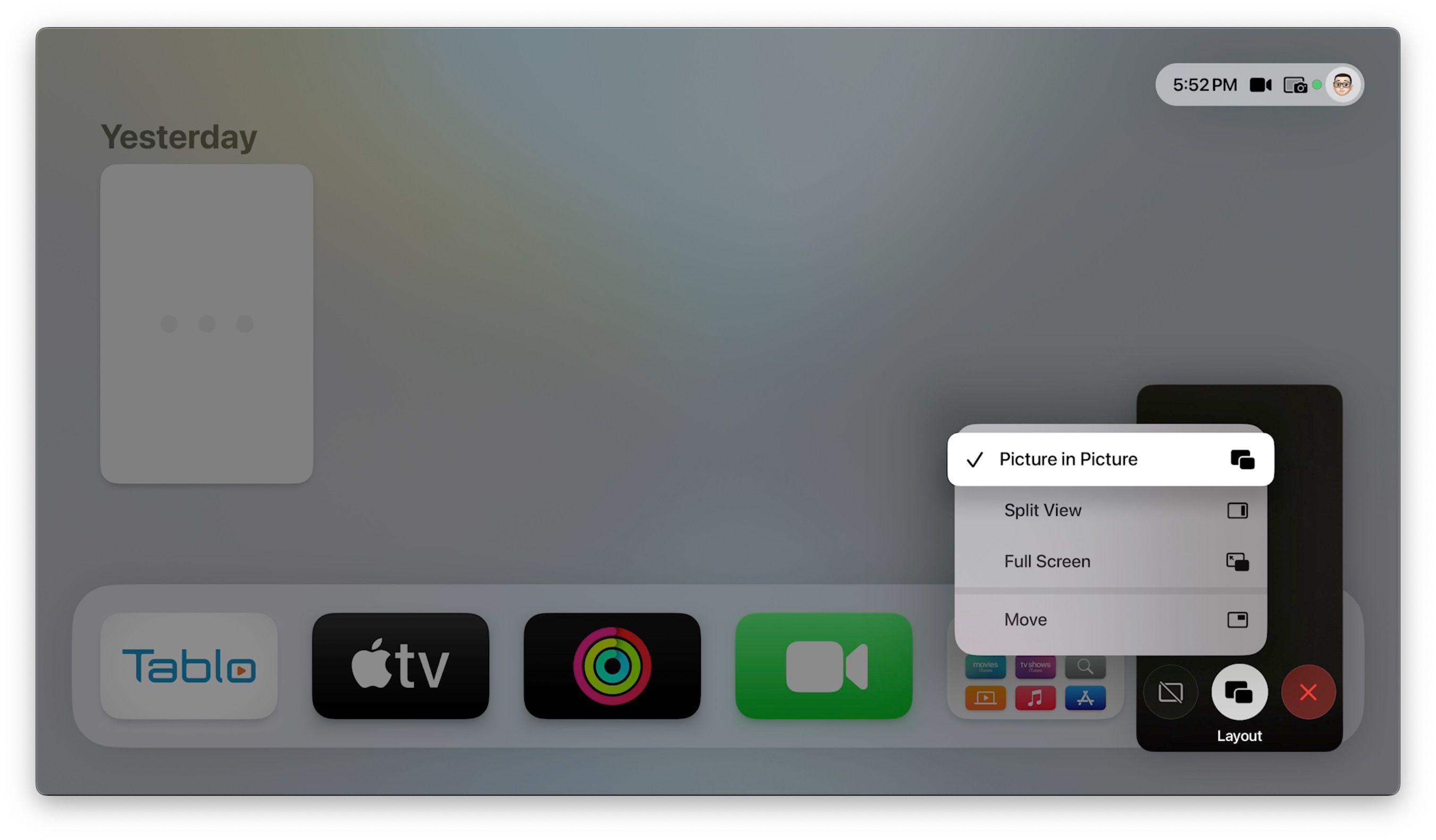
Докато провеждате разговор с FaceTime, можете да стартирате други приложения и да осъществявате достъп до настройките както обикновено. В тези случаи ще искате да използвате режима Картина в картината за вашия FaceTime разговор.
Като алтернатива можете да щракнете върху Преместване, за да преместите прозореца PiP на екрана или да го скриете изцяло, като щракнете върху бутона Скрий.
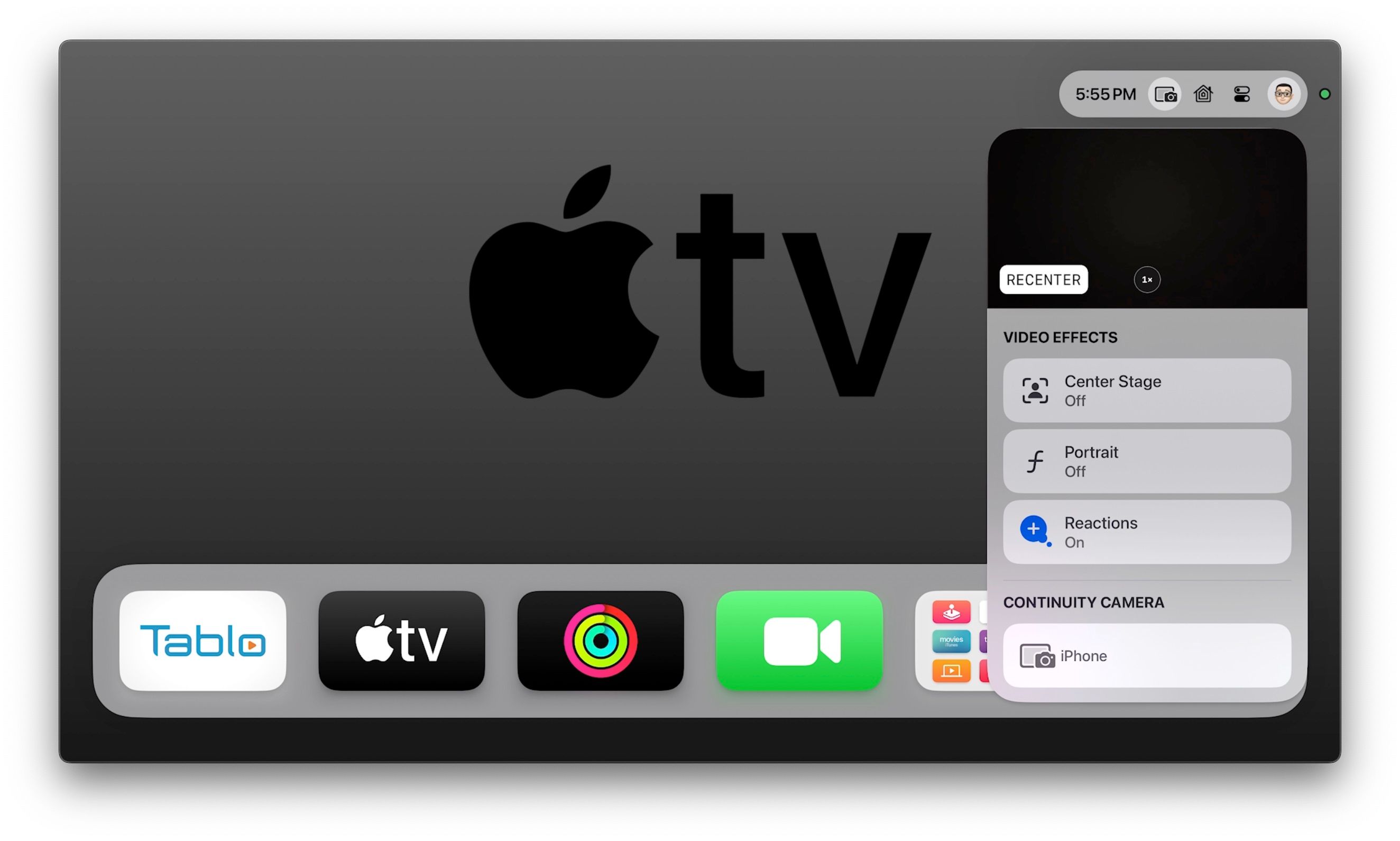
Допълнителни опции за FaceTime също са налични по време на вашето обаждане чрез Центъра за управление. Те включват опции за мащабиране и центриране, видео ефекти и източник на вашата камера.
За достъп до опциите за мащабиране и центриране:
За да коригирате видео ефектите:
За да превключите камерата си към друго устройство:
Как да изпращате анимирани реакции по време на разговор с FaceTime
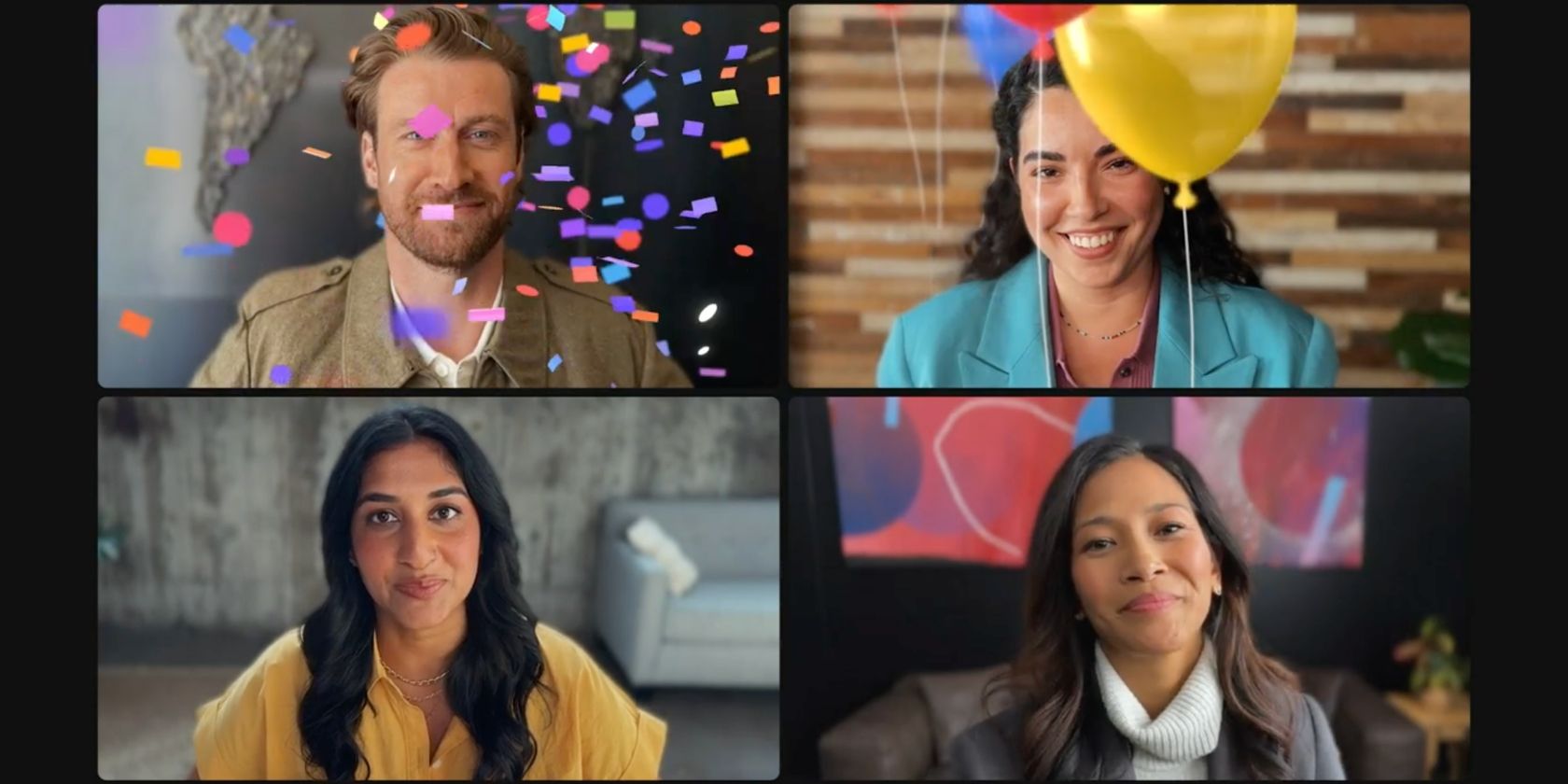 Кредит за изображение: Ябълка
Кредит за изображение: Ябълка
Също така, новост за FaceTime в iOS и tvOS 17 е възможността за изпращане на анимирани реакции по време на разговор. Вместо да използвате Siri Remote, ще трябва да използвате жестове с ръце пред изгледа на камерата, за да ги изпратите.
В момента има осем жеста, които можете да използвате за изпращане на ефекти.
Жестове с една ръка:
- Палец нагоре, за да споделите харесване.
- Палец надолу, за да не ми хареса.
- Направете знак за мир, за да изпратите балони.
Два жеста с ръце:
- Палец нагоре с две ръце, за да изпратите фойерверки.
- Палец надолу с две ръце, за да вали.
- Направете сърце с две ръце, за да изпратите любовен ефект.
- Направете два знака за мир, за да изпратите поздравление.
- Направете два „скални рога“, за да задействате лазер.
Включете всички с FaceTime на Apple TV
С FaceTime на големия екран вашият Apple TV сега е най-добрият начин да включите всички в следващото си семейно видеообаждане. Вместо да се скупчвате около вашия iPhone, вашето домакинство може да се срещне с любимите си хора от удобствата на вашия диван и дори да изпраща забавни анимирани реакции с разпознаване на жестове.

