Много хора работят от вкъщи в момента поради пандемията. Разбира се, това означава, че хората ще трябва да използват уеб камери, за да присъстват виртуално на срещи и събития.
Цените на уеб камерите се покачват поради по-голямото търсене, така че може да не е възможно да отворите портфейла си за нова уеб камера. Освен това, ако имате нужда да използвате уеб камера само от време на време, закупуването на специална уеб камера може да бъде загуба на пари.
Каквито и да са разсъжденията ви, ако не сте готови да дадете пари за уеб камера, винаги можете да използвате телефона си с Android като уеб камера за вашия компютър. Точно така, с помощта на приложение можете безплатно да превърнете телефона си в уеб камера.
Можете да направите това безжично и с помощта на USB кабел и всеки метод има своите предимства и недостатъци. Ще покажа и двата начина за използване на телефона ви с Android като уеб камера за компютър в тази публикация.
Съдържание
Използвайте телефон с Android като компютърна уеб камера безжично.
Ако вашият компютър и телефон са в една и съща мрежа, можете да използвате приложение за Android, за да свържете двете устройства и да използвате камерата на телефона като уеб камера. Приложението ще регистрира вашия телефон с Android като уеб камера за компютъра, така че всички приложения, които проверяват вашия компютър за наличност на уеб камера, вместо това ще използват камерата на вашия телефон с Android.
Преди да ви кажа как да го настроите, е добре да знаете добрите и лошите страни на безжичната връзка:
Професионалисти:
- Това е безжична връзка, така че имате пълен контрол върху това как движите и позиционирате камерата на телефона. Можете дори да го пренесете в друга стая.
- По-лесно е да се настрои, тъй като не са необходими специални разрешения.
Минуси:
- Ще има неизбежно забавяне поради ограничението на начина, по който работи безжичната връзка.
- Силата на безжичните сигнали (сигналите на устройството, не на интернет) може да повлияе на качеството на видеото, което води до по-висока латентност и пропускане на кадри.
След като вече знаете добрите и лошите страни, нека да видим как да използвате телефон с Android като уеб камера за компютър. Има много приложения за Android, за да се случи това, но аз ще използвам DroidCam тъй като това е най-уважаваното приложение за тази цел и е лесно за използване.
Съвет: Ако не сте близо до WiFi връзка, можете също да използвате функцията за гореща точка на телефона си, за да създадете безжична връзка. Просто свържете вашия компютър към горещата точка на вашия телефон и следвайте горните инструкции (не са необходими мобилни данни).
Използване на DroidCam за безжична настройка
Трябва да настроите DroidCam както на компютъра, така и на телефона си с Android. Изтеглете приложението на телефона си и изтеглете компютърния клиент от уебсайт на разработчика.
Стартирайте приложенията както на компютър, така и на телефон, след което следвайте инструкциите по-долу.
- Уверете се, че компютърът и телефонът са свързани към една и съща мрежа.
- В приложението за телефон ще видите стойностите на Device IP и DroidCam Port. Дръжте тези детайли отпред.
- Сега в компютърния клиент изберете Свързване през WiFi и въведете стойностите за IP на устройството и DroidCam Port, които виждате в приложението за телефон.
След това просто натиснете бутона Старт и видеото от телефона ви ще започне да се показва в интерфейса на DroidCam. Ако трябва да използвате уеб камерата с някое приложение/услуга, просто изберете DroidCam като ваша уеб камера в неговия интерфейс.
Компютърният клиент трябва да остане отворен, за да продължите да използвате телефона като уеб камера. Можете обаче да затворите приложението за телефон, тъй като то ще продължи да работи във фонов режим. За да спрете сесия, затворете компютърния клиент или докоснете менюто в горния ляв ъгъл на приложението за телефон и изберете Стоп.
Използвайте телефон с Android като компютърна уеб камера с помощта на USB кабел
Ако изобщо не искате никакво забавяне, тогава използването на кабелна връзка е много по-добро. Тъй като връзката с USB кабел не се влияе от външни фактори, за разлика от безжичната връзка, тя предлага най-доброто качество без забавяне.
Плюсовете/минусите на този метод са точно обратното на безжичната връзка. Получавате по-добра връзка без забавяне, но жертвате свободата да местите телефона наоколо, тъй като дължината на USB кабела на каишка го ограничава. Има обаче още едно предупреждение; трябва да активирате USB отстраняване на грешки на телефона си, за да работи.
Същото приложение DroidCam може да направи връзката и през USB кабел, така че ще го използваме за този метод. Изискванията са малко по-различни; просто следвайте процедурата по-долу.
Активиране на USB отстраняване на грешки
USB отстраняването на грешки дава възможност на компютъра да има достъп до по-сигурни секции/функции на вашия телефон, включително контрол върху камерата. Трябва да го активирате, за да работи тази настройка, но за съжаление USB отстраняването на грешки на телефони с Android се различава в зависимост от производителя и версията на Android.
Основната същност е да активирате опции за разработчици в телефона си и след това активирайте USB отстраняване на грешки в него. Ще ви покажа как да активирате USB отстраняване на грешки в телефони Samsung и Xiaomi (двамата най-популярни производители), но ако имате различен телефон; ще трябва да потърсите онлайн за точните инструкции:
Предупреждение: Активирането на USB отстраняване на грешки може да представлява риск за сигурността, тъй като тази функция може да се използва за кражба на информация от телефон, свързан към компютъра. Уверете се, че не се свързвате с обществен компютър, след като сте активирали USB отстраняване на грешки и незабавно го деактивирайте, когато приключите с използването му.
Активирайте USB отстраняване на грешки на телефони Samsung
- Отидете в Настройки > Всичко за телефона > Информация за софтуера и докоснете последователно 7 пъти опцията Номер на компилация, за да активирате опциите за разработчици.
- Нов запис за опции за разработчици ще стане достъпен в Настройки в долната част. Отворете го и активирайте опцията за USB отстраняване на грешки вътре.
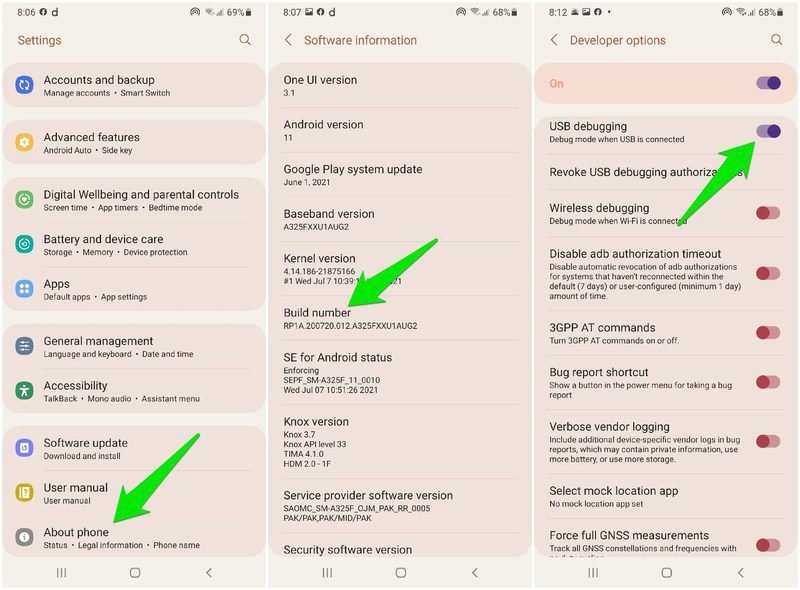
Активирайте USB отстраняване на грешки на телефони Xiaomi
- Отидете в Настройки > Всичко за телефона > Всички спецификации и докоснете 7 пъти опцията за версия на MIUI и опциите за разработчици ще бъдат активирани.

- Сега докоснете опцията Допълнителни настройки в Настройки и след това отидете на Опции за разработчици и активирайте USB отстраняване на грешки.

След като USB отстраняването на грешки е активирано, следвайте инструкциите по-долу, за да използвате DroidCam, за да използвате телефона си като уеб камера за компютър през USB връзка.
Използване на DroidCam за настройка на USB кабел
Свържете USB кабел към компютъра и телефона си и включете приложението DroidCam както на компютъра, така и на телефона. На вашия компютър щракнете върху бутона Свързване през USB и щракнете върху бутона Обновяване, за да откриете USB връзката.
След кратко забавяне приложението трябва да открие USB връзката и да я покаже в падащото меню. Изберете го и щракнете върху бутона Старт, за да започнете да използвате телефона си с Android като уеб камера.

Подобно на безжичната връзка, можете да изберете DroidCam като уеб камера в приложения, които изискват такава.
Крайни думи
Използването на телефон с Android като уеб камера безжично трябва да бъде основното решение за повечето потребители, тъй като достъпът до Wi-Fi не е необичаен, а забавянето дори не се забелязва в повечето случаи. Аз лично намерих най-добра производителност, когато свързах компютъра и телефона чрез гореща точка вместо моя WiFi рутер. За тези, които искат перфектна връзка, USB връзката трябва да е достатъчна.
