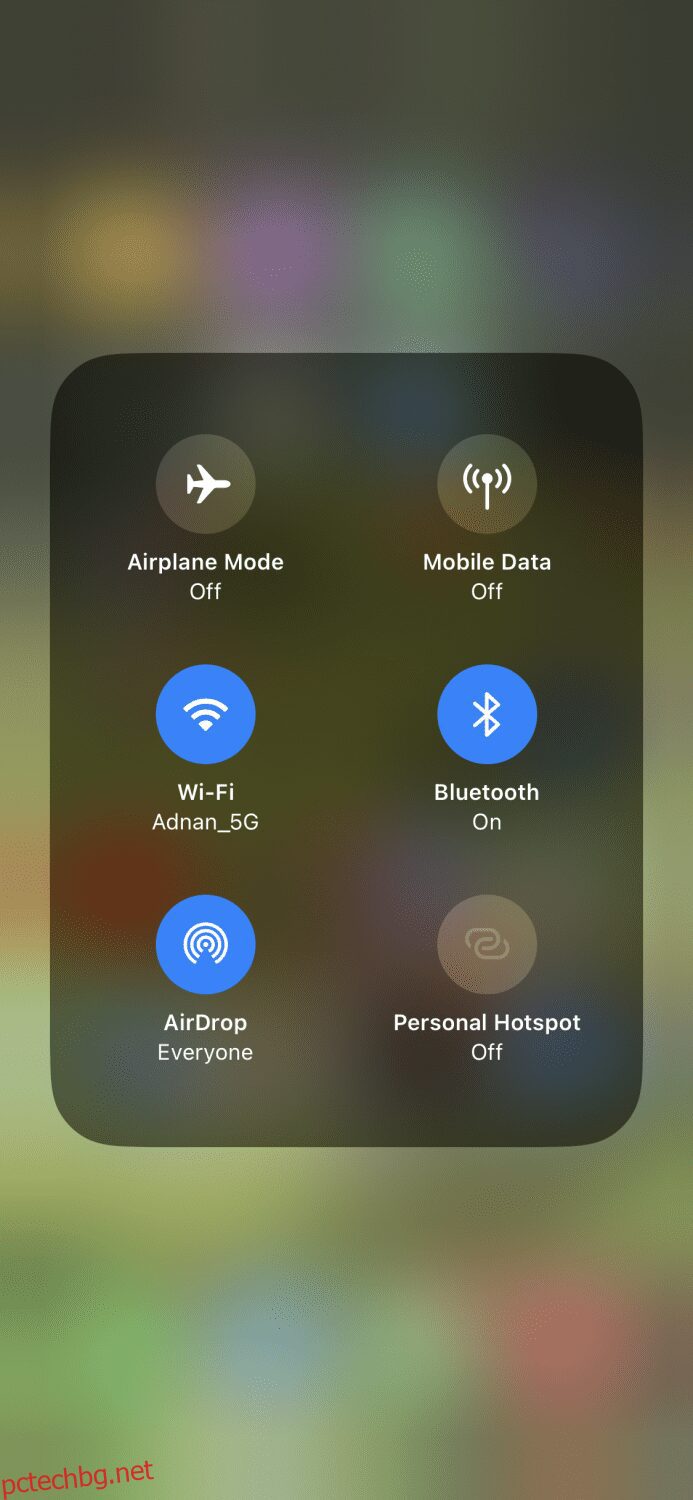AirDrop трябва да бъде една от най-удобните функции на продукт на Apple.
Това е функция за споделяне на файлове, която ви позволява да изпращате и получавате снимки, видеоклипове, документи и други с други устройства на Apple наблизо.
Сега може да се чудите „защо това е една от най-удобните функции?“. Отговорът на това е поради това колко бързо може да бъде прехвърлянето. Дори ако файлът е голям, прехвърлянето му няма да отнеме много време. И имайте предвид, това е прехвърляне без загуби, което означава, че качеството няма да бъде компрометирано.
Това е страхотна функция, когато незабавно искате да прехвърлите данни на друго устройство без много време за изчакване и не изисква да сте свързани към интернет връзка.
Освен това работи безпроблемно с устройства iPhone, iPad и Mac, така че да можете да се насладите на екосистемата на тези продукти на Apple.
Съдържание
Как да включите AirDrop на вашето Apple устройство
Включването на функцията AirDrop е супер лесно на всички устройства на Apple. Можете да следвате стъпките по-долу за всяко от устройствата, за да го включите:
За iPhone
Има няколко начина да включите AirDrop на iPhone, но най-често срещаният начин е да плъзнете надолу контролния център от горния десен ъгъл, да докоснете и задръжте иконата на Bluetooth.
Ще видите, че се появява този малък прозорец. От долния ляв ъгъл можете да включите/изключите AirDrop.

Това е най-лесният начин да включите AirDrop на вашия iPhone. По-дълъг процес е да го направите от Settings > General > AirDrop.
За iPad
Процесът е същият на iPad, както и на iPhone. Можете да включите AirDrop от контролния център или настройките на вашия iPad и да започнете да споделяте/получавате медии.
За Mac
Включването на AirDrop на вашето Mac устройство е супер лесно. Тази статия ще ви покаже два различни начина да го направите, така че можете да изберете този, който е удобен за вас.
Първият метод е да щракнете върху раздела „Go“ на началната страница на вашето Mac устройство и след това да щракнете върху „AirDrop“ от падащото меню.

Това ще отвори екрана AirDrop.

Вторият метод е да щракнете върху иконата „Търсач“ в долната част.

Сега от лявата страна щракнете върху мястото, където пише „AirDrop“ и ще се отвори екранът.

И двата метода ще ви качат на един и същи екран. Независимо кой начин изберете, след като сте на екрана на AirDrop, трябва да кликнете върху „Включване на Bluetooth“.

След като Bluetooth е включен, ще ви бъде представен този екран, който ви позволява да изберете за кого искате устройството да бъде откриваемо. От падащото меню до текста „Никой“ изберете „Всички“ или „Само контакти“, което предпочитате.

Това е. Сега AirDrop на вашето устройство Mac е включен и откриваем от други устройства на Apple.
Как да изпращате файлове с помощта на AirDrop на вашето Apple устройство
След като сте научили как да включите AirDrop на вашето Apple устройство, следващата стъпка е да изпратите файлове на друго устройство.
За iPhone и iPad
Тъй като процесът е един и същ както на iPhone, така и на iPad, ще използвам iPhone като пример за този. Изпращането на файлове е супер просто; следвайте стъпките по-долу:
Стъпка 1: Да предположим, че искате да изпратите снимка; отидете на Снимки от началната страница на вашия iPhone.
Стъпка 2: От галерията потърсете снимката, която искате да споделите, и след това натиснете и задръжте върху нея, за да получите този изскачащ прозорец. Докоснете „Споделяне“.

Стъпка 3: Сега ще видите различните начини за споделяне на тази снимка, но първата опция ще бъде AirDrop, така че докоснете това.

Стъпка 4: На този екран ще видите всички налични и близки устройства на Apple, с които можете да споделите снимката. В момента има само едно близко устройство, с което може да се сподели.

И това е всичко за изпращане на файлове чрез AirDrop от вашия iPhone и iPad.
За Mac
В този пример, ако искате да прехвърлите файлове от един Macbook на друг, трябва да следвате простите стъпки по-долу. Процесът е същият, когато искате да изпратите файлове от вашия Mac към вашия iPhone/iPad.
Стъпка 1: Ще започнете, като включите своя AirDrop, както направихте в тази публикация.
Стъпка 2: Отидете на екрана AirDrop и ще забележите устройствата, които са наблизо и налични.

Стъпка 3: Сега можете да плъзнете и пуснете конкретен файл, независимо дали е видео, снимка или документ, или можете да плъзнете и пуснете цяла папка, съдържаща тези файлове.

Другото устройство на Apple вече ще може да приеме изпратените от вас файлове.
Прочетете също: 5 най-добри инструмента за прехвърляне на снимки от iPhone на компютър
Как да получавате файлове с помощта на AirDrop на вашето Apple устройство
Вероятно най-лесната част от цялата тази публикация, получаването на файлове отнема не повече от няколко секунди на всяко устройство на Apple, което използвате.
Първо, трябва да включите AirDrop и да се уверите, че сте избрали откриваем от „Всички“ или „Само контакти“.
Когато някой изпрати файл на вашето устройство iPhone или iPad, ще получите изскачащ прозорец на екрана си с въпрос дали искате да приемете или отхвърлите файла.

Подобно е и на Mac устройства.

Когато приемете файла, той незабавно ще бъде записан на вашето устройство.
Какво означават настройките на AirDrop?
3-те настройки на AirDrop, които виждате, докато го включвате, имат различни цели. Сега нека разгледаме целите, дадени по-долу.

- Изключено получаване: Това означава, че вашият AirDrop е изключен за получаване на всякакви файлове, така че никой няма да може да изпраща файлове на вашето устройство.
- Само контакти: Когато искате само хората във вашите контакти да ви изпращат файлове.
- Всички: Това ще позволи на всяко близко устройство да ви изпраща файлове.
Имайте предвид обаче, че „Само контакти“ е най-безопасният вариант и не позволява на непознати да се опитват да ви изпращат файлове.
Заключение
Тази статия ще ви помогне да разберете по-добре AirDrop и ще започнете да го използвате за удобно изпращане и получаване на файлове.
След това научете как да промените името на AirDrop.