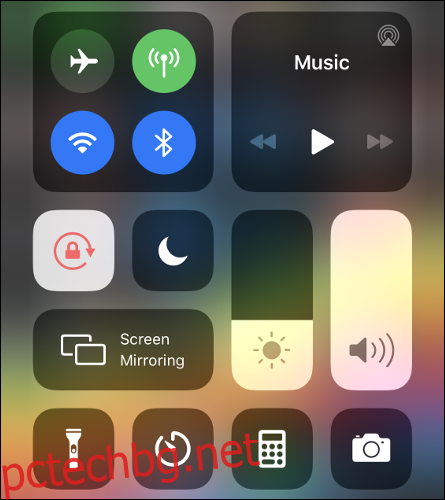Центърът за управление на вашия iPhone има удобна колекция от преки пътища, до които винаги можете да получите достъп с едно плъзгане. Можете да го използвате, за да пропускате песни, да превключвате самолетен режим или да записвате какво се случва на екрана само с няколко докосвания.
Съдържание
Как да получите достъп до Центъра за управление
Използвате жест за достъп до Центъра за управление, но кой жест ще използвате зависи от това кое устройство имате. Това е така, защото Apple изхвърли бутона Home на най-новите си модели iPhone и iPad.
За достъп до Центъра за управление на iPhone X или по-нова версия (без бутон Начало) или iPad с iOS 12 или по-нова версия:
Плъзнете надолу от индикатора за батерията в горния десен ъгъл.
За да затворите Центъра за управление, плъзнете нагоре от долната част на екрана.
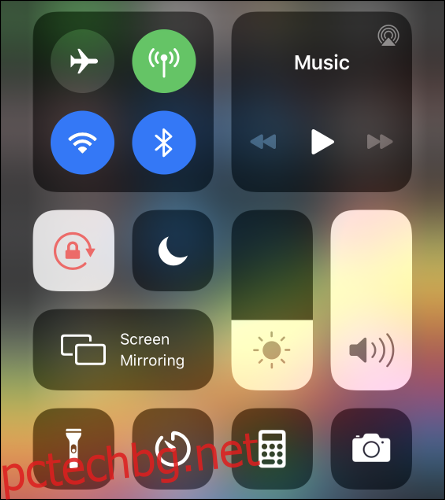
За достъп до Центъра за управление на iPhone 8 или по-стара версия (с бутон Начало) или iPad с iOS 11 или по-стара версия:
Плъзнете нагоре от долната част на екрана.
За да затворите Центъра за управление, натиснете бутона Начало или докоснете някъде в горната част на екрана.
Как да персонализирате Центъра за управление
Центърът за управление работи най-добре, когато е пълен с преки пътища, които всъщност използвате. Можете напълно да персонализирате долния ред икони и да премахвате или добавяте преки пътища или да променяте реда, в който се появяват.
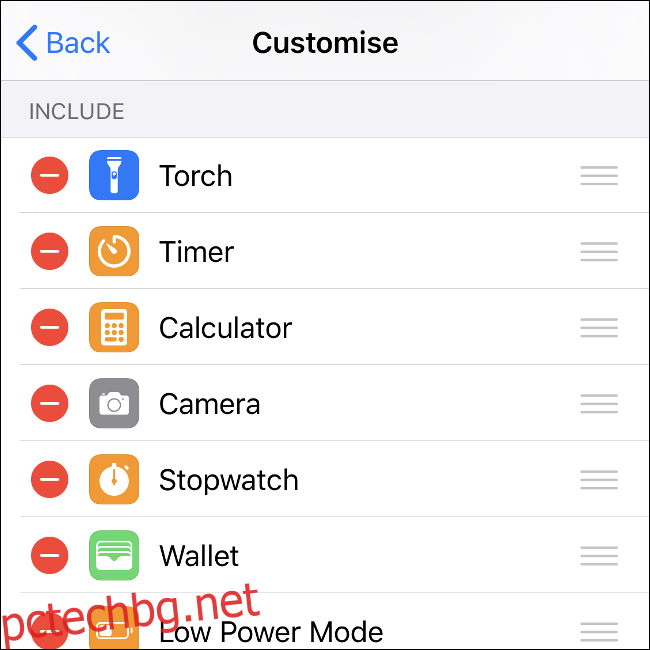
Следвайте тези стъпки, за да персонализирате Control Center:
Отидете до Настройки > Център за управление на вашия iPhone или iPad.
Докоснете „Персонализиране на контролите“, за да видите списък с налични преки пътища.
За да активирате елементи, плъзнете ги от секцията „Още контроли“ до „Включване“. Направете обратното, за да деактивирате пряк път.
Можете също да плъзнете елементи, за да промените реда им. Можете да имате четири преки пътища на ред в Центъра за управление.
Докато персонализирате, можете да използвате съответния жест по всяко време, за да покажете Центъра за управление и да видите как изглеждат нещата.
Направете повече в Центъра за управление чрез продължително натискане
Контролният център има повече, отколкото изглежда на пръв поглед. Има скрити подменюта, до които можете да получите достъп с продължително натискане (докоснете и задръжте) на почти всеки пряк път.
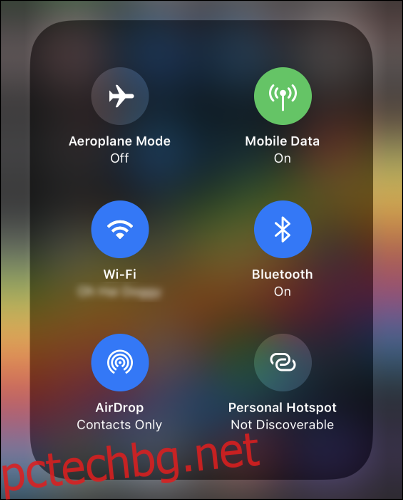
Опитайте да натиснете дълго безжичните контроли, за да видите още повече опции. Ако натиснете продължително областта „Сега играе“, можете да управлявате други устройства. Много персонализирани преки пътища също имат скрити опции, до които можете да получите достъп с продължително натискане.
Свържете се бързо с Wi-Fi мрежа или Bluetooth устройство
Ако натиснете продължително иконата за безжична връзка, която съдържа самолетен режим и Wi-Fi се превключва, се появява ново меню с още шест опции.
Оттук можете да натиснете продължително превключвателите за Wi-Fi или Bluetooth, за да се свържете с определени безжични мрежи или Bluetooth устройства. Ако трябва да сдвоите ново Bluetooth устройство, трябва да го направите в Настройки > Bluetooth.
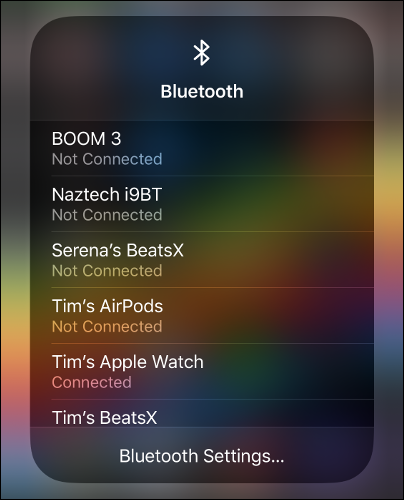
Под списъка с налични мрежи и известни Bluetooth устройства ще видите пряк път за преминаване направо към съответното меню „Настройки“.
Превключване на откриваемостта на лична гореща точка
Друга опция, до която можете да получите достъп, когато натиснете продължително иконата за безжична връзка, е превключвателят „Лична гореща точка“.
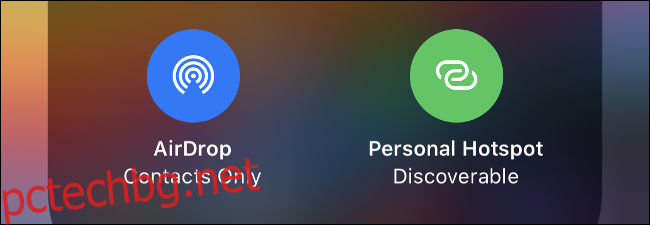
Тази опция ви позволява да споделяте клетъчната връзка за данни на вашия iPhone с други устройства, като лаптопи и таблети. Виждате индикатор в горната част на екрана всеки път, когато устройство се свързва.
Възпроизвеждане на медия на устройство AirPlay
AirPlay е безжичният стандарт на Apple за аудио и видео съдържание. Можете да изпращате медия чрез AirPlay до устройства като Apple TV. За да направите това, отворете Центъра за управление и след това натиснете дълго медийното поле „Сега се възпроизвежда“ в горния десен ъгъл.
Приложението, което в момента възпроизвежда медия, трябва да бъде изброено над лентата за напредък. Докоснете малката икона на AirPlay в горния десен ъгъл и се появява списък с готови и чакащи AirPlay устройства, към които можете да предавате поточно.
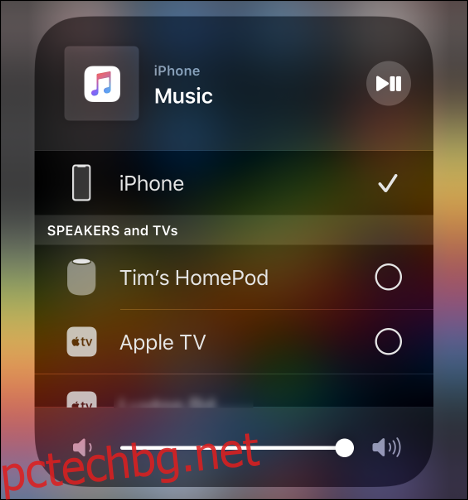
Огледайте своя дисплей към Apple TV
С дублирането на AirPlay можете да предавате поточно дисплея на вашето устройство към приемник на AirPlay, като Apple TV. Mirroring работи само с AirPlay устройства, които могат да приемат и показват видео. Можете също да използвате огледално копиране, за да покажете библиотеката си със снимки на голям екран.
За да започнете дублиране, отворете Control Center и докоснете „Screen Mirroring“. Изберете устройство и изчакайте, докато се установи връзката. Когато използвате огледално копиране, приемете, че всичко, което се вижда на екрана на вашето устройство, се вижда и на дисплея на AirPlay.
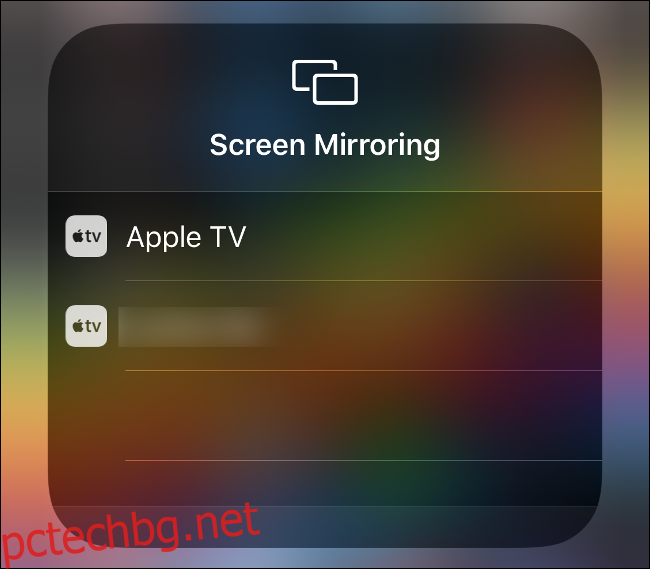
За да спрете дублирането, отворете Control Center, докоснете „Screen Mirroring“ и след това докоснете „Stop Screen Mirroring“.
Управлявайте HomePod или Apple TV
Ако имате Apple TV, HomePod или друго устройство, което се интегрира с Apple Music, можете да го управлявате директно от вашия iPhone. Това е различно от поточно предаване на медия чрез AirPlay, тъй като вие контролирате какво се възпроизвежда на устройството директно.
За да започнете, отворете Control Center и натиснете дълго екрана „Сега играе“. Превъртете надолу, за да разкриете всички контролирани устройства. Ако не виждате такива, уверете се, че са включени и свързани към една и съща мрежа.
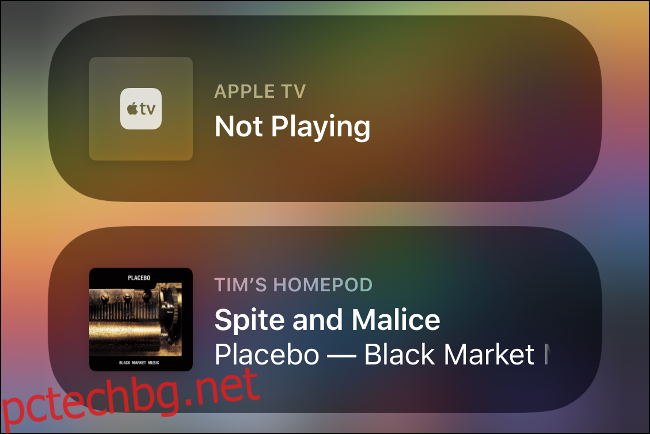
Докоснете устройство, за да го управлявате, и след това стартирайте приложението Музика. Името на изходното устройство трябва да бъде посочено в секцията „Сега играе“ в долната част на екрана.
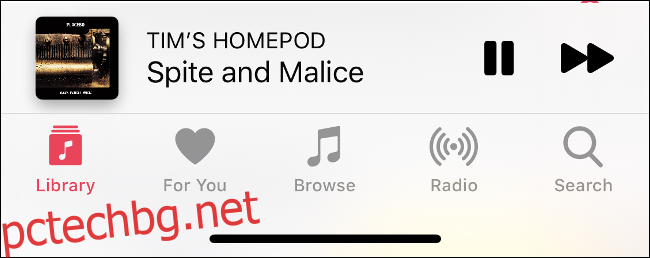
За да спрете да контролирате устройство или да поемете контрола върху медийния изход на вашия iPhone отново, отидете в Центъра за управление. Натиснете продължително „Сега играе“, превъртете до горната част на списъка и след това изберете вашето устройство.
Направете запис на екрана
Преди въвеждането от Apple на подходяща функция за запис на екрана, трябваше да свържете вашия iPhone или iPad към Mac и да записвате чрез QuickTime. За щастие, вече е много по-лесно да записвате на вашето устройство.
За да направите това, трябва да активирате пряк път за запис на екрана, както описахме по-горе. След като го направите, просто докоснете „Запис на екрана“, за да започнете да записвате.
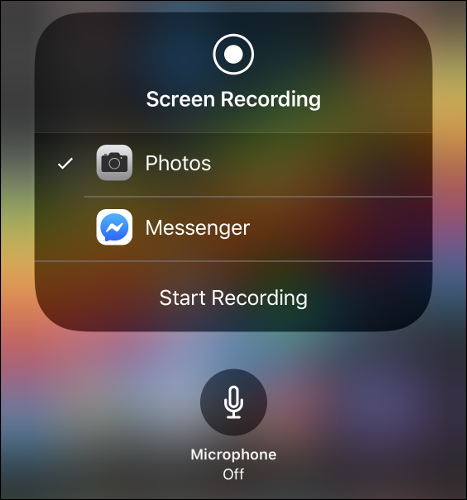
Ако натиснете продължително прекия път „Запис на екрана“, може да сте в състояние да изберете Снимки (по подразбиране) или друго приложение (като Facebook Messenger). Можете да излъчвате екрана към съвместими приложения.
Можете също да активирате микрофона в това меню с продължително натискане (той е деактивиран по подразбиране). За да спрете запис на екрана или излъчване, което е в ход, докоснете червената зона в горната част на дисплея.
Заключете екрана в портретен режим
Един от най-полезните преки пътища в Центъра за управление се намира вляво от луната „Не безпокойте“. Този превключвател може да заключи екрана ви в портретен режим, така че когато завъртите устройството си настрани, ориентацията няма да се промени в пейзажен режим или обратно.
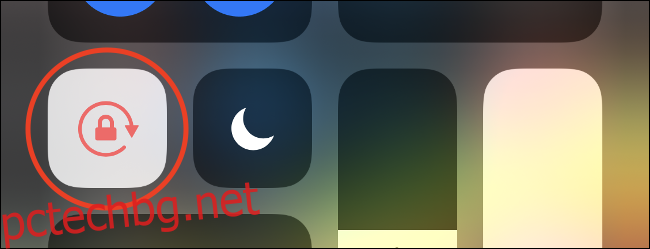
Това е особено полезно, когато използвате телефона си, докато лежите. Някои хора предпочитат устройството им да е в портретен режим през цялото време (виновен, според таксуването), защото не харесват пейзажен режим.
Създайте специфичен тип бележка
Прекият път на Notes е достойно допълнение към Control Center. Докоснете го, за да стартирате Notes, или го натиснете дълго, за да видите още няколко опции.
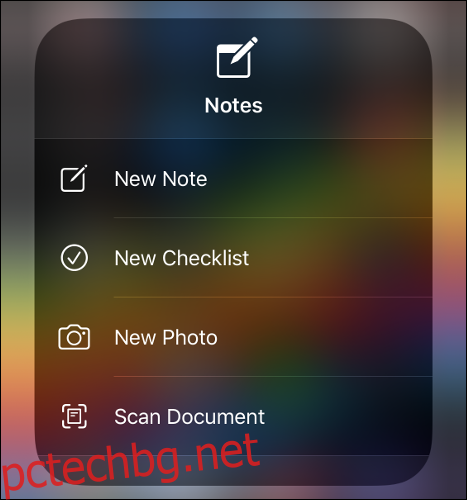
От тук можете да създадете нова бележка или контролен списък, да стартирате Бележки в режим на камера, за да направите снимка, или да сканирате документ директно в нова бележка.
Превключете тъмен режим, нощна смяна или истински тон
Можете да натиснете продължително почти всичко в Центъра за управление. Ако натиснете продължително плъзгача за яркост, ще получите някои удобни контроли за превключване на светлите и тъмните теми, включване на „Night Shift“ или деактивиране на „True Tone“.
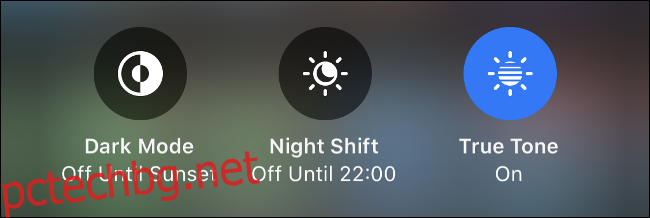
Ако не сте запознати с тези настройки, “Night Shift” ограничава излагането ви на синя светлина, за да ви помогне да заспите. “True Tone” автоматично съпоставя баланса на бялото на вашия дисплей с околния баланс на бялото във вашата среда.
Регулирайте яркостта на фенерчето
Ослепително ярко ли е фенерчето на вашия iPhone? Можете да натиснете дълго пряк път на фенерчето, за да коригирате това. По-ниските стойности са по-малко раздразнителни в тъмното и също така консумират по-малко енергия.
Стартирайте камерата в специфичен режим
Докоснете прекия път на камерата, за да стартирате обикновения режим на снимки. Ако го натиснете продължително, можете да изберете да отворите приложението за камера като „готово за снимане“ в един от следните режими:
Селфи
Записване на видео
Заснемане на портрет (на устройства с множество камери)
Заснемане на портретно селфи (iPhone X или по-нова версия)
Контролирайте интелигентните домашни устройства
След като добавите пряк път до дома, можете да го докоснете, за да видите списък с любимите си устройства с активиран HomeKit. Можете също да докоснете мултимедийни устройства, като HomePods, за да започнете или спрете възпроизвеждането, или да натиснете продължително устройство, за да видите повече опции.
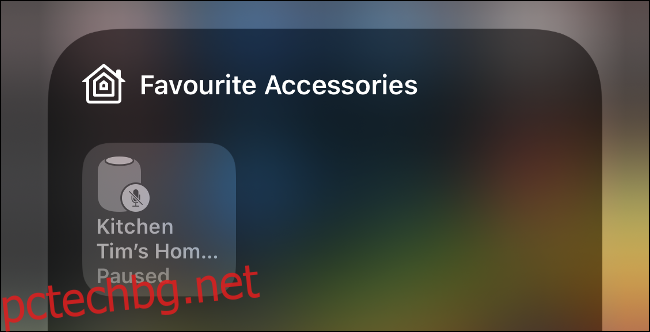
За да се показват устройствата HomeKit тук, трябва да ги маркирате като предпочитани в приложението Home.
Други преки пътища при продължително натискане
Експериментирайте с преките пътища в Центъра за управление. Натиснете ги дълго и вижте какво изскача. Някои от нашите фаворити включват:
Бърз таймер: Натиснете дълго пряк път на таймера. Плъзнете пръста си нагоре или надолу, за да увеличите или намалите времето и да зададете бърз таймер. Докоснете „Старт“, за да стартирате таймера.
Плащайте с конкретна кредитна карта: Натиснете продължително прекия път към Wallet, за да изберете конкретна кредитна карта, която да използвате, или да видите последната си транзакция в Apple Pay.
Копиране на резултата от калкулатора: Натиснете продължително прекия път на калкулатора, за да видите или копирате последния резултат от калкулатора.
Натиснете продължително, за да впечатлите
Повечето от тези преки пътища също са достъпни директно от началния екран на iPhone или iPad. Опитайте да натиснете продължително вашето приложение Настройки, App Store или приложения на трети страни, като Facebook, и вижте какви опции получавате.
Ако случайно използвате тези функции, те могат да ви спестят много време!