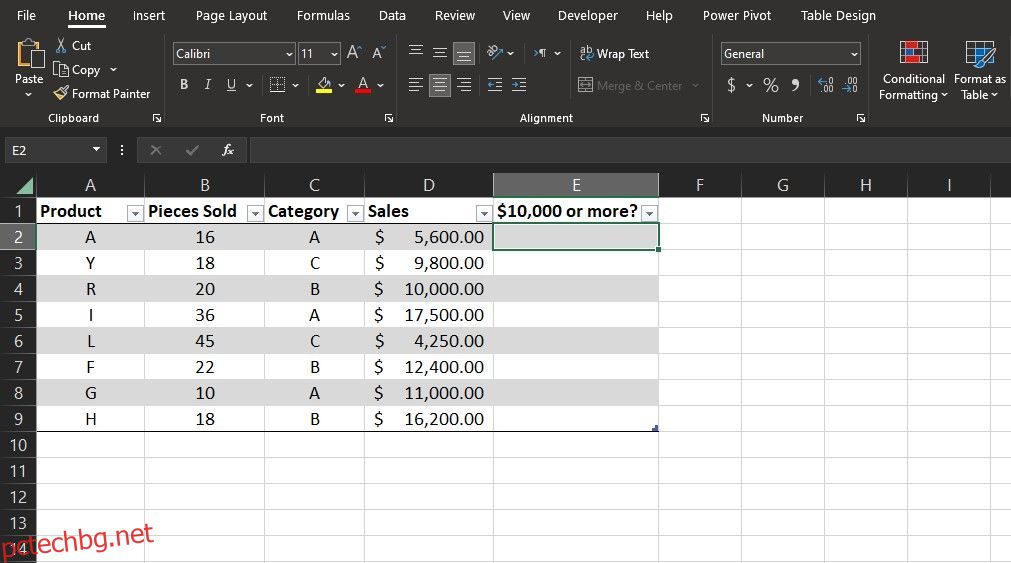Съдържание
бързи връзки
Ключови изводи
- Операторът по-голямо или равно на (>=) в Excel сравнява стойности и връща TRUE или FALSE въз основа на резултатите.
- Може да се използва в прости сравнения на клетки или да се включи във формули за по-сложни изчисления.
- Може да се комбинира с функции като AND, COUNTIFS и IF за извършване на условни операции и преброяване на клетки, които отговарят на определени условия.
Използването на логически оператори като по-голямо или равно на (>=) в Excel може да бъде много полезно, когато трябва да сравните стойности. Нека разгледаме по-подробно този оператор, за да ви помогнем да разберете как можете да го използвате в Excel.
Как да използвате оператора „По-голямо“ или „Равно“ в клетки на Excel
В основата си по-голямо или равно на (>=) е един от логическите оператори на Excel. Просто проверява дали първата стойност е по-голяма или равна на втората стойност и връща резултата като TRUE или FALSE.
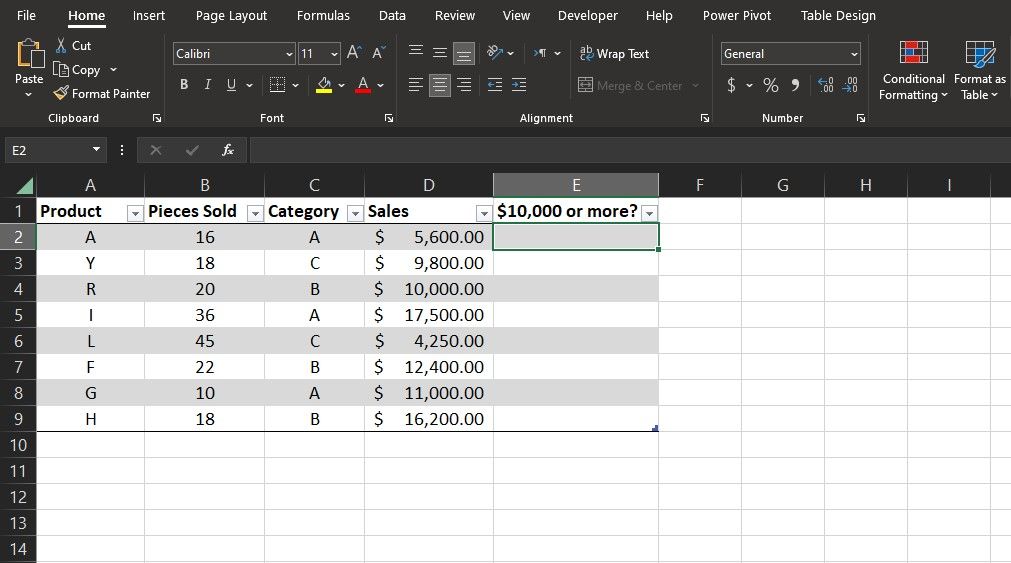
Използването на този оператор самостоятелно е толкова просто, колкото въвеждането на израза в лентата за формули. Да предположим например, че имате колона с числа, представящи цифри на продажбите, и искате да идентифицирате продажби, които са по-големи или равни на $10 000.
Можете да използвате оператора по-голямо или равно на (>=), за да постигнете това:
=D2>=10000
Формулата сравнява стойността в клетка D2 с 10 000 и след това връща резултата. Можете да използвате функцията за автоматично попълване на Excel, за да попълните бързо другите клетки в колоната.
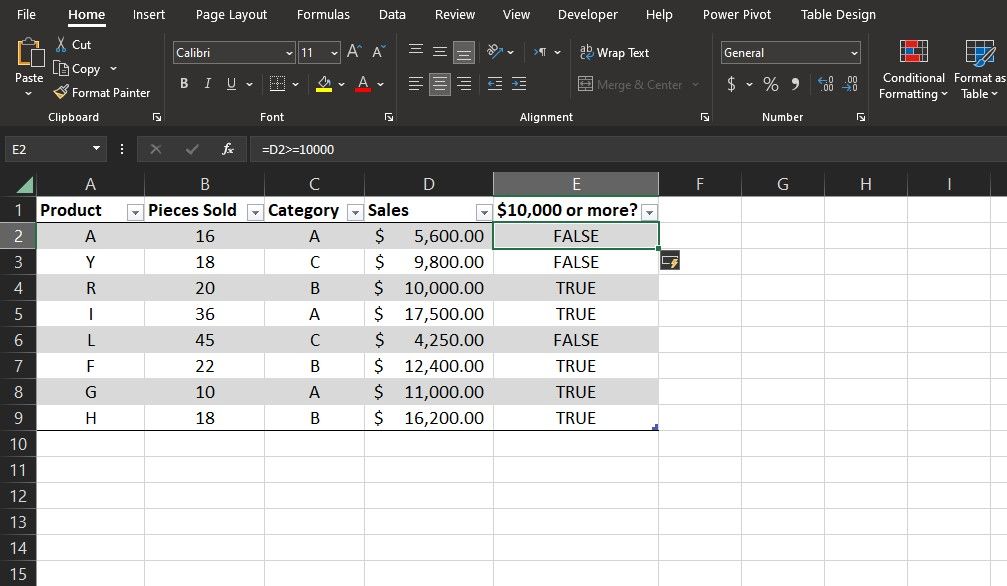
Тъй като формулата използва относителна препратка, тя ще се промени съответно, за да сравни следващата стойност, след като я плъзнете надолу до останалата част от колоната. Резултатът ще бъде ВЕРЕН за продажби, по-големи или равни на $10 000, и НЕВЯРЕН в противен случай.
Как да използвате оператора „По-голямо или равно“ във формули на Excel
Освен простите сравнения на клетки, операторът по-голямо или равно на (>=) е още по-мощен, когато е включен във формулите на Excel. Най-често срещаните приложения използват логическия оператор като параметър за логическите функции на Excel или всяка функция, която приема условие. Нека да разгледаме някои примери.
Използване на логическия оператор „По-голямо или равно на“ с функцията IF
Функцията IF ви позволява да извеждате различни резултати в зависимост от това дали дадено условие е вярно или невярно.
=IF(logical_test, value_if_true, value_if_false)
Ползата от комбинирането на оператора по-голямо или равно на (>=) с функцията IF е, че можете да зададете персонализирани изходи за TRUE и FALSE резултати. Предимствата са безброй в по-сложни сценарии.
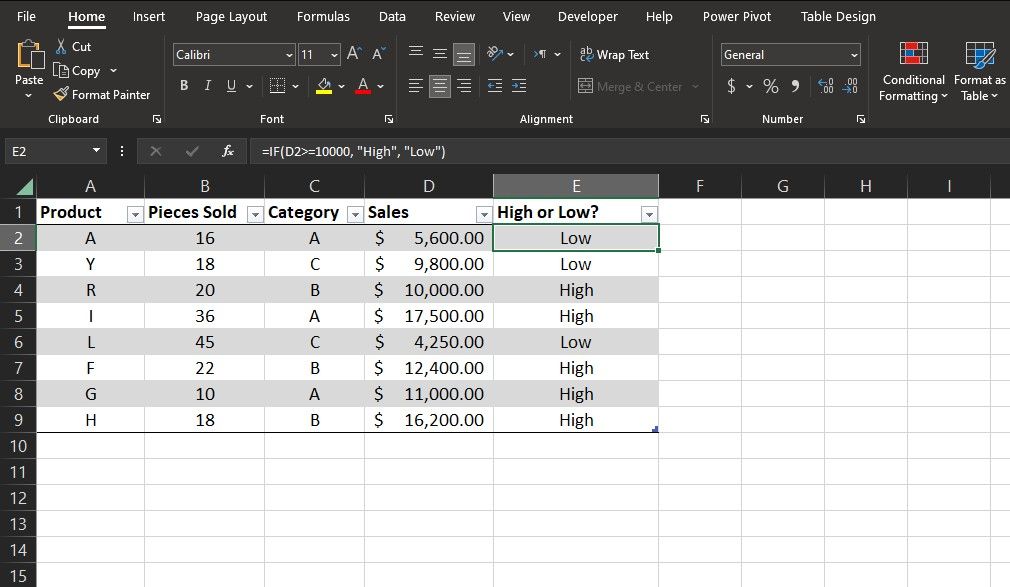
Нека разгледаме сценарий, при който искате да категоризирате продажбите на високи и ниски въз основа на това дали са по-големи или равни на $10 000. Ето как можете да направите това:
=IF(D2>=10000, "High", "Low")
Формулата проверява дали стойността в клетка D2 е по-голяма или равна на $10 000. Ако условието е изпълнено, то връща High; в противен случай връща Low. Можете да направите вашата електронна таблица една крачка напред и да сдвоите резултатите с условното форматиране на Excel, за да ги кодирате с цвят.
Използване на оператора „По-голямо от“ или „равно на“ с функцията COUNTIFS
Функцията COUNTIFS преброява клетките, които отговарят на определени условия.
=COUNTIFS(range1, crtierion1, range2, criterion2)
С функцията COUNTIFS можете да преброите клетки, които отговарят на вашите изрази за по-голямо или равно на (>=), както и допълнителни условия. Резултатът ще бъде броят на клетките, които отговарят на всички посочени условия, а не самите клетки.
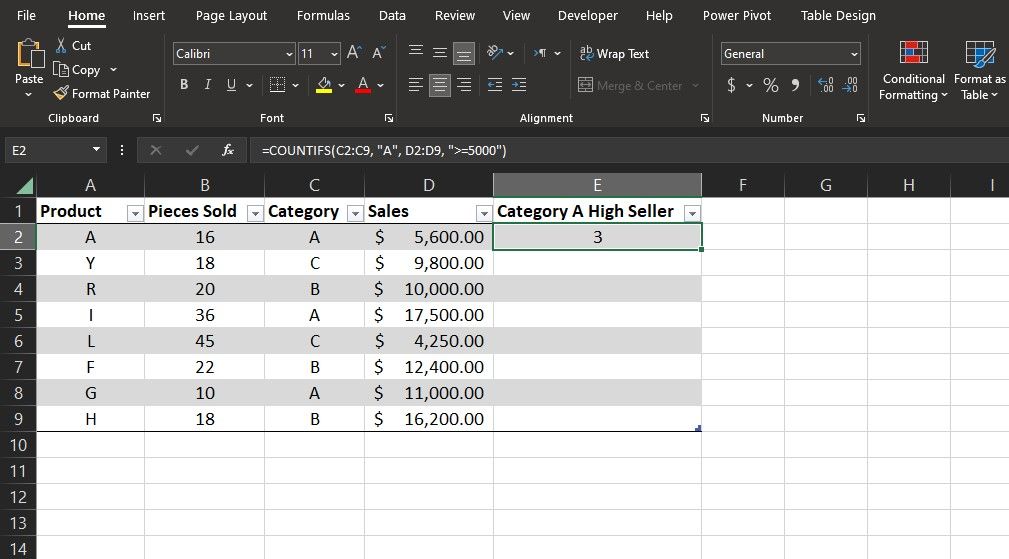
Да предположим, че в същата електронна таблица искате да намерите всички артикули, които са в категория А и също имат продажби, по-големи или равни на $5000. Ето как бихте направили това:
=COUNTIFS(C2:C9, "A", D2:D9, ">=5000")
В тази формула COUNTIFS преглежда от C2 до C9 и намира клетките, които са равни на A. След това преглежда от D2 до D9, за да намери тези, които също са по-големи от равни на 5000. Накрая връща броя на елементите, които отговарят на двете условия.
Използване на оператора „По-голямо от“ или „равно на“ с функцията И
Функцията И приема множество логически тестове и връща TRUE, ако всички тестове са верни, и връща FALSE в противен случай.
=AND(logical_test1, logical_test2, ...)
Видяхте по-рано, че можете да използвате оператора по-голямо или равно на (>=) самостоятелно, за да проверите дали даден логически израз е верен или неверен. С функцията И можете да тествате за множество логически изрази в една клетка.
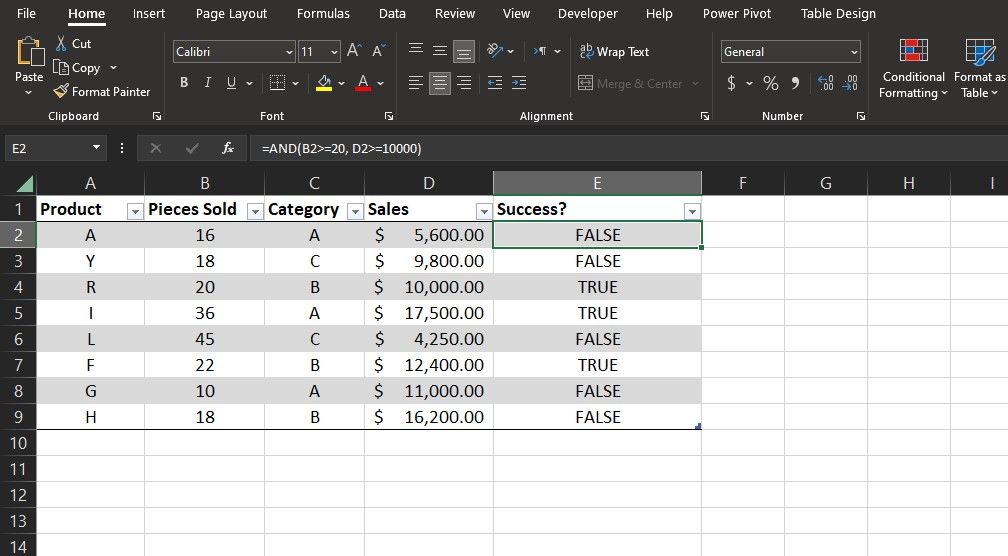
Като пример, в същата електронна таблица да предположим, че продукти, които са продадени 20 или повече бройки за $10 000 или повече, се считат за успешни. Можете да покажете състоянието на всеки продукт, като използвате оператора по-голямо или равно на (>=) и функцията И заедно. Ето как:
=AND(B2>=20, D2>=10000)
В тази формула функцията И проверява дали стойността в B2 е по-голяма или равна на 20 и дали стойността в D2 е по-голяма или равна на 10 000. След това връща TRUE, ако и двете условия са true, и false в противен случай.
Операторът по-голямо или равно на (>=) може да се окаже полезен в много сценарии на Excel. Комбинирането на този оператор с други функции отваря още повече решения за вашите проблеми с електронни таблици. Просто трябва да запомните да го използвате.