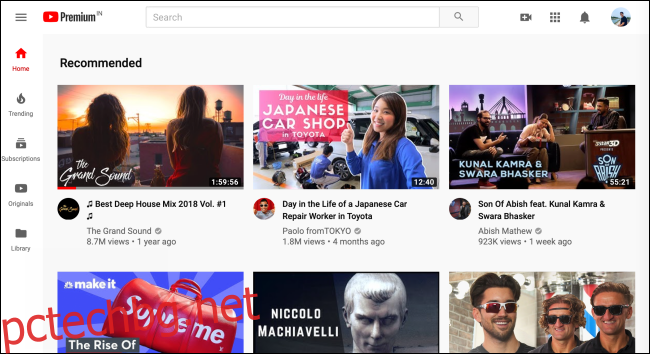За разлика от Netflix, YouTube никога не е бил предназначен за гледане на преяждане. Бихте могли да инсталирате разширения, но те никога не работеха добре. Сега можете официално да създадете опашка за видеоклипове от всяка страница, да седнете и да гледате видеоклипове, без да напускате плейъра.
Функцията за опашка за видео е налична на newly преработен уебсайт на YouTube. Ако виждате по-големи миниатюри на видеоклипове на началната страница и нов бутон „Добавяне към опашката“, когато задържите курсора на мишката върху миниизображение, имате достъп до функцията. Ако не, ще трябва да изчакате, докато YouTube пусне актуализацията за всички потребители.
YouTube не обяви дали планира да въведе функцията за опашка в своите мобилни приложения на iPhone, iPad или Android. Засега е само за тези, които гледат на компютрите си с помощта на уеб браузър.
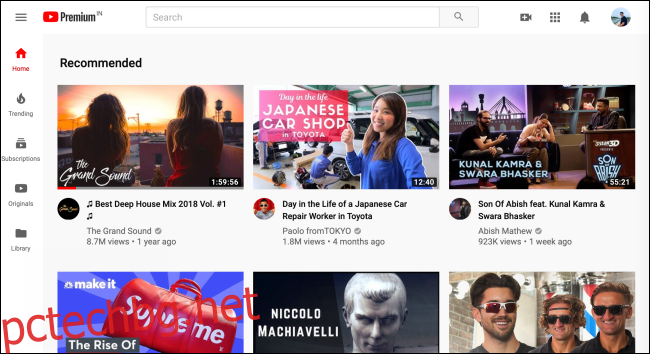
Бутонът Добавяне към опашката е наличен на началната страница, страницата за търсене и в менюто с препоръки. Така че независимо къде се намирате, можете да започнете опашка. Можете да направите това, докато гледате видеоклип или преди да го започнете.
Ето как работи. Отвори уебсайт на YouTube на вашия компютър и задръжте курсора на мишката върху миниизображение на видеоклип. Тук кликнете върху бутона „Добавяне към опашката“.
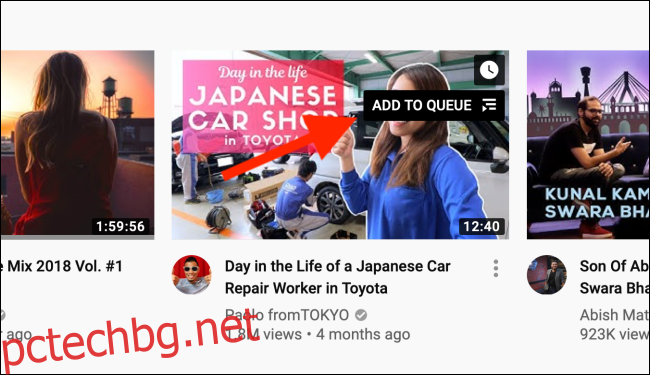
Това незабавно ще изведе мини плейър в долния десен ъгъл на екрана. Това е вашата опашка. Можете да кликнете върху бутона „Възпроизвеждане“, за да започнете да възпроизвеждате видеоклипа. Но опашка само с един видеоклип не е голяма опашка.
Нека започнем с добавяне на още видеоклипове. Задръжте курсора на мишката върху друго миниизображение на видеоклип и след това докоснете отново бутона „Добавяне към опашката“, за да го добавите под предишния видеоклип. Направете това за всички видеоклипове, които искате да гледате в тази сесия. Можете да отидете до друга страница в YouTube и мини плейърът ще остане поставен.
Опашката ще бъде актуализирана. Щракнете върху долната лента с инструменти в мини плейъра, за да разширите опашката.
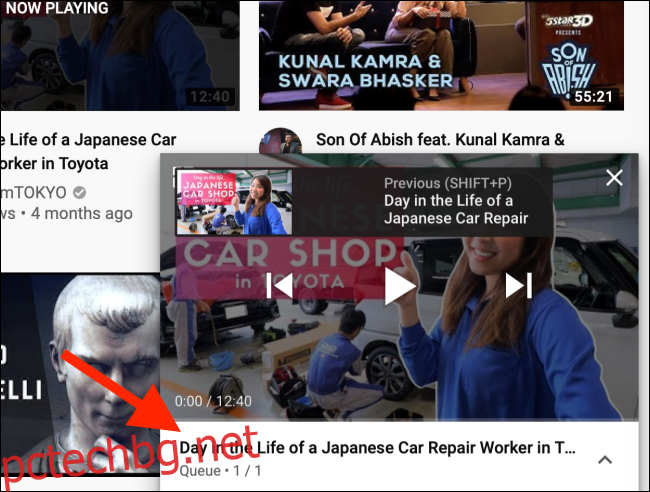
Тук ще видите всички изброени видеоклипове. Ако искате да преместите видеоклип нагоре, щракнете върху иконата „Handle“ и го плъзнете нагоре или надолу. Ако искате да изтриете видеоклип от опашката, просто кликнете върху бутона „Изтриване“.
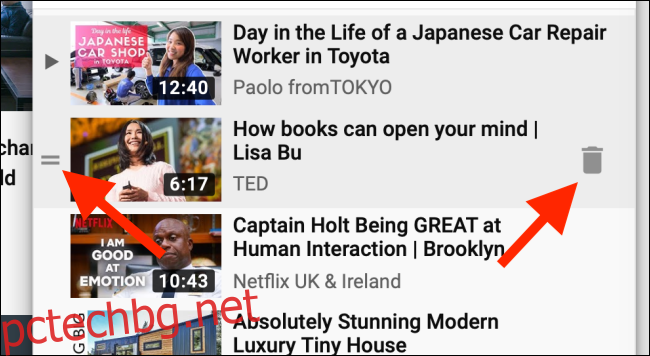
Когато натиснете бутона „Възпроизвеждане“ на видеоклип от мини плейъра, той ще започне да възпроизвежда видеоклипа в самия мини плейър.
Кликнете върху бутона „Разгъване“ в горния ляв ъгъл на плейъра, за да отворите страницата с видео.
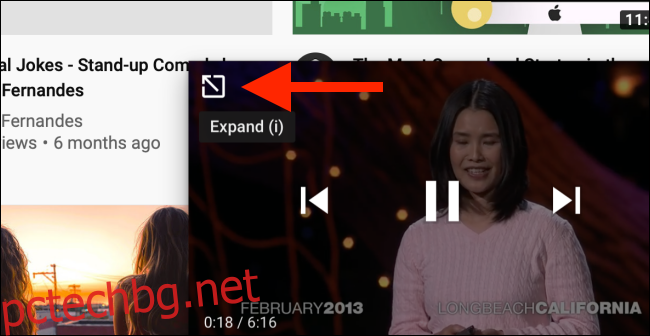
Тук ще имате достъп до контролите за фина настройка на видеоплейъра, ще видите коментарите и ще направите видеото на цял екран. Ще намерите опашката си от дясната страна на екрана. Ако преди сте използвали функцията Гледайте по-късно, ще сте запознати с потребителския интерфейс.
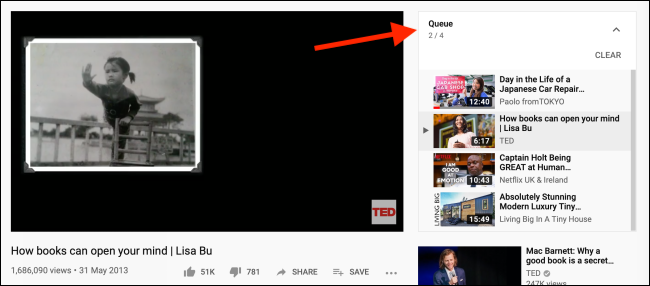
Сега преминете на цял екран, щракнете върху бутона за възпроизвеждане, седнете и се насладете. Всички видеоклипове в опашката ще се възпроизвеждат един след друг – няма нужда да се притеснявате за възпроизвеждане на произволни препоръчани видеоклипове благодарение на функцията за автоматично възпроизвеждане.
За разлика от Гледайте по-късно, функцията за опашката е ограничена само до текущата сесия. Когато затворите уеб страницата, ще загубите и опашката.
Докато сте тук, можете също да научите как можете да спрете YouTube да възпроизвежда автоматично видеоклипове, след като приключите с гледането на видеоклип, върху който всъщност сте щракнали.