Airtable е многофункционален инструмент за производителност, който съчетава силата на базата данни с гъвкавостта на електронната таблица, за да усъвършенства начина, по който съхранявате и взаимодействате с вашите данни.
Една от най-основните функции на електронната таблица са формулите и може би се чудите как да ги включите във вашите бази в Airtable. Ето как можете да започнете с полето за формула на Airtable.
Съдържание
Добавяне на полето за формула към вашата таблица
За да започнете да работите с формули в Airtable, първо трябва да добавите полето Formula към вашата таблица.
В мрежовия изглед на вашата таблица щракнете върху бутона със знак плюс („+“), разположен в края на реда със заглавия на полета в горната част на таблицата. Ако имате много полета, може да се наложи да превъртите надясно, докато го видите. Изберете Формула от списъка с опции за полета. След това ще видите менюто Редактиране на полето, за да въведете вашата формула.
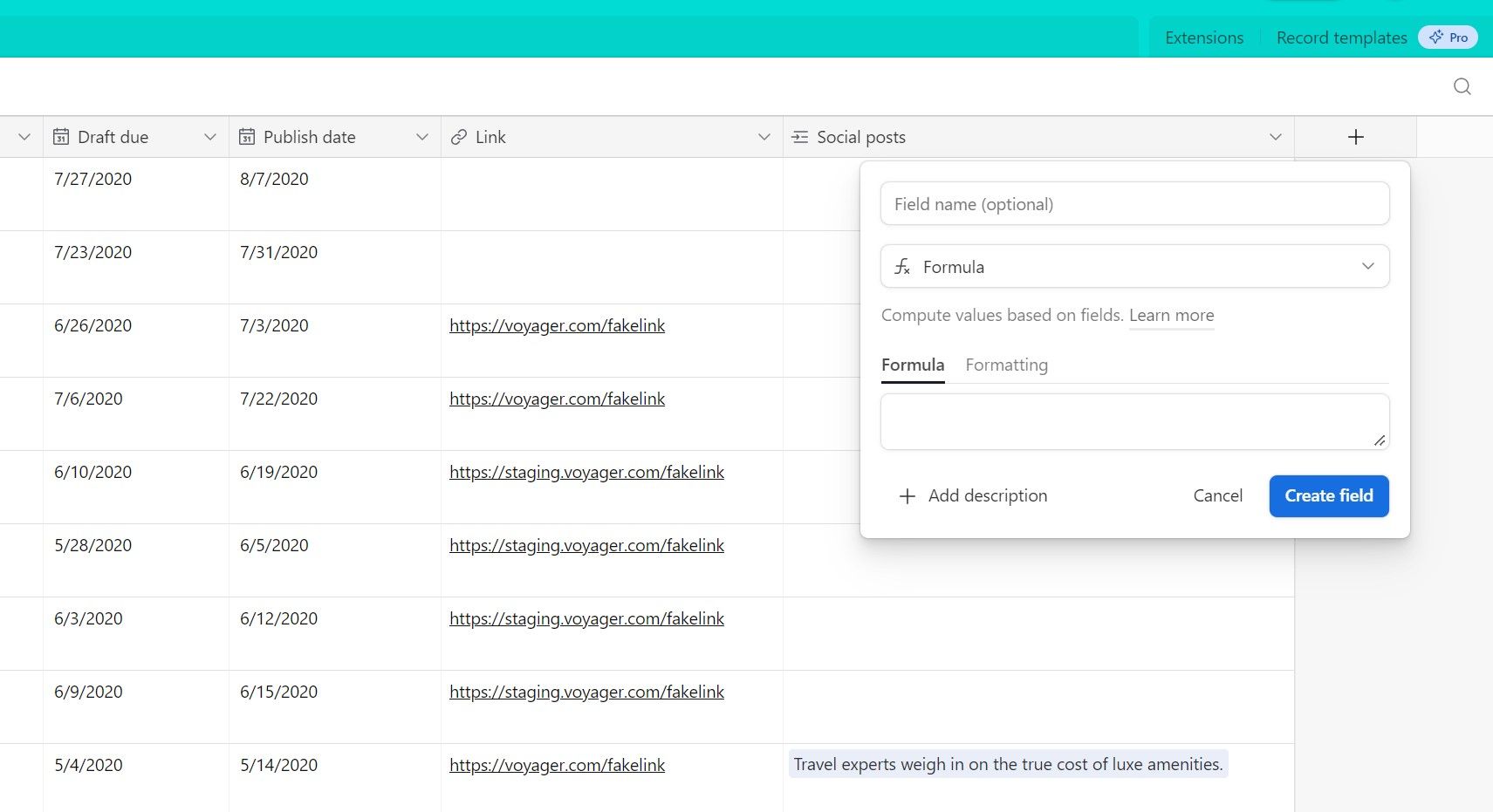
В зависимост от това какво сте поставили във вашата формула, Airtable автоматично ще открие определени видове стойности, като числа, проценти и дати, и ако го направи, можете да промените начина, по който се показват в полето ви, като щракнете върху раздела Форматиране.
Когато приключите с въвеждането на вашата формула, щракнете върху бутона Създаване на поле, за да добавите полето към вашата таблица. Ако имате опит с работа с функции и формули в Microsoft Excel, вероятно ще имате известна представа как работи полето Formula в Airtable.
Има обаче някои разлики: много от по-специализираните функции, като например за финанси или инженерство, не са налични. И което е по-важно, полето Формула прилага една и съща формула към всеки запис в таблицата; не можете да коригирате формулата или да използвате изцяло различна формула само за определени клетки.
Как да направите препратки към клетки в полето за формула на Airtable
В съответствие със сравнението с Excel, може би се чудите как да направите препратки във вашите формули към конкретни стойности, разположени другаде във вашата таблица. Airtable няма клетки като A1 или C5, така че как се отнасяте към други стойности на полето?
В Airtable можете да правите препратки към други полета само като напишете имената им. Така че, например, ако имате поле с име „Цена“, просто ще въведете:
Price
Ако името на полето, което искате да препратите, съдържа няколко думи, ще трябва да оградите името на полето във къдрави скоби (скобите { и }), за да препратите към тях. Така че, ако имате поле с име „Количество за поръчка“, ще въведете:
{Order quantity}
Можете също да използвате къдрави скоби около имената на полета от една дума, но те не са задължителни по същия начин, както за полета с по-дълги имена.
По този начин препратките към клетките в Airtable са подобни на използването на именувани диапазони в Excel, но е удобно, че имената са зададени за вас, разрешени са интервали и можете да ги препращате веднага, без да се налага първо да ги настройвате.
Използване на оператори в полето за формула
Airtable поддържа редица символи, които ви позволяват бързо да изпълнявате редица логически, текстови и цифрови функции. Общо те се наричат „оператори“.
Операторите, които може лесно да разпознаете, са операторите за общи математически уравнения. Можете да използвате клавиша плюс ( + ) за събиране, тирето, тире или клавиша минус ( – ) за изваждане, клавиша звездичка ( * ) за умножение и наклонената черта ( / ) за деление. Можете също така да използвате скоби ( ( и ) ) около уравненията, за да разделите по-сложните уравнения на по-малки части, ако е необходимо.
Клавишът за амперсанд ( & ) е полезен за бързо комбиниране на текст, подобно на функцията CONCAT в Excel – въпреки че Airtable има своя собствена версия на тази функция, CONCATENATE(), със същата функционалност.
Ако имате допълнителен текст, който искате да добавите към изхода на полето с някоя от функциите, ще трябва да го поставите в кавички ( ” ”), включително интервали или други специални знаци. Ако искате да добавите самите кавички в изходния дисплей, ще трябва да добавите обратна наклонена черта, след това знака за кавички в рамките на кавичките; трябва да се чете като „\“ във формулата.
Airtable също съдържа набор от логически оператори. Те ще върнат „TRUE“, ако условията им са изпълнени, и „FALSE“, ако не са изпълнени. Това са „по-голямо от“ ( > ), „по-малко от“ ( < ), „по-голямо от или равно на“ ( >= ), „по-малко или равно на“ ( <= ), „равно на“ ( = ), и „не е равно на“ ( != ).
Някои основни функции, които можете да използвате в Airtable
Ако търсите някои лесни начини да започнете с формули, ето някои основни функции, които можете да използвате в Airtable, за да започнете.
Това е едва надраскване на повърхността на наличните възможности; Документацията на Airtable предлага пълен списък с функции. Дори са построили база, която съдържа примерни резултати които можете да копирате в работното си пространство и да редактирате.
Функцията IF
Функцията IF е една от най-основните функции в електронните таблици и нейното внедряване в Airtable е по същество същото като начина, по който функцията IF работи в Excel.
IF(expression, value1, value2)
Функцията тества логиката, въведена в полето за израз, след което връща value1, ако тази логика е вярна, или value2, ако е false. Подобно на Excel, можете да създавате вложени IF изрази и да вмъквате други функции във вашата IF формула.
Особено сложните оператори IF могат да бъдат по-лесни за визуализиране, като се възползвате от функционалността на Airtable за „редактиране на няколко реда“, която ви позволява да въвеждате вашите формули по-подобно на писане на код, с отстъпи, представляващи вложени оператори и множество цветове, представляващи различни части от синтаксиса.
Забележителна разлика е, че няма еквивалент на функцията ISBLANK на Excel; вместо това трябва да попитате дали стойността е равна на BLANK().
Функцията SUM
По същия начин, често срещана като IF, функцията SUM работи точно както във всяка друга електронна таблица, като събира всички стойности, съдържащи се във функцията (било то стойности на полета или числа, дефинирани директно във формулата).
SUM(number1, [number2, ...])
Функцията DATEADD
За функция, която е малко по-необичайна, но може да намерите впечатляващо полезна, можете да използвате функцията DATEADD, за да добавите определена продължителност от време към дати и часове.
DATEADD(юли 5, 2024, [
В първия сегмент на синтаксиса посочвате или само дата, или и дата, и час, вградени или от поле „Дата и час“. (Не можете да добавите час към тази формула сама по себе си, без дата; тя ще покаже грешка и ще трябва да редактирате отново формулата си).
След това задайте числова стойност и единица време от следното: „милисекунди“, „секунди“, „минути“, „часове“, „дни“, „седмици“, „месеци“, „квартали“ (на година ), или „години“.
Ако е необходимо, функции като TODAY() (която показва текущата дата) или NOW() (която връща текущата дата и час, актуализирани на всеки 15 минути и всеки път, когато базата се преизчислява) също работят с DATEADD вместо поле или конкретна стойност.
Попълнена функция DATEADD може да изглежда подобно на това:
DATEADD("07/18/23 14:55:29", 760, "minutes")
Ускорете работния си процес в Airtable
Полето Formula добавя мощен начин за анализиране и взаимодействие с вашите данни в Airtable. От прости изрази до сложни творения с множество функции, гъвкавостта на формулите носи някои от най-полезните функционалности на инструмент за електронни таблици във вашата база.
Ако вече сте запознати с електронните таблици, можете бързо да адаптирате уменията си, за да отключите нови прозрения, като същевременно се възползвате от удобствата на модела на базата данни на Airtable. Това е само една от многото уникални функции, които правят Airtable толкова завладяващо популярен инструмент за повишаване на вашата продуктивност.

