Първоначално Windows 11 нямаше вградена функция за оптично разпознаване на символи (OCR). Най-близкото нещо до OCR е възможно с помощта на Microsoft PowerToys, който предлага функция за копиране на текст от изображения. За щастие Microsoft промени всичко това с нова функция в инструмента за изрязване.
Веднъж актуализиран, инструментът за изрязване разполага с нова функция „Действия с текст“, която може да ви помогне да копирате текст от екранни снимки. Нека го проучим в детайли.
Съдържание
Какво представлява функцията за текстови действия в инструмента за изрязване?
Към момента на писане текущата версия на инструмента за изрязване ви позволява да правите и пояснявате екранни снимки. Можете дори да записвате екран с помощта на инструмента за изрязване.
Въпреки това, най-новата версия на Microsoft Insider Dev и канал Canary включва актуализирана версия на Snipping Tool, включително функцията „Text Action“. Това осигурява OCR поддръжка за екранни снимки, което означава, че можете да сканирате вашите заснети изображения за текст.
Можете да копирате избрана част от идентифицирания текст или да копирате целия текст от екранната снимка, преди да я запазите. Освен това можете също да редактирате текста и след това да копирате останалата част от текста от изображението.
Как да активирате и използвате функцията за текстови действия в инструмента за изрязване
Функцията Text Actions в инструмента за изрязване е достъпна за потребители на Windows Insider в каналите Canary и Dev. Така че, ако сте в някой от тези канали, актуализирайте вашия компютър с Windows Insider до най-новата налична компилация. Ако не сте в програмата Windows Insider, можете да регистрирате вашето устройство, като се регистрирате в програмата Windows Insider.
Можете също да използвате UUP Dump, за да изтеглите компилации на Windows Insider, без да се регистрирате в програмата Windows Insider. След като инсталирате най-новата компилация, трябва да проверите за налични актуализации за инструмента за изрязване, като използвате Microsoft Store. Функцията Text Actions е включена във версия 11.2308.33.0 и по-нова. Така че трябва да инсталирате най-новата актуализация за Snipping Tool, за да го актуализирате до тази версия.
Повторете следните стъпки, за да използвате функцията Text Actions в инструмента за изрязване:
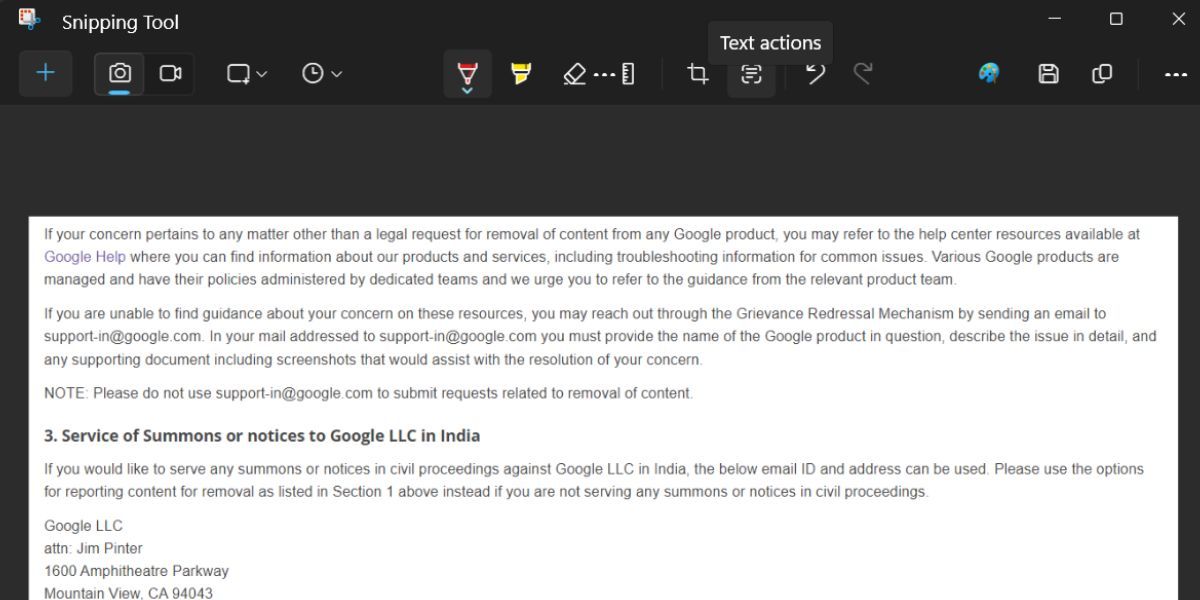
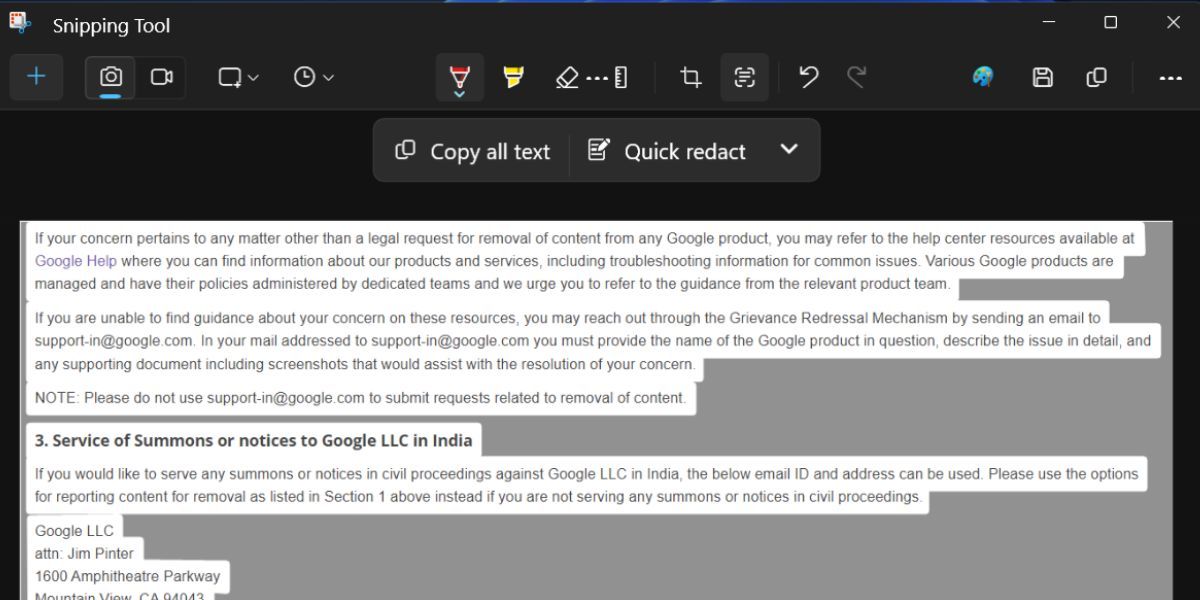
Как да редактирате текст в инструмента за изрязване
Освен функцията за идентификация и копиране на текст, можете също да редактирате текст в инструмента за изрязване. Редактирането на текст означава изключване на някои видове текстове, които съдържат чувствителна информация. В момента получавате само две опции за редактиране в инструмента; имейл адреси и телефонни номера.
След като заснемете екранна снимка и щракнете върху бутона Text Actions, ще видите опция Quick Redact до опцията Copy All text. Щракнете върху опцията за бързо редактиране и тя ще премахне избора и ще скрие всички телефонни номера и имейл адреси. Сега можете да копирате останалия текст с бутона Копиране на целия текст.
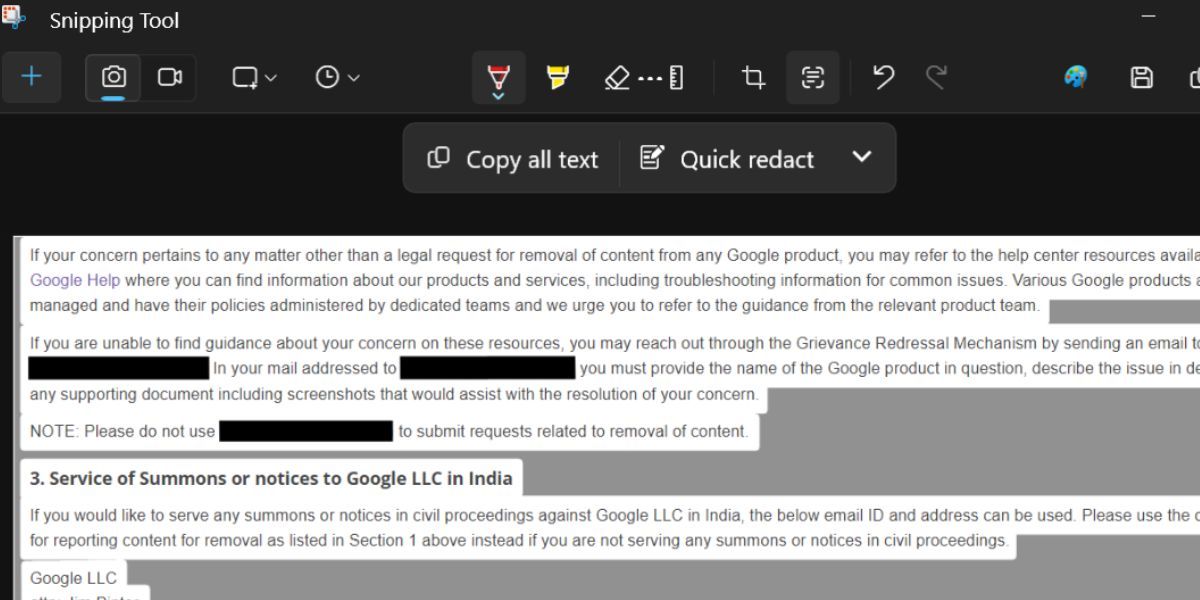
Ако искате да приложите само един вид опция за редактиране, щракнете върху иконата със стрелка до опцията за бързо редактиране. Сега премахнете избора от която и да е опция и след това щракнете отново върху опцията Бързо редактиране. И накрая, ако искате да премахнете ефекта на редактиране от екранната снимка, щракнете върху иконата със стрелка и след това щракнете върху бутона Премахване на всички редакции.
Наличието на собствена OCR функция в Windows 11 е страхотно и работи добре в инструмента за изрязване. Изпробвахме функцията с множество езици като испански и хинди и инструментът успя да идентифицира текст от екранна снимка. Въпреки това ще трябва да отваряте файла или изображението всеки път и да правите екранна снимка с помощта на инструмента за изрязване. Едва след това можете да използвате функцията Text Actions.
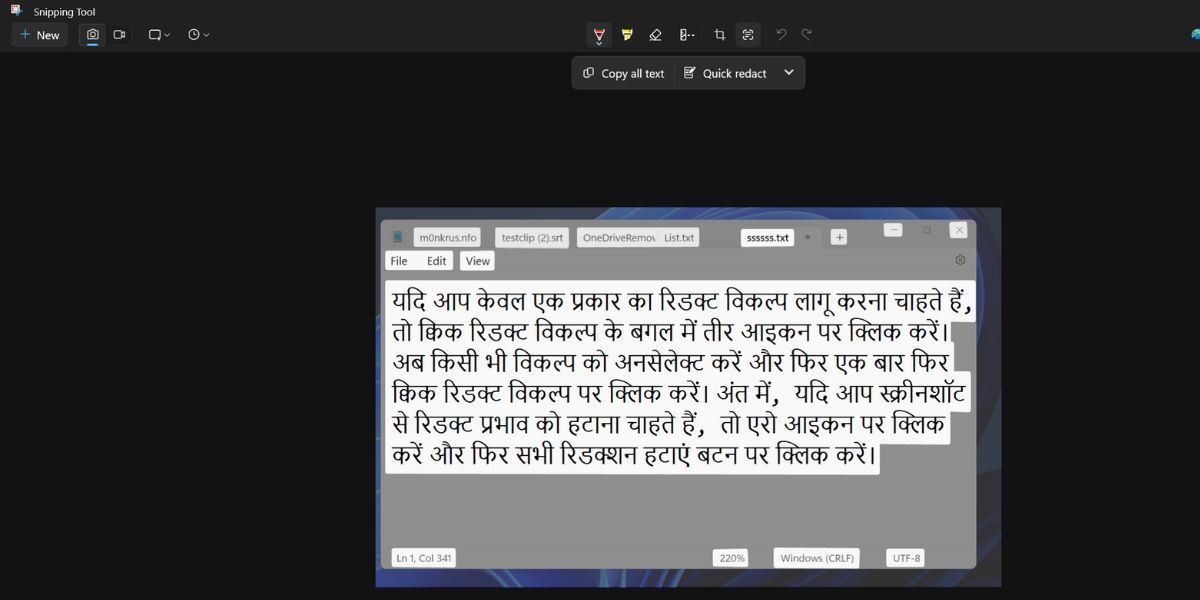
Така че случаят на използване е ограничен само до заснемане на екранни снимки и след това копиране на текста от тях. Не можете да отваряте изображения в инструмента за изрязване, така че винаги ще трябва да правите екранни снимки и след това да използвате функцията. Би било по-добре, ако функцията Text Actions също се доставя с приложението Photos. По този начин можете да копирате текст и от съществуващи снимки.
Копирайте текст от екранни снимки на мига
Текстовите действия в инструмента за изрязване ще премахнат необходимостта да прибягвате до Google Lens в уеб браузър. Освен това работи без интернет и дори може да редактира чувствителна информация. Очаква се функцията да се достави с актуализацията на Windows 23H2 за всички потребители на Windows.

