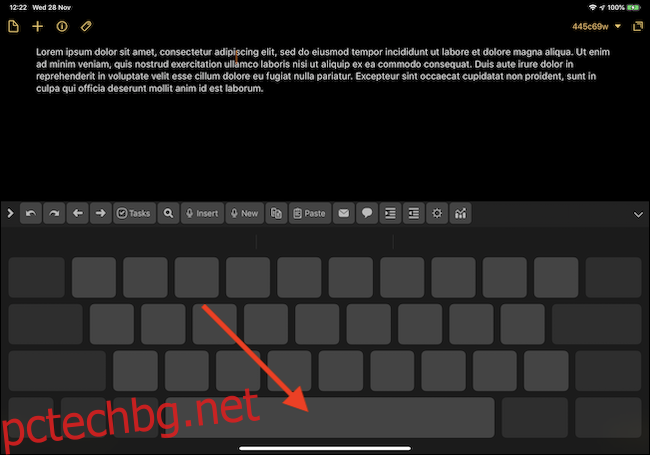Независимо дали използвате iPad Pro като заместител на лаптопа си или сте пътен воин, който живее на вашия iPhone, възможността да навигирате в текст и да избирате, ако е необходимо, е важно. Освен това е по-лесно, отколкото си мислите.
В този момент е ясно, че Apple е свършила особено лоша работа, за да направи навигацията и избора на текст на устройства с iOS нещо, което е естествено откриваемо. Ако се задълбочите достатъчно в онлайн базата от знания на Apple, може да се натъкнете на някои от техниките, от които така наречените опитни потребители се възползват от години. Но ако нямате време или желание за това, ние ще ви покрием. По-долу ще намерите някои от най-добрите и лесни начини за придвижване (и избор) на текст както на iPhone, така и на iPad.
За съжаление, Apple не дава паритет на функциите на iPhone и iPad, когато става въпрос за обработка на текст, което не само помага да се объркват нещата, но означава, че хората трябва да запомнят няколко начина да правят едно и също нещо. Тъй като и iPhone, и iPad работят с iOS, това е особено досадно.
Отстранявайки странностите на дизайнерските решения на Apple на една страна, ето как можете да спорите с текст на iPhone и iPad.
Съдържание
Как да използвате режим на тракпад на iPhone или iPad
Колкото и да искаме, Apple едва ли скоро ще даде на iPhone, или по-точно на iPad, поддръжка за тракпад. За щастие, има начин да получите софтуерно базиран тракпад направо от кутията. Този метод изисква да използвате виртуалната клавиатура, но ако приемем, че сте, докоснете и задръжте интервала, за да активирате подвижен показалец. Плъзнете пръста си по клавиатурата, за да преместите показалеца, където пожелаете.
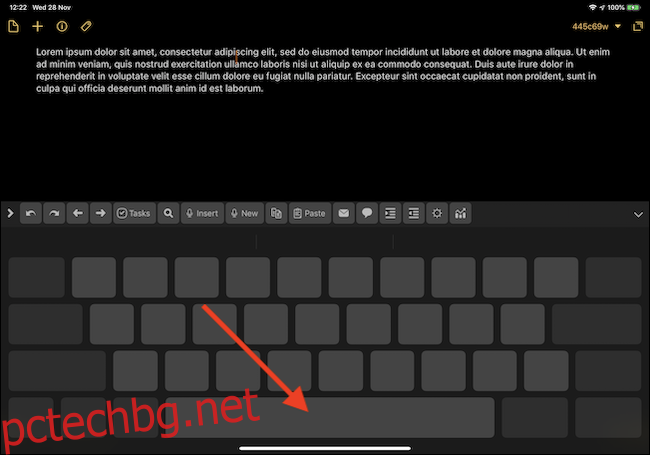
Ако използвате iPad с физическа клавиатура, можете да докоснете и задържите навсякъде по екрана, за да преместите курсора, а плъзгането по екрана ще го премести.
Ако използвате iPhone с 3D Touch, имате втора опция; натиснете силно навсякъде по клавиатурата, за да постигнете същия резултат.
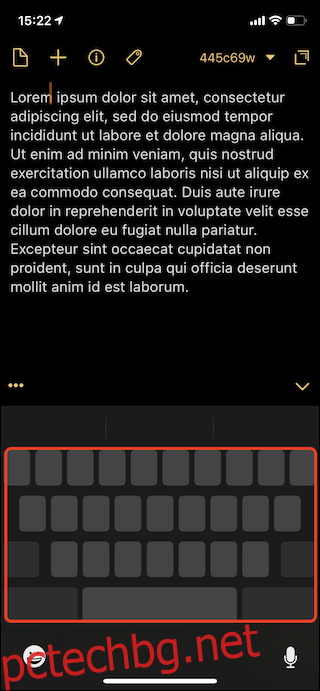
Как да изберете текст на iPad
Това е функция, за която много хора, които използват iPad на пълен работен ден, може да не знаят, но може да промени играта, ако пишете или редактирате много текст.
Когато курсорът мига, докоснете с два пръста веднъж, за да изберете дума. Докоснете двукратно с два пръста, за да изберете изречение, или три пъти с два пръста, за да изберете абзац. Само това може да е една от най-добре пазените тайни на Apple.
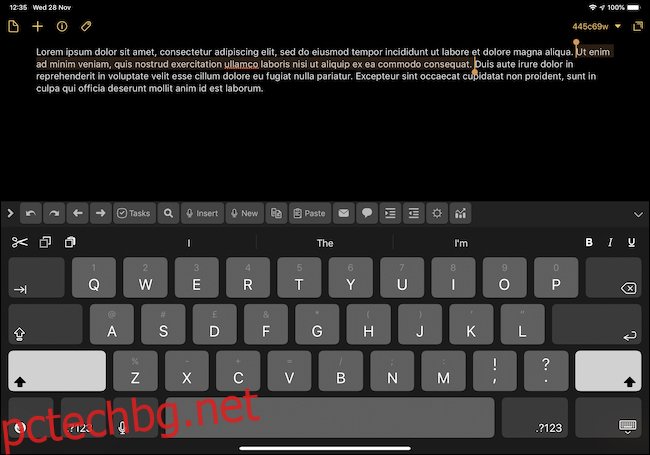
Как да изберете текст на iPhone
За съжаление, подходът с два пръста не работи на iPhone и начинът, по който докосванията взаимодействат с текста, също е различен. На iPhone и с мигащ курсор, докоснете двукратно дума, за да я изберете. Ако искате да изберете няколко думи или изречения, единственото ви решение е да плъзнете дръжките за захващане в началото и края на избора си.
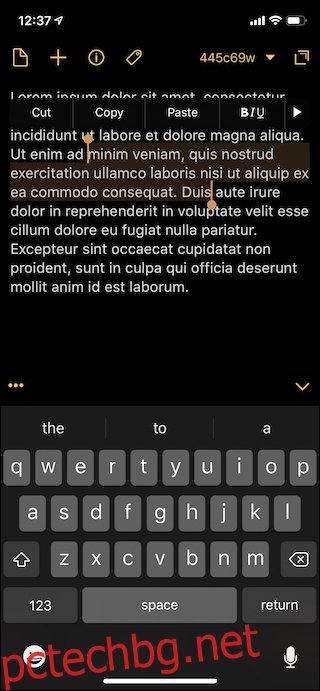
Ако използвате iPhone с 3D Touch, натиснете силно навсякъде на клавиатурата, за да влезете в режим на тракпад, и след това натиснете още по-твърдо, за да разширите избора на текст, както е необходимо.