Split View на iPad е мощна функция за многозадачност, която ви позволява да използвате две поддържани приложения на екрана едновременно. Все пак може да е объркващо да разберете как работи и овладяването му изисква практика. Ето как да го използвате.
Съдържание
Какво е разделен изглед?
Split View показва два прозореца един до друг в режим на разделен екран с черен дял в средата. Той е предназначен за използване на две приложения едновременно в ситуация, в която може да се наложи непрекъснато да препращате всяко едно или да премествате информация от едно към друго.
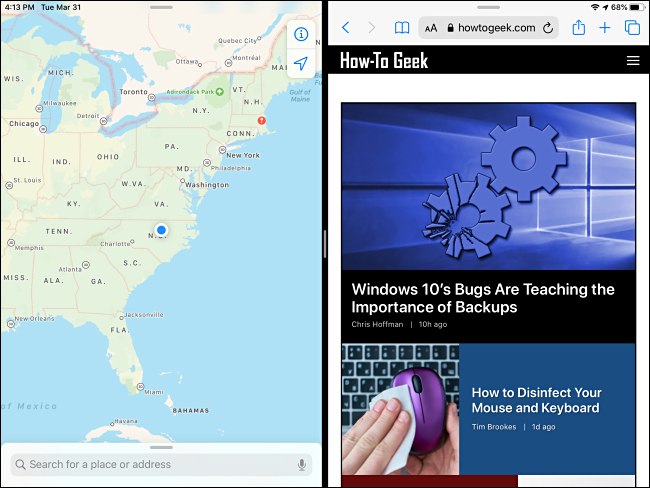
Apple за първи път представи Split View заедно с други функции за многозадачност на iPad iOS 9, който стартира през 2015 г. Предлага се на iPad Pro или по-нова версия, iPad (5-то поколение) или по-нова версия, iPad Air 2 или по-нова версия и iPad mini 4 или по-нова версия. Всички модели iPad, които в момента се продават от Apple, поддържат Split View.
Не всяко приложение поддържа Split View, но повечето официални приложения на Apple го правят. Разработчиците на трети страни трябва специално да изберат да поддържат функцията, за да работи правилно. Няма главен списък с поддържани приложения за Split View, така че ще трябва да използвате метода проба и грешка, за да видите дали любимите ви приложения работят с него.
Каква е разликата между разделен изглед и плъзгане?
Другата основна функция за многозадачност на iPad, Slide Over, показва основно приложение в режим на цял екран и вторично приложение в малък плаващ прозорец от лявата или дясната страна на екрана. Прозорецът Slide Over може бързо да бъде отхвърлен и извикан, когато е необходимо, което го прави идеален за бърза проверка на информация от приложение, докато работите върху нещо друго.
Основните разлики между Split View и Slide Over са колко площ на екрана заема всяко от двете приложения и че всяко е подходящо за различни видове задачи.
Как да използвате разделен изглед на iPad
За да използвате Split View, отворете приложение. Това ще бъде едно от двете приложения, които използвате на екрана едновременно. За да отворите второ приложение, първо трябва да се уверите, че е добавено към вашия Dock.
Когато първото приложение, което искате да използвате, вече е отворено, бавно плъзнете нагоре от долната част на екрана, за да отворите Dock.
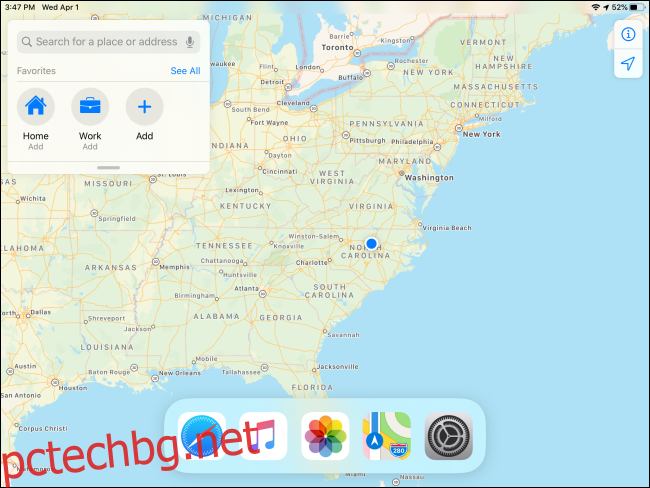
Намерете второто приложение, което искате да отворите, поставете пръста си върху иконата му и го задръжте само за момент. (Но не твърде дълго, или ще задействате изскачащо меню.) Бавно плъзнете иконата нагоре от докинг станцията в посоката, в която искате да поставите втория прозорец.
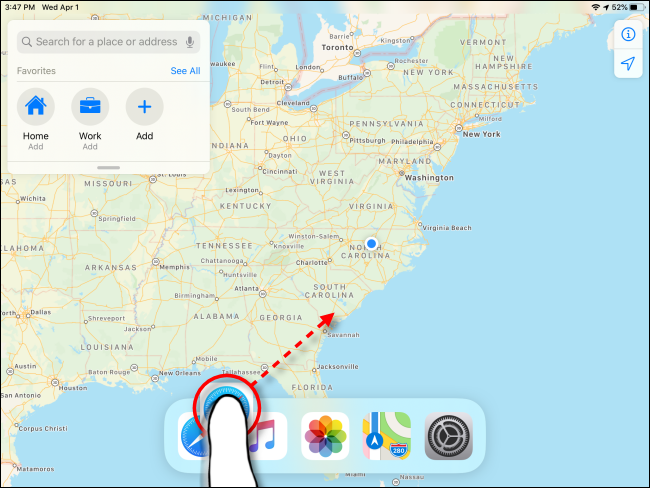
След миг иконата ще стане част от размазана правоъгълна кутия със заоблени ръбове. Продължавайте да плъзгате иконата с пръст към крайния ляв или десен край на екрана, където искате втория прозорец.
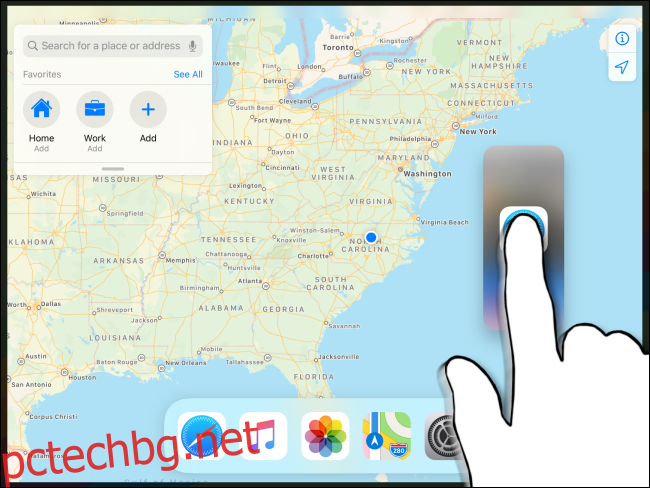
В близост до ръба на екрана първото приложение се отделя от ръба с черна рамка и по този начин знаете, че ще влезете в режим на разделен изглед. (Това е важно да се отбележи, защото е лесно да поставите приложението в режим Slide Over, вместо това случайно.)
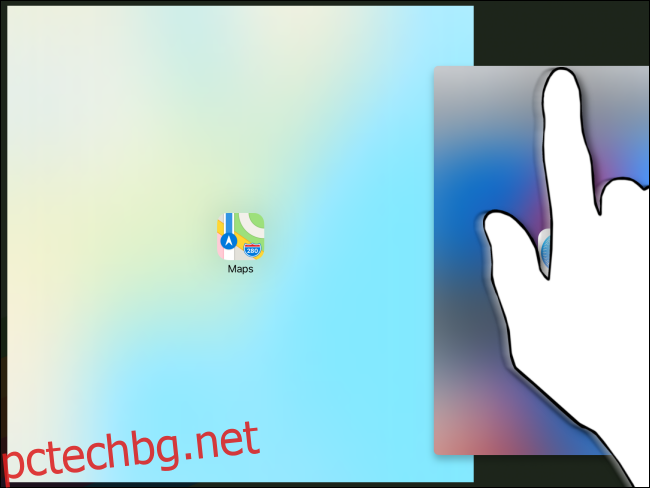
След като иконата, която плъзгате, се намира над черната рамка, можете да освободите пръста си и второто приложение ще щракне на мястото си. След това ще видите Split View: две приложения на екрана с черен дял в средата между тях.
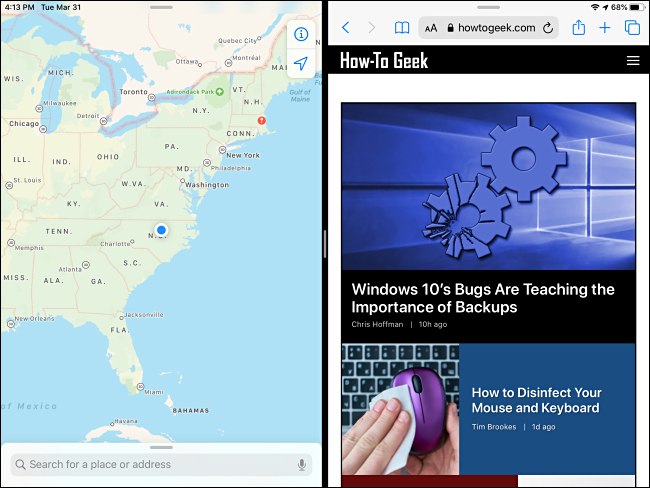
Ако не работи, значи или не сте направили маневрата правилно (това е сложно и изисква практика), или приложението не поддържа режим на разделен изглед. В такъв случай опитайте отново или опитайте с друго приложение.
С помощта на пръста можете да плъзнете дяла наляво или надясно и да преоразмерите двата прозореца пропорционално, като направите едно приложение по-широко или по-тясно от другото според вашите предпочитания.
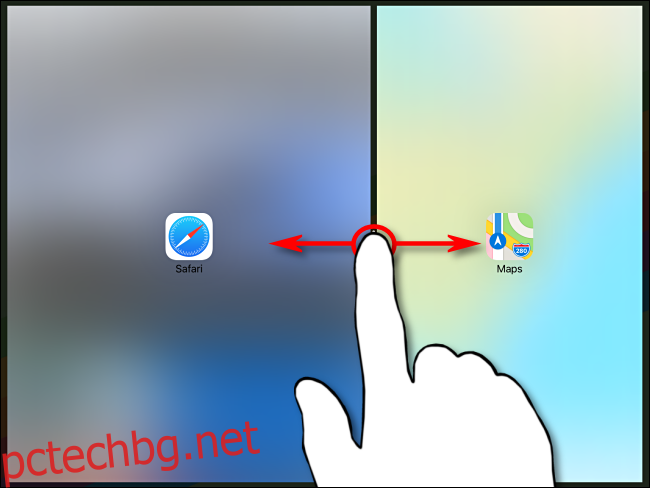
Как да се отървете от Split View на iPad
Ако искате да отхвърлите Split View, трябва да се отървете от един от прозорците. Поставете пръста си в центъра на черната линия на разделяне и го плъзнете с постоянна средна скорост към десния край на екрана.

Когато плъзнете по-близо до ръба на екрана, приложенията ще се замъглят и вместо това ще видите два прозореца с икони на приложенията. Продължавайте да плъзгате пръста си надясно.
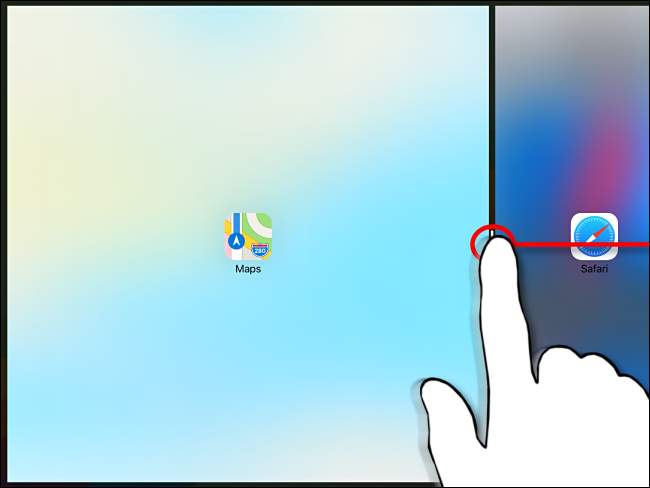
Към самия ръб на екрана, черната преграда между двата прозореца ще започне да се разширява (това визуално означава, че сте на път да „разбиете“ Split View). Продължете да плъзгате пръста си, докато стигнете до ръба на екрана.
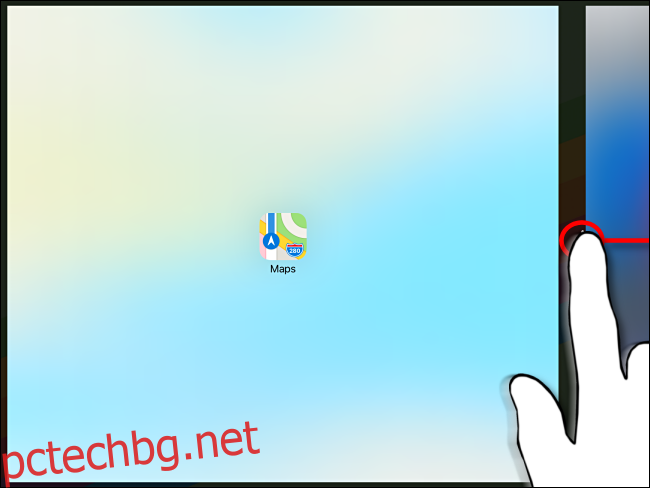
След като сте в ръба на екрана, пуснете пръста си и разделеният изглед трябва да изчезне.
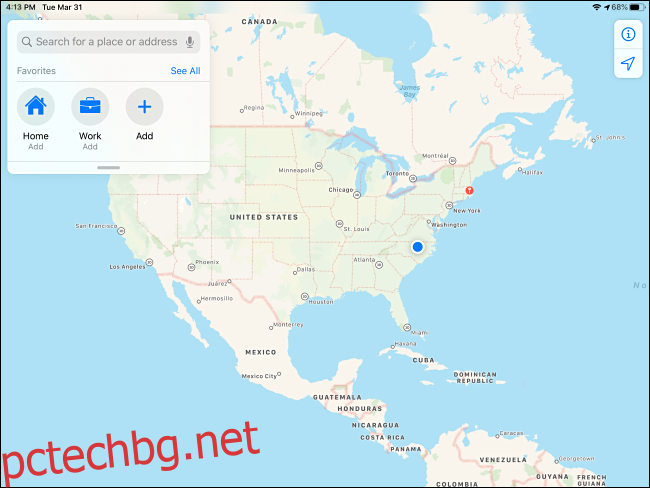
Функциите за многозадачност на iPad могат да бъдат доста удобни и мощни, ако ги хванете. Поради нюансите на жестовете, те изискват търпение и практика, за да станат точно както трябва.
От друга страна, ако предпочитате да използвате iPad като устройство с една задача или продължавате да извеждате допълнителни прозорци на приложения случайно, можете лесно да изключите Split View и Slide Over в настройките.
