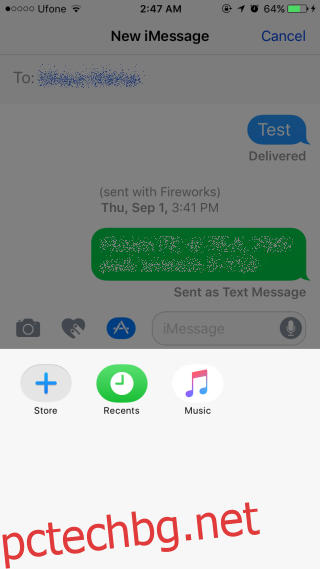Apple отвори достъп до приложението Messages в iOS 10. Това означава, че разработчиците вече могат да създават приложения, които се интегрират с приложението Messages. Потребителите ще могат да изпращат стилизиран текст, да разглеждат уеб страници и да правят много повече от това приложение. Това също е едно от приложенията, които са получили най-голямо внимание от Apple и има толкова много нови функции, че е трудно да се проследи как да се използват всички. Ако искате да започнете с приложения за съобщения, ето пълно ръководство за изтеглянето, използването и управлението им.
Съдържание
Получаване на приложения за съобщения
По подразбиране получавате няколко стила и ефекти в приложението Messages. Ако искате повече, трябва да изтеглите приложения за него. Приложенията могат да бъдат намерени от вътрешността на приложението Messages.
Бутонът за създаване на ново съобщение. До полето за въвеждане на текст ще видите три бутона, единият от които прилича на иконата на App Store. Докоснете го. Клавиатурата ще изчезне и ще разкрие приложения, конфигурирани да работят със Съобщения. В долния ляв ъгъл има бутон като мрежа. Докоснете го.
Ще видите списък с всички приложения, които сте изтеглили и активирали в Messages. Докоснете бутона плюс, който казва Магазин.
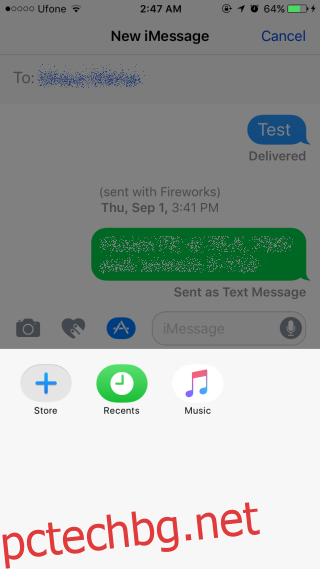
Ще се отвори панел, който ви показва приложения, създадени за приложението Messages. Докоснете приложение, за да видите подробностите за него, и натиснете бутона „Вземи“, за да го изтеглите. Ще бъдете помолени да въведете паролата за вашия Apple ID, преди да започне изтеглянето. Освен това ще имате възможност да използвате Touch ID, за да изтеглите приложението.
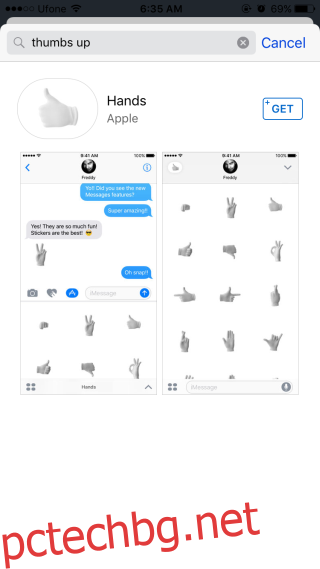
Можете да изтегляте приложения от App Store, които може да поддържат и Messages, но това ви позволява да използвате приложения за браузър, които са специално създадени за Messages. Някои приложения може да работят извън приложението Messages и да поддържат функция в приложението и за Messages.
Управление на приложения
Можете да решите кои приложения да се показват в панела с приложения в Съобщения и да зададете в какъв ред да се показват. За да активирате/деактивирате приложенията за съобщения, отворете нишка за съобщения и докоснете бутона App Store до полето за въвеждане на текст.
Докоснете бутона на мрежата в долния ляв ъгъл на панела с приложения. Ще се появи изскачащият прозорец на App Store. Има два раздела; Предлага се за представени приложения за съобщения и Управление за управление на приложенията. Отидете в раздела Управление.
Както споменахме по-рано, можете да изтеглите приложения от App Store, които може да поддържат и Messages. За да активирате автоматичното показване на такива приложения в Съобщения, активирайте опцията „Автоматично добавяне на приложения“.
За да активирате и/или деактивирате приложенията за съобщения, включете/изключете превключвателя им. За да пренаредите реда, в който се показват приложенията, или да ги изтриете, върнете се към панела с приложения в приложението Съобщения. Докоснете и задръжте икона на приложение и тя ще започне да се тресе, както правят иконите на приложението на началния ви екран. Докоснете бутона за затваряне на икона, за да изтриете приложението, или ги преместете, за да пренаредите реда, в който се отварят панелите на приложението.
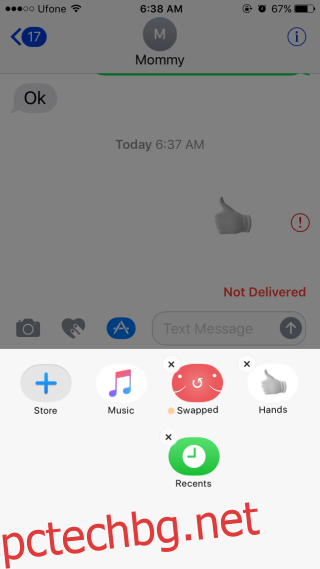
Използване на приложения в съобщения
За да използвате приложение, докоснете бутона App Store до полето за въвеждане на текст. В панела на приложенията прегледайте приложенията, които сте добавили. Всяко приложение ще има свой собствен интерфейс, но ще се намира изцяло в панела. Докоснете бутон или използвайте елементите на потребителския интерфейс в панела.