Според Flickr, iPhone е най-популярната камера в света. Всяка година Apple го променя и подобрява, което е една от най-убедителните причини за надграждане до най-новия модел. За да направите най-добрите снимки с вашия iPhone обаче, ще трябва да овладеете някои основни неща.
Съдържание
Стартиране на приложението Камера
Можете бързо да стигнете до приложението за камера от заключения екран, като събудите своя iPhone и след това плъзнете отдясно наляво. Не е нужно да отключвате вашия iPhone. Ако имате модел с Face ID и без бутон за начало, можете също да натиснете продължително иконата на камерата долу вдясно.

Когато вашият iPhone е отключен, най-бързият начин да стартирате приложението за камера е в Центъра за управление. На iPhone X или по-нова версия с Face ID плъзнете надолу от горния десен ъгъл на екрана и потърсете иконата на камерата. На iPhone 8 или по-стара версия с бутон Начало, плъзнете нагоре отдолу.
Има и икона на камера някъде на началния екран и Siri също може да стартира камерата; просто кажете „Направете снимка“.
Ако имате Apple Watch, можете да го използвате и за стартиране на камерата. Просто докоснете цифровата корона, за да видите списъка с приложения, и след това изберете иконата на камерата. Приложението Камера ще се отвори на вашия iPhone и ще видите визуализация на рамката на вашия часовник. Това е чудесно за импровизирани групови снимки, защото можете да поставите вашия iPhone надолу и да кадрирате кадъра от китката си.
Контролиране на основите
След като стартирате приложението Камера, ще видите набор от функции. По подразбиране се стартира в режим Photo, така че е готов за заснемане веднага. Направете снимка, като докоснете бутона на затвора или като натиснете бутоните за увеличаване/намаляване на звука отстрани на вашия iPhone.
В горната част на екрана в приложението Камера ще видите следните опции:
Светкавица: Това включва и изключва LED светкавицата на гърба на камерата (и „екранната светкавица“ в режим на селфи).
Снимка на живо: Включва или изключва снимки на живо. Когато е активирана, тази настройка съхранява няколко секунди видео заедно с изображение.
Таймер: Активирайте това, ако имате нужда от три- или 10-секундно закъснение, преди камерата да заснеме снимка.
Филтри: Можете да прегледате наличните филтри, преди да направите снимките си. Можете да ги премахнете след това, ако не ви харесват.
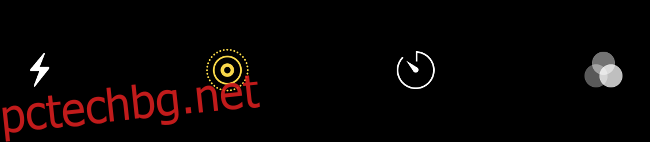
В долната част на екрана ще видите няколко налични режима. По подразбиране е избрано „Снимка“. Плъзнете наляво или надясно, за да превключите между тях. Можете да избирате от следните опции:
„Time Lapse“: Заснемате филм с ускоряване и вашият iPhone автоматично ще го зашие и анимира.
“Slo-Mo”: Заснемане на забавен каданс с висока честота на кадрите.
„Видео“: Заснемане на видео в HD или 4K резолюция.
„Портрет“: Наличен на iPhone с два или повече обектива, този режим създава замъглен фон, за да симулира портретен обектив с широк отвор.
„Квадрат“: Снимайте в режим Square Crop, точно като Instagram.
„Панорама“: Съкратено от „панорама“, можете да заснемате широко изображение, което вашият iPhone автоматично ще съшие заедно за вас.
В долната част на екрана ще има и предварителен преглед на последната снимка, която сте направили; докоснете го, за да видите всичките си снимки. Ако не сте отключили своя iPhone, ще видите само снимките, които сте направили след събуждането на устройството си.
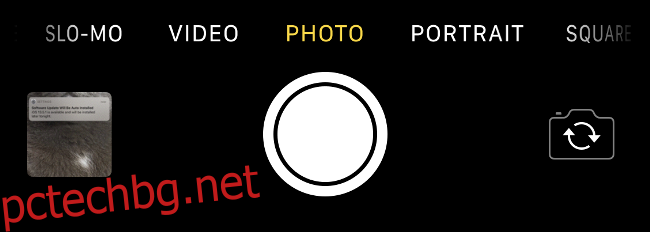
В долния десен ъгъл има и бутон, който ви позволява да превключвате между предната и задната камера. Докоснете това, за да направите селфи, и след това го докоснете отново, за да се върнете към другата камера.
Контролиране на фокуса и експозицията
Вашият iPhone автоматично ще даде приоритет на всички лица във вашата снимка, включително снимки на лица.
За да фокусирате върху конкретен обект в рамката, докоснете го. Вашият iPhone трябва автоматично да се фокусира и да се излага за тази област. Ако преместите телефона си и промените композицията, ще трябва да префокусирате, защото автоматичното фокусиране ще се активира отново.
Понякога може да искате да заключите фокуса и експозицията, така че iPhone да не загуби настройките ви. За да направите това, докоснете и задръжте област. Това заключва както фокуса, така и експозицията, така че изображението няма да стане по-светло или по-тъмно, ако се движите.
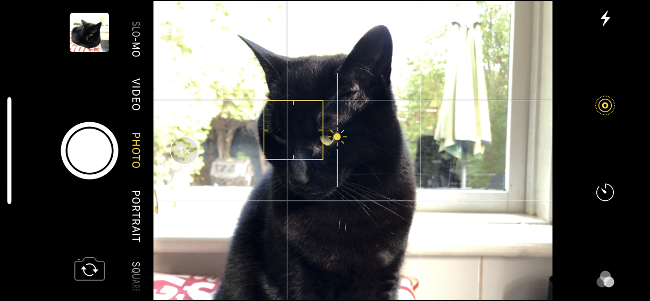
Полезно е да можете ръчно да променяте стойността на експозицията. Например, може да правите снимка на залеза зад обект. В този случай бихте искали всичко, което е на преден план, да бъде на фокус, като същевременно се излага за залеза на заден план. За да направите това, трябва да докоснете обекта, върху който искате да фокусирате, след това докоснете и плъзнете, за да промените стойността на експозицията.
Можете да комбинирате това със заключване на фокуса. Първо докоснете и задръжте обекта, върху който искате да фокусирате, и след това (със същото движение) плъзнете пръста си нагоре и надолу. Когато плъзнете нагоре, стойността на експозицията се увеличава, пропускайки повече светлина. Плъзгането надолу намалява количеството светлина в изображението, което е идеално за заснемане на залез.
Това може да изглежда сложно първоначално, но е доста лесно, след като се овладеете. Опитайте да смесите тези техники. Експериментирайте и вижте какво ще се случи. Винаги можете да изтриете всички снимки, които не харесвате в приложението Снимки.
Превключване на лещи
Някои iPhone имат множество обективи, които ви позволяват да избирате между широка (стандартната леща на всички iPhones) и ултраширока или телефото перспективи. Ако вашият iPhone има няколко лещи, трябва да видите „1x“ или подобен етикет близо до бутона на затвора.
Докоснете тази икона, за да превключвате между различните фокусни разстояния. „1x“ означава широк, „0,5x“ е ултраширок, а „2x“ е телефото. При това писане само iPhone 11 Pro има и трите, въпреки че това вероятно ще се промени с бъдещи модели.
Експериментирайте с различните налични фокусни разстояния. Широкият (1x) е страхотен универсален обектив за пътуване, с еквивалент на „реалния свят“ на 26 мм. Телеобективът е по-близо до портретен обектив и е еквивалентен на около 52 мм. Ултраширокият е в другия край на спектъра, граничи с рибешко око и е еквивалентен на 13 мм.
Правенето на портрети с ултраширокия обектив е много забавно, но вашата перспектива ще бъде изкривена. Лицата ще имат големи носове, защото всичко, което е най-близо до средата на кадъра, е преувеличено. Телеобективът ви позволява да компресирате фона на вашите кадри. Много по-приятно е за ласкателна портретна фотография.
В крайна сметка, разбира се, няма правила. Можете да създавате невероятни снимки във всякакви ситуации, само като експериментирате.
Оптично и цифрово увеличение
Можете да увеличите мащаба, като притиснете рамката, точно както бихте направили, докато разглеждате карта или уеб страница. Ако вашият iPhone има няколко обектива, можете да увеличите по-плавно, като хванете бутона „1x“ и плъзнете пръста си. Можете също да използвате тази техника, за да получите чисти мащаби, докато снимате видео.
Увеличаването на iPhone обикновено включва цифрово увеличение, дори ако има телеобектив. iPhone трябва да разтегне пикселите, за да увеличи мащаба. Това означава, че ще загубите качество на изображението, освен ако не използвате предварително зададената настройка „2x“, която придружава телеобектива.
Също така ще забележите ефект на „щракване“ всеки път, когато увеличите мащаба толкова, че iPhone трябва да смени обектива.
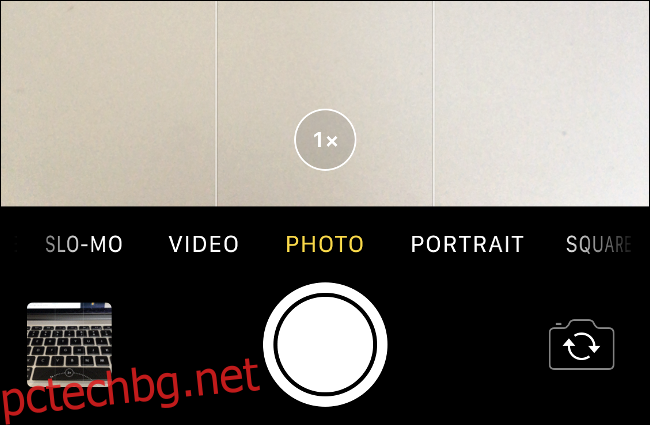
Колкото повече мащабирате, толкова повече се влошава качеството на изображението. iPhone върши изненадващо добра работа с почистването на шумни изображения, но софтуерът може да стигне само дотам. Препоръчваме да използвате zoom внимателно.
По-добре е да използвате краката си за приближаване – просто се приближете до обекта.
Заснемане на видео
Плъзнете наляво по диска за избор на режим, за да влезете в режим Видео. Докоснете червения бутон на затвора, за да започнете да записвате видеоклип. Докато снимате, можете да докоснете белия бутон в ъгъла на рамката, за да запазите снимки в ролката на камерата.
На iPhone SE, 11, 11 Pro и 11 Pro Max можете също да заснемете QuickTake видеоклип. За да направите това, просто натиснете и задръжте бутона на затвора, докато сте в режим на снимка. Плъзнете пръста си надясно, за да „заключите“ затвора и да продължите да записвате без ръце.
Повечето от другите контроли на камерата, които ще намерите тук, се отнасят и за видео режим, включително промяна на експозицията и заключване на настройките на камерата.
Портретен режим
Портретният режим е наличен на iPhone със системи с двойна и тройна леща, като семействата iPhone X, XS и 11. Портретният режим изчислява дълбочината на вашия обект. След това прилага вида размазване, което бихте получили с портретен обектив с широка апертура към фона на кадъра.
На по-стари устройства, като iPhone X, портретният режим е предназначен само за хора. При най-новите iPhone обаче режимът портрет работи за всякакви обекти, включително домашни любимци и неодушевени предмети.
Въпреки това, дори iPhone X може да бъде „заблуден“ да заснеме портрет на котка при правилното осветление.
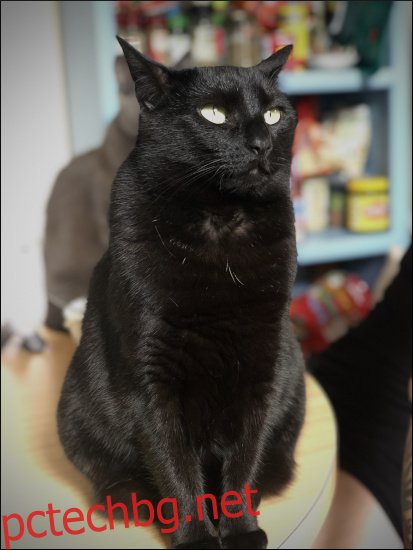
Въпреки че портретният режим превзема света, той не е перфектен. По-специално, фините ръбове (като коса или зеленина) могат да доведат до грозно, неравномерно замъгляване, особено при по-стари устройства. Когато снимате в портретен режим, Live Photos се деактивират автоматично.
Можете също да използвате портретен режим, за да имитирате определени предварителни настройки за студийно осветление, които ще се появят в долната част на кадъра. Те са удобни за подобряване на осветлението в определени ситуации.
Снимане при слаба светлина с нощен режим
IPhone 11 може да снима в нощен режим с помощта на обикновения широк (1x) обектив. IPhone 11 Pro и 11 Pro Max могат да направят това, като използват обикновените широки (1x) и телеобективи (2x).
Нощният режим ви позволява да правите снимки при слаба светлина, като излагате сензора за няколко секунди. Това позволява повече светлина в сцената. След това iPhone свързва всичко и създава изображение с нисък шум.
Нощният режим ще се задейства автоматично на съвместими устройства. Ще видите икона на луна в ъгъла на рамката с число в секунди. Това е колко дълго iPhone препоръчва да държите затвора отворен, така че кадърът да бъде достатъчно осветен.
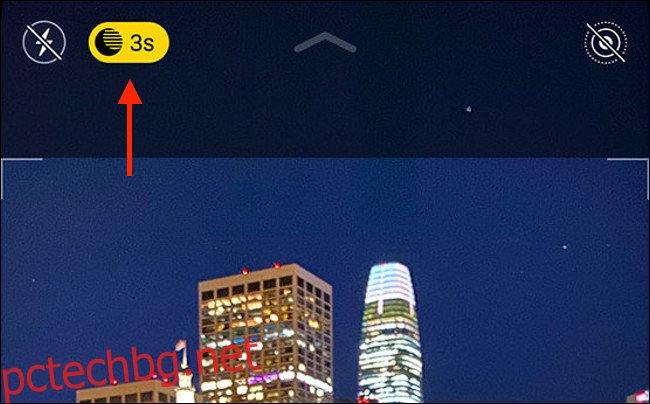
Докоснете иконата на нощен режим, за да отворите плъзгач. За да изключите нощен режим, плъзнете плъзгача наляво, докато не изпише „0s“. За по-дълга експозиция го плъзнете надясно. Не можете да „насилите“ нощен режим в ситуации, които не го изискват, тъй като тогава сцената ще бъде преекспонирана.
Когато снимате в нощен режим, останете възможно най-неподвижни. Ако се движите твърде много, изображението ви може да е замъглено или непоследователно.
За възможно най-добри резултати инвестирайте в малък статив за смартфон, който да ви помогне да поддържате устройството си напълно неподвижно. Можете също да използвате таймера, за да не местите вашия iPhone, когато натиснете бутона на затвора.
Трябва ли да използвате Live Photos?
Снимките на живо ви позволяват да заснемете няколко секунди видео заедно с неподвижно изображение. Иконата Live Photos е поредица от кръгове, заобиколени от пунктирана линия. Става златисто, когато тази функция е активирана, но е бяла с линия през нея, когато е деактивирана.
Можете да преглеждате снимки на живо на вашия фотоапарат, като докоснете и задържите екрана, когато видите наслагването „На живо“ горе вляво. На по-стари устройства с 3D Touch, просто 3D докоснете екрана (натиснете принудително), за да видите снимка на живо.
Тъй като Apple превключи форматите на изображения и видео към по-ефективните HEIC и HEVC (които разчитат на хардуерно декодиране), размерите на файловете са намалели приблизително наполовина. Това означава, че Live Photos не заемат толкова много място за съхранение, както някога. Все пак деактивирането на тази функция ще спести малко място на телефона ви.
Друго предимство на Live Photos е възможността да изберете нова ключова снимка. Ако неподвижно изображение в пълен размер не е подходящо, но сте записали и снимка на живо, просто се насочете към ролката на камерата. Докоснете „Редактиране“ и след това докоснете бутона Live Photos. Превъртете през клипа, докато намерите по-добро изображение, след което докоснете „Направи ключова снимка“.
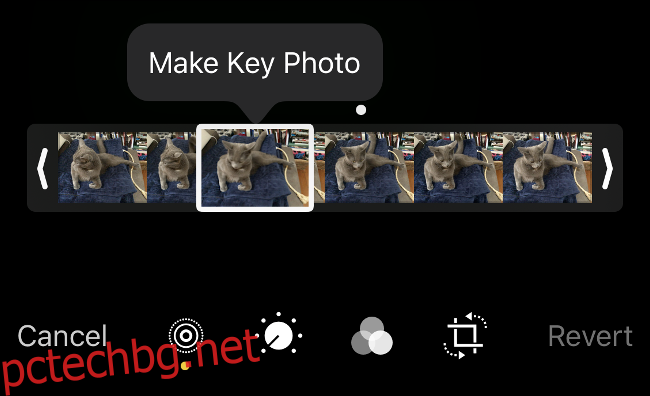
Снимките на живо дават на вашите изображения повече контекст. Те работят най-добре, когато ги включите в работния си процес. Не забравяйте, че 1,5 секунди преди и след като натиснете бутона на затвора ще бъдат включени във вашите Live Photos. Това ще ви помогне да създадете безпроблемни цикли и да добавите забавни отскачания към снимките.
За да разберете снимките на живо, заснемете няколко и си поиграйте с тях. Можете да плъзнете нагоре върху която и да е снимка на живо в приложението Photos, за да видите опциите за създаване на цикли, отскачания или изкуствени замъглени снимки с дълга експозиция. Можете дори да експортирате своя цикъл като GIF с GIPHY.
Настройки, които може да искате да промените
Можете да персонализирате поведението на приложението Камера в Настройки > Камера. По-специално, може да искате да промените разделителната способност на видеоклиповете под „Запис на видео“ от 1080p на 4K.
Има и няколко честоти на кадри, от които можете да избирате: 24 за кинематографичен вид, 30 за изглед на телевизионно излъчване или 60 за неестествено гладко изглеждащо видео.
Тук също можете да промените настройките за запис на забавен каданс. Колкото по-висока е разделителната способност и колкото повече кадри заснемате в секунда, толкова по-големи ще бъдат вашите видео файлове. Ако имате хубав голям (200 GB+) абонамент за iCloud с активирани iCloud Photos, вероятно няма да е нужно да се притеснявате твърде много за място, тъй като всичко ще бъде изпратено там.
Разгледайте и секцията „Запазване на настройките“. Това определя дали приложението Камера ще запомни определени параметри от предишния път, когато сте го използвали. По подразбиране приложението Камера се връща към обикновен режим на снимки. Включете „Camera Mode“ и той ще запази режими, като „Видео“ или „Slo-Mo“. Включете „Филтър и осветление“, за да запазите софтуерните ефекти.
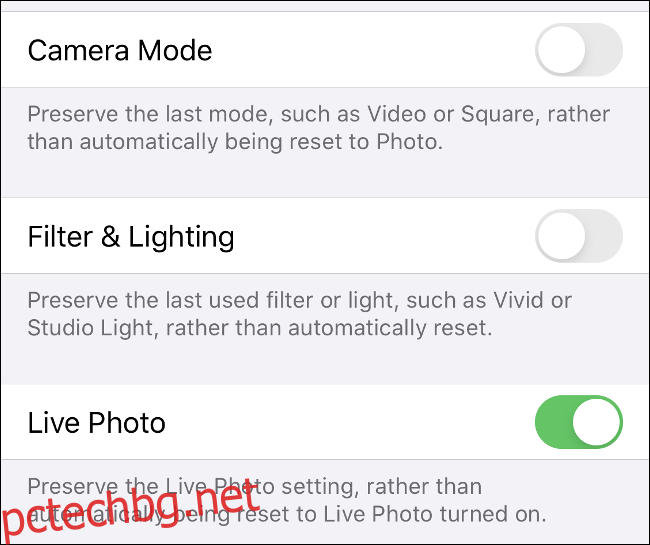
Под „Формати“ ще видите опцията „Висока ефективност“, която изисква по-малко дисково пространство, и „Най-съвместима“, която използва традиционна компресия на JPEG и H.264 за снимки и видеоклипове.
Препоръчваме „Висока ефективност“, ако искате по-бърз работен процес.
iPhone е сериозна камера
Няма причина да не използвате вашия iPhone като основна камера. В много отношения е по-удобен и ефективен дори от безогледален или цифров SLR камера. Това, което жертвате по отношение на качеството и разширяемостта на изображението, печелите в преносимост, директна връзка с мрежата и непрекъснато подобряваща се производителност при слаба светлина.
Ако искате да изведете камерата на вашия iPhone на следващото ниво, помислете за получаване на добавка за обектив.

